


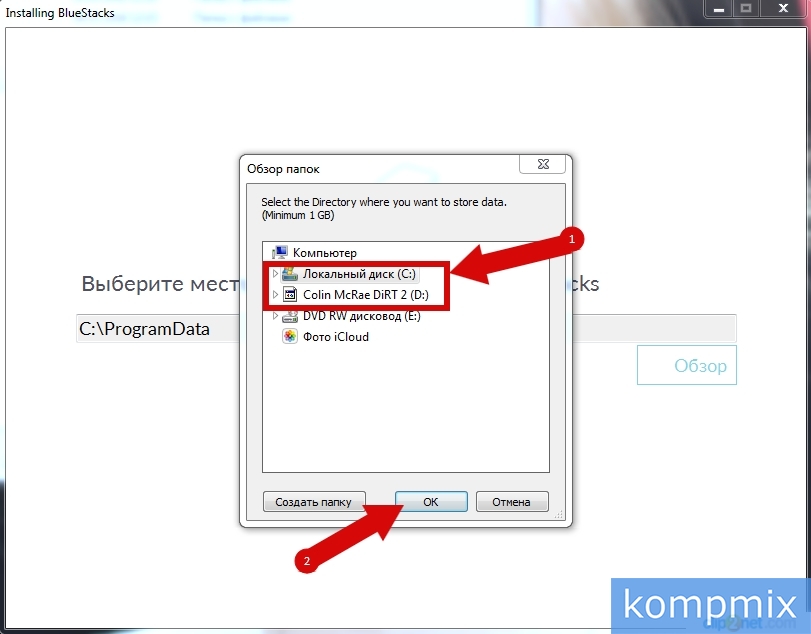




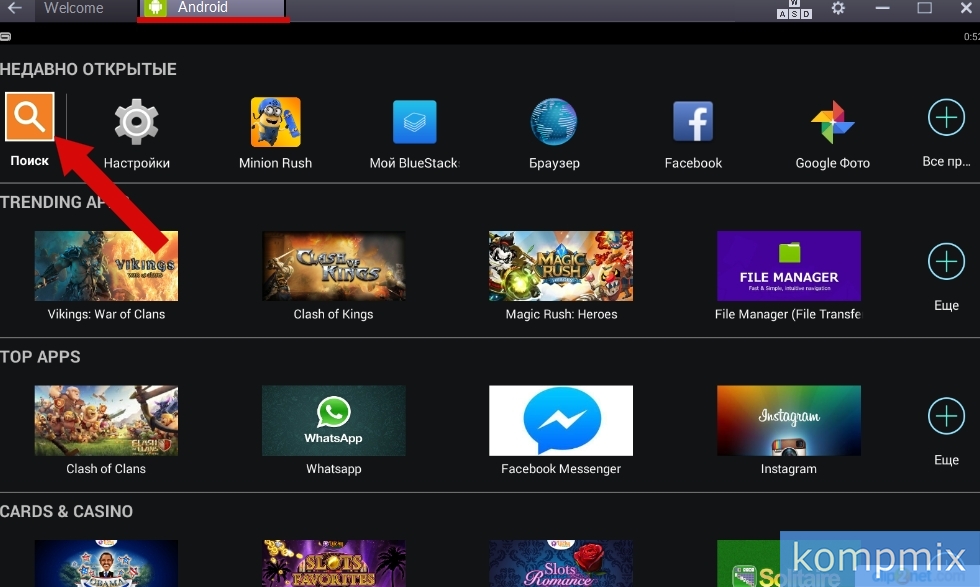
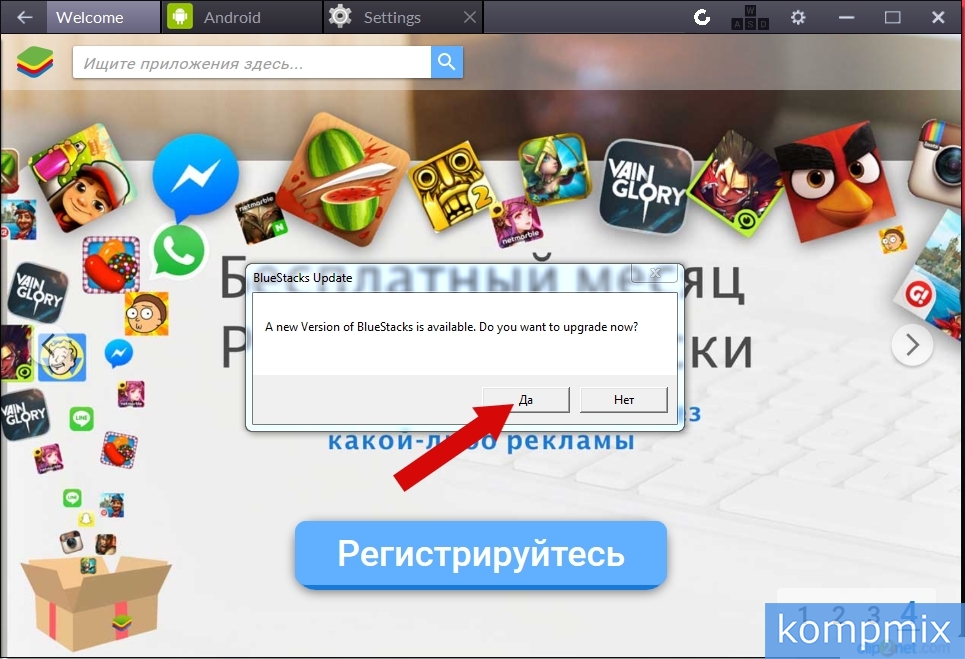

 Рейтинг: 4.8/5.0 (1909 проголосовавших)
Рейтинг: 4.8/5.0 (1909 проголосовавших)Категория: Инструкции
BlueStacks App Player - это специальная программа, использующая технологию под названием LayerCake, которая обеспечивает корректную среду для запуска ARM-приложений для ОС Android на компьютере с операционной системой Windows. После установки BlueStacks на ваш ПК с Windows вы можете прямо из программы загрузить необходимое Android-приложение, без необходимости использовать Android-смартфон. BlueStacks довольно аккуратно и естественно вписывается в интерфейс Windows. Программа позволяет запустить Android-приложения в оконном или полноэкранном режиме, а разобраться с ним смогут почти все - оно переведено на 12 языков, в числе которых есть и русский. BlueStacks App Player обладает поддержкой новой Windows 8 и, естественно, может быть установлена на ультрабуки и планшеты, основанные на центральных процессорах архитектуры х86.

BlueStacks App Player
Что умеет BlueStacks
Скрытие возможности и другая важная информация:
Загрузка новых приложений
Тонкости настройки или "подводные камни"
Как получить Root?
Как установитьTotal Commander?
Как установить Google Play Маркет?
Список нужных команд ADB
· Запускать Android приложения в полный экран и не только.
· Через облако загружать ваши приложения с телефона на Windows.
· В плеере предустановлено 16 приложений и можно поиграть в них, если нет телефона.
· Возможность устанавливать неограниченное количество приложений.
· Возможность играть в 3D игры (с кэшем).
· Возможно установить Домашний экран (Launcher) на замену стандартному и т.п.
· Синхронизация с вашим Android устройством, позволит вам звонить, отправлять смс, снимать фото и многое другое.
· Имеет множество настроек и установок системы Android (Хотя они немного урезаны)
· Умеет устанавливать приложения с компьютера одним нажатием на них
Среди прочих преимуществ работы бесплатного эмулятора производитель отмечает:
• Решение для запуска приложений ОС Android на полный экран с максимальным быстродействием;
• Синхронизация Android-телефона с ПК через BlueStacks Cloud Connect.
Скрытие возможности и другая важная информация:
· Возможность получить Root (полный доступ к файловой системе и прочему)
· Есть возможность установить Google Play, проще говоря маркет.
· BlueStacks отлично дружит с ADB это очень большой плюс, если очень захотеть, можно поменять прошивку.
· Возможность зайди в FastBoot и Recovery.
· BluesStacks имеет виртуальные диск, такие как SD карта, Data, и еще несколько других. Что опять же дает возможность делать много "тело" движений с ним и наслаждаться всеми его прелестями.
Загрузить приложение App Player beta можно на сайте BlueStacks ( http://www.bluestacks.com ). Можно установить версию, которая находится в скаченом вами архиве: BlueStacks v.0.7.8.829_REL.msi Далее запускаете .exe-файл или msi-файл. Если на компьютере не установлен .NET framework 3.5, компьютер предложит загрузить его перед установкой эмулятора. Несколько минут займет установка программы и он-лайн загрузка файлов.
Процесс настройки очень простой, на вопрос программы о наличии Android-телефона владельцам смартофонов этой платформы следует указать "Yes/Да". В этом случае далее потребуется ввести email и номер телефона с кодом страны. BlueStacks пришлет на электронную почту и по смс подробную инструкцию по синхронизации телефона с приложением. При тестировании программы смс получено не было, но вся необходимая для синхронизации информация пришла на e-mail.
После указания данных Вашего Android-устройства можно начинать работу с программой. По умолчанию сразу доступно несколько приложений: Barnes & Noble's Nook app, Documents To Go, Evernote, Fruit Ninja Free, Pulse и StumbleUpon. Для запуска приложения кликните по его иконке. Для возврата в меню программы кликните по иконке BlueStacks в центре навигационной панели в нижней части окна программы.

Загрузка новых приложений
Для загрузки приложений из различных онлайн-магазинов Android-приложений достаточно ввести название приложения в строку поиска прямо под галереей уже загруженных приложений. Вы можете загрузить практически любое приложение, но могут не работать мобильные мессенджеры. В частности, приложение WhatsApp Messenger на эмуляторе не заработало.

Для загрузки новых приложений введите названия приложения в строку поиска и нажмите «Find/Поиск». Эмулятор загружает приложения с Google Play. Но также Вы можете загружать приложения и из других онлайнмагазинов, включая Amazon Appstore для Android, GetJar и 1Mobile Market. Вверху экрана расположена прозрачная панель с иконками различных онлайн-магазинов, по клику по этой панели Вы можете выбрать интересующий.
Если Вы хотите установить те же приложения, что используете в Вашем телефоне или получать на ПК смс-сообщения, потребуется загрузить с Google Play дополнительное приложение BlueStacks' Cloud Connect free companion app. Приложение предложит ввести PIN, отправленный на Ваш e-mail. Также этот PIN можно найти в меню настроек App Player, в нижнем правом углу навигационной панели. Затем, на следующей странице выбираете "Cloud Connect", всплывает окно с PIN-кодом.

Функция Cloud Connect довольно проста в использовании: нужно просто выбрать устройство, которое требуется синхронизировать с App Player, и нажать кнопку "sync" вверху экрана.
Несмотря на то, что эта функция называется «синхронизацией», она просто загружает на устройство те же приложения, что загружены в App Player на ПК. Информация о настройках приложений и логинах не сохраняется, потребуется новая авторизация.
App Player будет удобен в использовании на планшетах под Windows 8. Если а онлайн-магазине Windows не окажется Metro-версии любимого приложения, можно загрузить его через App Player. Единственным недостатком будет использование Android-приложения поверх ОС Windows.
Одной из последних программных версий-эмуляторов приложений для Андроида является программа BlueStacks. С помощью такого приложения софт позволит запуск игры с телефона на стационарной компьютерной установке под управлением Виндоус. Рассмотрим более детально BlueStacks:как пользоваться данной программой и в чём её особенности. Отметим для начала, что в данный момент утилита проходит этап бета-тестирования, на котором выявляются различные недоработки и недостатки. Однако это касается определенных локальных аспектов; в большинстве своем для работы программы характерна стабильность и последовательность. Лишь иногда отмечается медленная загрузка приложений.

Теперь конкретно о процедуре BlueStacks. как пользоваться этим софтом. Для первого запуска следует произвести загрузку приложения с официального сайта компании — разработчика. Дальнейший алгоритм также не доставит трудностей. Закачанный файл, имеющий расширение .exe, устанавливается на App Player. Отметим, что для этого вам будет необходим NET. framevork 3.5. В случае его отсутствия на вашем компьютере установщиком будет предложена загрузка последней доступной версии из Интернета. Далее – успешная установка, и можно наслаждаться возможностями программы. Для обработки приложений можно использовать как «Андроид Маркет », так и 1mobile market. Поскольку использование программы Bluestacks доступно каждому владельцу «Андроида», настройка выполняется лишь в несколько шагов. Пожалуй, лишь англоязычный интерфейс потребует более пристального внимания, однако и здесь, как свидетельствует первая практика, проблем нет.
Как использоваться эмулятор Bluestacks для Андроид
После первого запуска возникает вопрос — как пользоваться Блюстакс на компьютере? Следует провести еще несколько настроек. Так, от программы вы получите вопрос о том, являетесь ли вы владельцем телефона под управлением Андроид — платформы, и ответите на него положительно. Следующий этап предусматривает ввод адреса электронной почты. Если вдруг вы до сих пор ею не обзавелись, создаете электронный почтовый ящик. Также обязательно будет нужен ваш номер телефона, который вводится вместе с кодом страны проживания. Спустя несколько минут вы получите в ваш почтовый ящик сообщение службы поддержки со всей необходимой информацией для последующей работы. Среди прочих данных – информация о синхронизации мобильного устройства с приложением, и подробная пошаговая инструкция. В случае, если на телефон сообщение не пришло, что случается крайне редко, вам следует просмотреть почту, где вы найдете все, что необходимо для использования приложения. Скорее всего, дальнейшими вашими действиями будет ввод необходимых данных вашего «Андроид»-устройства. Для выполнения всех этих операций вы потратите не более пяти минут, и вот, наконец, приложения можно запускать и использовать.
Особенности использованияПосле выполнения полной настройки программы можно двигаться дальше. Существует целый ряд приложений, которые будут доступны сразу после настройки устройства; они устанавливаются с программой автоматически. Среди них такие, как Documents To Go, Fruit Ninja, Whatsapp и ряд других. Для выполнения запуска достаточно клика по иконке. Для выхода в главное меню на панели навигации следует найти значок BlueStacks. Поиск новых приложений возможен с помощью специальной строки, находящейся под иконками с рабочими играми и программами.Практика свидетельствует о том, что инсталляции подлежит практически всё. Исключения составляют некоторые мессенджеры, отказывающиеся работать на эмуляторе. По умолчанию загрузка происходит из «Гугл Плей», однако выбрать можно и другой магазин, такой, например, как App Store. Для помощи в выборе вверху экрана расположены несколько значков с магазинами. Запуск утилиты происходит с помощью ярлыка, находящегося на рабочем столе, или панели управления.

С использованием программы все более-менее понятно. Поговорим больше о настройках «Андроида». Все приложения, установленные на вашем девайсе, доступны к использованию круглосуточно. Еще одной замечательной опцией является возможность получения смс-сообщений прямо на стационарную компьютерную установку. Для использования этой функции нужно произвести загрузку дополнительного приложения из «Гугл Плей» под названием CloudConnect. После отправки запроса на электронную почту поступит сообщение с секретным кодом, который нужно ввести в определенную графу программы. Процесс синхронизации устройства с компьютером активируется одним кликом, после нажатия на значок sync. На этом информацию о Start Bluestacks, как пользоваться устройством, можно считать исчерпывающей.

Обращаем ваше внимание на то, что информация о логине, пароле, как и другие настройки, на компьютере не сохраняются, поэтому вам нужно будет вводить эти данные по — новой каждый раз при использовании приложения. Установка утилита на компьютер происходит достаточно быстро, загружая систему минимально. Именно поэтому можно не бояться использовать такое приложение даже на старом оборудовании. Относительно программной поддержки, то следует учитывать, что сегодня программа находится под управлением системы Win 8. Подчас можно столкнуться с ситуацией, когда ни один из онлайн-магазинов не предлагает требуемого приложения. В такой ситуации возможна загрузка с использованием AppPlayer, поддерживающего оперсистему «Виндоус 8». Напомним, что речь идет пока о бета-персии программы, однако тестирование не выявило каких-либо существенных недочетов в работе на ОС Win 8. Программу можно упрекнуть в некоторой медлительности, однако работа её стабильна, поэтому без сомнений загружайте её и приступайте к использованию.


Не обойдем вниманием и тот факт, что BlueStacks обладает возможностью добавления приложения в исключения. Для этого вам понадобится специальная программа Punto Switcher. Объясняется это зависанием утилиты в процессе ввода символов с клавиатуры.
Основные инструкции по использованию эмулятора на ПК:Наш небольшой экскурс в подробности использования утилиты свидетельствует о том, что в использовании программы BlueStacks нет ничего сложного. Стоит лишь произвести подключение «Андроида» к ПК и успешно синхронизировать его; тогда вы сможете использовать приложения, что уже имеются в программе. В ближайшем будущем ожидается выход полной версии, что обещает стабильность и скорость в работе. Лишь иногда игры могут проявлять недостатки в работе артефактами и мерцанием. И то, такой дефект легко устраняется сменой видеокарты в настройках; зайти в них можно через меню панели управления. В завершение подведем итог: программа, что работает сейчас в качестве бета-версии, показывает высокую работоспособность и востребованность, и обещает еще больше удовольствия от полной версии, что готовится к выходу. Подчеркнем также, что утилита BlueStacks обладает поистине большими возможностями и чрезвычайно полезна. Кроме того, выполнив все операции настроек, вы сможете пользоваться любимыми играми совершенно бесплатно.
Поделиться с друзьями:
BlueStacks – это программа-эмулятор приложений для девайсов на «Андроид». Проще говоря, такого рода софт позволит вам запустить игру с телефона на компьютере под управлением операционной системы «Виндовс». Давайте подробно посмотрим, как пользоваться BlueStacks и в чём заключаются особенности утилиты. Хотелось бы отметить, что в настоящее время софт находится на бета-тестировании, поэтому различных «косяков» не лишён. Но в большинстве случаев работа программы вполне стабильная, хоть временами и медленная.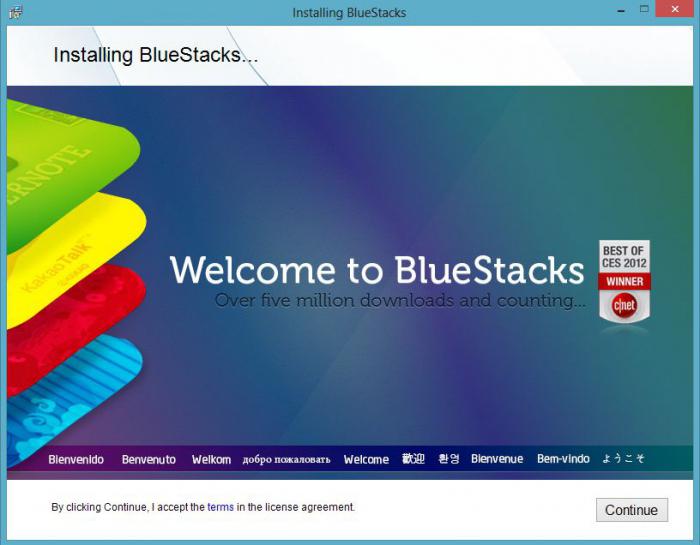
Для начала вам необходимо загрузить приложение с официального сайта разработчика. Дальше всё предельно просто. Запускаете скачанный файл с расширением .exe и устанавливаете App Player. Обратите внимание, что вам потребуется NET. framevork 3.5. Если у вас его нет, то установщик предложит загрузить последнюю версию из Интернета. По окончании установки вы сможете насладиться возможностями программы. Обработка приложений доступна как из «Андроид Маркета», так и из 1mobile market. Так как пользоваться программой Bluestacks может каждый владелец «Андроида», вы можете выполнить настройку всего в несколько кликов. Единственное, на что нужно обратить внимание, так это на англоязычный интерфейс, но как показывает практика, проблем тут не возникает.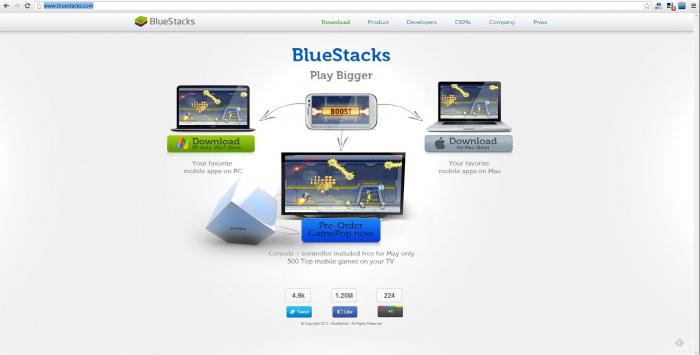
После того как вы осуществили первый запуск, вам нужно всё настроить. Программой будет задан вопрос о том, владеете ли вы телефоном под управлением платформы «Андроид», на что нужно ответить «Да». На следующем этапе необходимо ввести адрес электронной почты, если его нет, то нужно создать. Помимо этого, понадобится и ваш телефон, вводится он с кодом страны, в которой вы живёте. Через несколько минут на ваш ящик должно прийти сообщение от поддержки, в котором будет вся необходимая информация для работы. Это данные о синхронизации телефона с приложением, а также подробная инструкция с настройкой. Если же на мобильный телефон сообщение не пришло, то ничего страшного, так бывает. Посмотрите почту, наверняка там есть всё, что вам необходимо. В частности, от вас потребуется ввести необходимые данные вашего «Андроид»-устройства. На всё про всё уйдёт не более пяти минут, после чего вы сможете запускать приложения.
Как пользоваться BlueStacks: загрузка и запуск приложений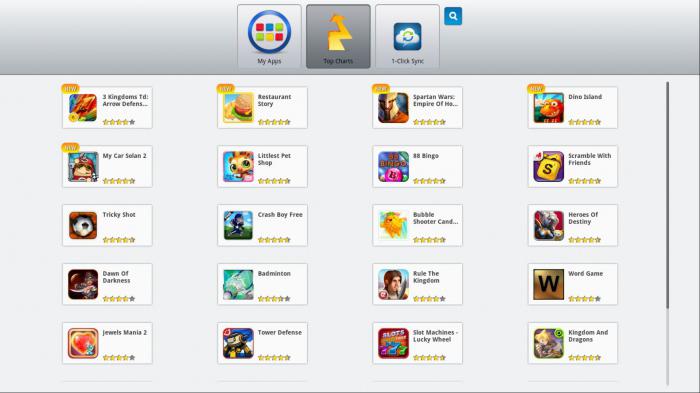
После того как вы выполнили полную настройку программы, можете приступать к следующему этапу. Есть несколько приложений, который сразу же будут вам доступны, их не нужно скачивать, они устанавливаются с программой. Среди таких утилит - Fruit Ninja, Documents To Go и другие. Чтобы выполнить запуск, достаточно кликнуть по соответствующей иконке. Если вы хотите выйти в главное меню программы, то нужно на навигационной панели найти значок BlueStacks. Что касается поиска новых приложений, то для этого существует специальная строка, которая находится сразу под существующими играми или программами. Как показала практика, инсталлировать можно практически всё, среди исключений мессенджеры, которые отказываются работать на эмуляторе. Стоит обратить ваше внимание, что загрузка осуществляется из «Гугл Плей», но это по умолчанию. Как было отмечено выше, вы можете выбрать и другой магазин, например App Store и т. п. В самом верху экрана программы вы можете увидеть несколько значков с магазинами, если выбрать какой-то из них, приложение будет загружаться именно оттуда. Сама утилита запускается при помощи ярлыка с рабочего стола или панели управления «Start» BlueStacks. Как пользоваться программой, мы немного разобрались, давайте пойдём дальше.
Еще немного о настройке «Андроида»Вы в любое время можете воспользоваться всеми приложениями, которые установлены у вас на девайсе под управлением Android. Еще одна интересная опция заключается в том, что при желании имеется возможность получения смс-сообщений на компьютер. Правда, для этого необходимо загрузить дополнительное приложение из «Гугл Плей» Cloud Connect. На ранее зарегистрированный почтовый ящик придёт сообщение с секретным кодом, его нужно ввести в соответствующую графу в программу Cloud Connect. Синхронизация устройства с компьютером выполняется в один клик, для этого достаточно нажать на значок sync. В принципе, на этом какие-либо настройки можно считать оконченными. Обратите внимание, что такая информация, как логин, пароль и настройки не сохраняется, вам придётся постоянно вводить эти данные. В принципе, мы практически разобрались с тем, как пользоваться BlueStacks. На компьютер утилита устанавливается довольно быстро и практически не загружает систему, поэтому подойдёт для использования даже на старой технике.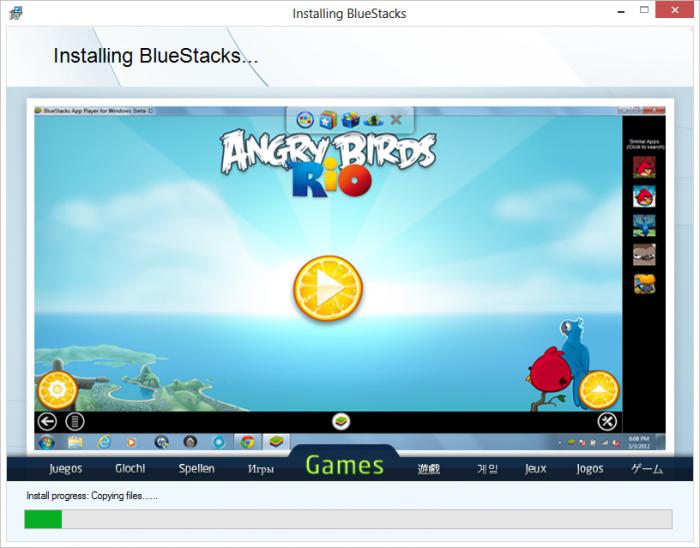
Стоит обратить внимание на то, что в настоящее время программа активно используется под управлением операционной системы Win 8. Иногда случается так, что ни в одном из нескольких онлайн-магазинов нет того приложения, в которое хотелось бы зайти. В таком случае его можно загрузить непосредственно через App Player с помощью операционной системы «Виндовс 8». Как было отмечено в самом начале статьи, это всего лишь бета-персия программы, но после тестирования каких-либо замечаний к работе на ОС Win 8 замечено не было. Программа работала достаточно медленно, но стабильно, поэтому смело можете загружать её себе и начинать пользоваться. Нельзя не выделить и такой важный момент, что в BlueStacks имеется возможность добавлять приложения в исключения. Это нужно сделать с программой Punto Switcher, обусловлено это тем, что утилита зависает при вводе символов с клавиатуры.
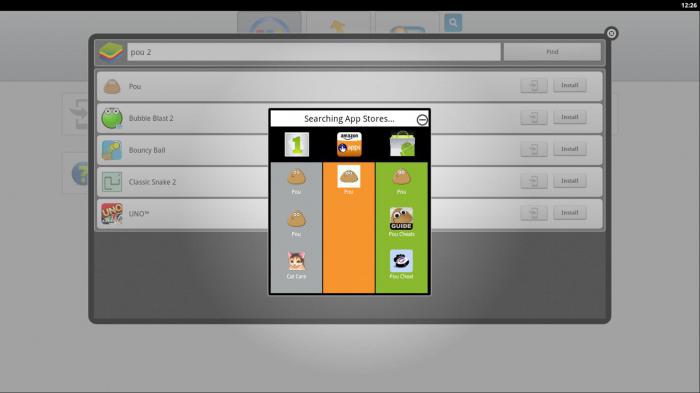
Вот мы, в принципе, полностью разобрались с тем, как пользоваться программой BlueStacks. Вы наверняка заметили, что сложного тут ничего нет. Достаточно подключить «Андроид» к компьютеру и синхронизировать его, это в том случае, если вы хотите использовать уже имеющиеся приложения. Совсем скоро выйдёт полная версия, которая обещает быть стабильной и быстрой. В некоторых случаях игры могут иметь артефакты и мерцание. Устранить данный дефект можно при помощи смены видеокарты в настройках ("Панель управления"). Вот, в принципе, и всё по данной теме. Что можно еще сказать о программе BlueStacks, так это то, что утилита действительно полезная. Только так вы можете насладиться любимыми играми на компьютере абсолютно бесплатно.
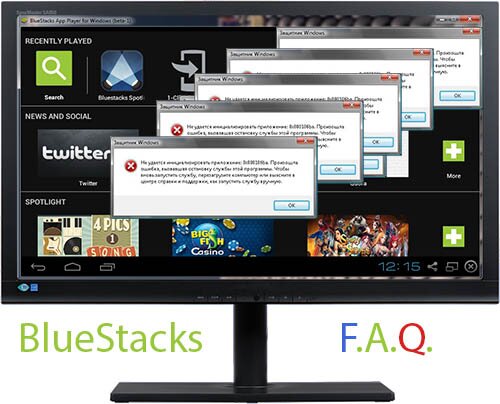
В связи с нескончаемым потоком вопросов касающихся работы BlueStacks мной было принято решение создать отдельный и более полный топик с самыми часто задаваемыми вопросами касающимися работы эмулятора. Не забывайте, что BlueStacks – это приложение эмулятор, которое позволяет нам запускать Android на самом обычном стационарном компьютере/планшете Windows/ноутбуке. Так что не смотря на то что Андрюша это в основном мобильная ОС работа с BlueStacks это довольно ресурсоемкая задача для вашего ПК. Поэтому имея старенькую машинку, которая итак уже еле как работает лучше даже сюда не соваться, особенно если вы намереваетесь гонять в 3D игрушки.
Сразу оговорюсь, более полно процесс установки эмулятора и его последующей подстройки под IG описан вот здесь: “BlueStacks. Полноценный Instagram на компьютере. ” А если вкратце…
Переходим на официальную страничку программы и выбираем нужную версию в зависимости от вашей операционной системы. На мой взгляд версия для Windows ( особенно если у вас виндоус 8) работает чуть плавнее в сравнении с версией для Mac, так что в этот раз виндусятники уделали маководов, хотя продукция Apple мне все равно ближе Скачиваем пакет установки и запускаем.

Заходим в панель управления (Control Panel если система на английском), которая в свою очередь находится в меню “Пуск” и находим пункты “Программы” и “Программы и компоненты”. Находим “BlueStacks Player”, щелкаем на него и выбираем “Удалить”.
Для удаления центра уведомлении BlueStacks проделываем все то же, что мы сделали для удаления эмулятора, только в конце ищем “Notification Center” и снова выбираем удалить.
Для чистки мусора, оставшегося после избавления от BlueStacks найдите следующие папки и удалите их:
C:\Program Files (x86)\BlueStacks или C:\Program Files\BlueStacks
Для удаления оставшегося в реестре мусора зайдите в “Пуск”, затем выберите “Выполнить” и введите “regedit” и уже там вбейте:
и удалите все значения
Кликните на ‘x’ для закрытия приложения и подождите полного закрытия
Выключение центра уведомлений
Кликните правой кнопкой мыши на иконку BlueStacks в системном трее и выберите “Shutdown” и дождитесь исчезновения иконки.
Изменение GUID. Для опытных пользователей
Для создания нового GUID (Википедия ) вы можете воспользоваться онлайн утилитой для генерирования GUID. После получения GUID не забудьте закрыть BlueStacks следуя инструкциям предоставленными мною выше. Теперь нам надо заменить старый GUID на новый, для этого снова запускаем Regedit и находим следующие пути
Заменяйте GUID только в строчках, которые начинаются с “guid=”, и ничего кроме этого.
После замены GUID заново запустите BlueStacks.
Улучшение производительности BlueStacksИзменение размера окна эмулятора
Этот параметр может очень сильно повлиять на производительность BlueStack
Снова закройте программу следуя инструкциям предоставленным выше и запустите regedit, найдите следующие пути и поиграйтесь со значениями
Изменение количества памяти Ram доступного BlueStacks
Опять же через Regedit переходим по следующему адресу:
Открываем этот адрес и ставим значение DECIMAL! Затем выбираем количество памяти Ram, которое вы бы хотели, чтобы было доступно BlueStacks, но имейте в виду НИКОГДА не выбирайте значение, которое превышает 50% вашей физической рам памяти. Например у вас есть 1ГБ=1024 половина от 1ГБ = 1024/2 = 512. Я рекомендую даже не заморачиваться с изменением памяти доступной приложению если у вас в наличии имеется меньше 4ГБ оперативной памяти. Максимальное количество памяти, которое можно выделить для программы это 850 мб.

Настройка переключения раскладки клавиатуры в BlueStacks
Руководство по настройке клавиатуры спрятал под спойлер по причине огромного количества картинок. Чтобы насладиться моим мануалом просто кликните на “Развернуть”
4. Выбираем “Physical keyboard layout”

5. Выбираем “English” в качестве системного языка

6. Перезагружаем BlueStacks.
7. Выбираем RussianKeyboard клавиатурой по умолчанию и переходим в ее настройки

8. В настройках клавиатуры выбираем пункт “Аппаратная клавиатура”

9. Затем выбор раскладки

10. Выбираем “External keyboard RU”

11. Теперь можно определить при каком сочетании клавиш будет производиться смена раскладки клавиатуры


12. Теперь можете протестировать клавиатур и проверить все ли сработало как надо

Если на компьютере используется Punto Switcher, то рекомендуется сразу же занести BlueStacks в исключения, в противном случае возможны баги при переключении раскладки
Часто задаваемые вопросы
В: Не получается скачать Instagram через интерфейс программы
О: Скачайте установочный пакет приложения из сети (в интернете есть достаточно установочных пакетов последних версии Instagram для Android)
В: Приложение не видит мои папки с фотографиями. Что делать?
О: Просто перетащите нужный снимок в интерфейс программы и выберите “Открыть с помощью Instagram” или
добавьте ваши снимки в папку “Изображения” (“My Pictures на англоязычной Windows), обычно эту папку можно обнаружить при нажатии на “Пуск” в правом верхнем углу выпадающего окошка (Библиотеки\Изображения тоже сойдет )
В: BlueStacks переворачивает окно программы на 90 градусов.
О: Для начала попробуйте переустановить приложение. Для этого воспользуйтесь инструкцией по удалению и установке, которые предоставлены выше. Если же это не помогло (вероятность сего стремится к нулю), то зайдите в настройки эмулятора ( – иконка настроек BlueStacks, находится в правой нижней части экрана эмулятора), выберите “Управление приложениями”, в настройках Instagram поменяйте вид отображения программы, перезапустите BlueStacks и радуйтесь жизни.
B: BlueStacks утверждает, что копия программы уже установлена на компьютере
О: Еще раз удалите программу используя руководство выложенное выше. Особенно уделите внимание отдельным файлам в реестре, которые вы могли пропустить
Для качественной работы BlueStacks желательно обновить драйвера видеокарты
О: Зайдите в настройки эмулятора ( – иконка настроек BlueStacks, находится в правой нижней части экрана эмулятора), выберите “Управление приложениями”, в настройках Instagram поменяйте вид отображения программы, перезапустите BlueStacks и радуйтесь жизни
– иконка настроек BlueStacks, находится в правой нижней части экрана эмулятора), выберите “Управление приложениями”, в настройках Instagram поменяйте вид отображения программы, перезапустите BlueStacks и радуйтесь жизни ![]()
В: Instagram не воспринимает веб камеру моего PC.
О: Запустите Instagram через BlueStacks зайдите в его настройки, выберите пункт “Настройки камеры” и поставьте галочку напротив пункта “Использовать камеру Instagram с расширенными возможностями”.
В: Ошибка: “error 1714 the older version of bluestacks notification center cannot be removed contact your technical support group system error 161″.
О: Судя по всему после установки новой версии остался какой-то мусор от предыдущей редакции эмулятора. Произведите полное удаление программы и чистку мусора (см. раздел “удаление” выше в статье) и после этого установите самую последнюю версию Bluestacks, предварительно скачав ее с официального сайта.
Все рекомендации указанные в данной теме проверены мною на личном опыте, но помните, что все операции, которые вы проводите со своим компьютером, вы делайте на свой страх и риск. iGraphy не несет ответственности за возможные сбои и проблемы с компьютером, которые могут быть вызваны необдуманными действиями пользователей.
BlueStacks 2- эмулятор для Android, запуск и настройка эмулятора на компьютере
В прошлой теме мы описывали вам эмулятор для компьютера, который позволяет открывать игры и приложения android на своем личном компьютере. Мы рассказывали о эмуляторе Andy и BlueStacks. через некоторое врем мы узнали, что разработчики обновили BlueStacks. В новое обновление много чего изменилось включая производительность и многозадачность и позволяет запускать сразу несколько приложений, между прочим это обновление позволяет не только открыть сразу несколько приложений, но и работать с ними одновременно, как в браузере с рабочими вкладками.

Предыдущая версия данного приложения не была полной версией эмулятора, но это не мешало ей поднимать свои позиции в рейтинге и побеждать своих конкурентов. Сам эмулятор стал намного легче в управлении, благодаря изменению навигации по нему. Программа до сих пор продолжает набирать популярность среди свих пользователей а их как вы знаете больше 100 миллионов. Давайте сами посмотрим по ближе и убедимся в его совершенстве.
Обзор и установка программы BlueStacks 2 на Windows ПК.
Для того чтобы начать пользоваться программой, ее необходимо скачать и установить. Где качать и как устанавливать? Давайте мы вам расскажем. Скачать BlueStacks 2 можно с официального сайта бесплатно и без регистрации. Так же вы можете скачать программу с нашего сайта. При хорошем интернете скорость загрузки может занять около 7-15 минут.

Выберите для себя нужный источник и скачайте BlueStacks 2 себе на компьютер. Скачали? Отлично! Приступаем дальше. Найдите программу в месте, в котором вы скачивали ее и откройте установщик. Перед вами откроется мастер установки, где необходимо следовать инструкциям на экране.

По запуску нажимайте на кнопку далее и выберите путь для установки приложения (программы), При указании пити, лучше создать новую папку. Во время установки пройдет 4 простых шага, которые мастер установки сделает все автоматически за вас, от вас только ожидание завершения загрузки. Примерное время установки от 5-15 минут. Все зависит от вашего устройства, на которое устанавливается BlueStacks 2.

Пока программа устанавливается, мы советуем

По завершению установки программы себе на компьютер, вы можете запустить сразу ее или снять флажок с пункта BlueStacks 2 и нажать на " Готово". Теперь ваша программа установлена, можно переходит к первому запуску. Запускаем ярлык и смотрим, что у нас получилось дальше. Как видим программа поздравляет нас с новым 2016 годом и предлагает установить приложения в свой эмулятор.

Как видим, приложение раскрыто и в левой части, сделана удобная навигация по программе. Подведя мышкой к любой иконке, она показывает текс с описанием, в котором указанно, что она обозначает. В верхней части открыты вкладки, добро пожаловать и android. Программе необходимо подключению к интернету, без него вы не сможете скачивать программы и приложения из маркета, но можно установить уже заранее скачанный файл ApK.Перейдя в вкладку Android программа предоставляет нам, огромный выбор мобильных игр и приложений. Давайте посмотрим вместе.

Теперь необходимо активировать программу. Как это сделать? Необходимо ввести свой логин и пароль от учетной записи Google Play. Для этого подождите немного или нажмите на любое приложение и пройти одноразовую настройку, которая не займет у вас много времени.

Следуйте всем инструкциям на экране для дальнейшей работы. Первый пункт это настройка магазина App Store, вторым пунктом это настройка аккаунта BlueStacks 2, а третий настройка синхронизации. Как я сказал ранее следуйте всем инструкциям на экране для полной активации эмулятора.

Подтвердите свой аккаунт и дождитесь оповещения, что аккаунт успешно подключен и только после этого переходите к настройке третьего пункта. Настройка синхронизации, нажмите на кнопку продолжить и введите в окне браузера логин и пароль от Google и дождитесь окончания процесса. Для чего нужна синхронизация? Она нужна для того, чтобы вы устанавливали приложения и игры а они автоматически появлялись на вашем планшете или смартфоне, с сохранением всех достижений. Вход в учетную запись может занять некоторое время, не спешите закрывать программу.

После того как завершите его активацию, вы можете устанавливать игры и приложение и так же активно использовать графу поиска. Благодаря поиску вы можете искать, находить и устанавливать приложения себе на компьютер.
Как видите приложение работает с вкладками и может запускать сразу несколько приложений и игр, работа второй части BlueStacks происходит без нареканий и упреков. Хотелось сказать, что при установки и запуску второй части BlueStacks нет провисаний и не загружает систему. Простыми словами ваш компьютер может работать сразу с несколькими программами и не виснуть. Эта особенность делает BlueStacks 2 лучшим эмулятором.
На этом все, спасибо вам за внимание. Если вам есть, что добавить или рассказать, мы ждем ваши комментарии ниже.
Автор Материала: Александр Макаренков
Понравилась статья?
Даже если у вас нет смартфона или планшета под управлением Android, вы можете пользоваться любым из сотен тысяч приложений, написанных для этой системы. В этом вам поможет эмулятор BlueStacks.
BlueStacks — это программа, которая позволяет Android-приложениям быстро и в полноэкранном режиме работать на обычных компьютерах и ноутбуках. Это не просто эмулятор операционной системы Android, а новый формат распространения софта. Мы все привыкли, что у каждого разработчика есть свой магазин приложений — App Store, Windows Store, Android Market (Google Play). Создатели BlueStacks предлагают инновационный вариант распространения программ. Если у вас нет телефона, работающего на базе операционной системы Android (например, вы являетесь владельцем iPhone), то почему вы не можете покупать игры и приложения, разработанные для этой системы? Ведь у вас есть компьютер!
Установив Bluestacks, вы сумеете запускать Android-утилиты в полноэкранном режиме, при этом они будут работать так же быстро, как если бы это были программы для Windows или Mac OS X. Если же вы обладатель смартфона или планшета на базе ОС Android, то любимые приложения из телефона будут закачиваться на ваш компьютер и наоборот. Таким образом, можно сначала протестировать любой софт в эмуляторе и уже потом решить, нужно ли вам данное программное обеспечение на вашем смартфоне.
Конечно, возникает вопрос, насколько удобно управлять приложениями, предназначенными для мобильных устройств с сенсорными экранами, на ПК. Как правило, имитировать касания и жесты вполне возможно мышью. Проблемы возникают только в тех редких случаях, когда требуется Multitouch. На планшетах и ноутбуках с сенсорным дисплеем управление вполне традиционное. Для ввода можно использовать как физическую клавиатуру, так и встроенную в BlueStacks виртуальную. Особо интересен BlueStacks пользователям устройств с Windows 8. Установленные Android-приложения в полноформатном режиме и с поддержкой сенсорного экрана прекрасно восполняют недостаток ПО для «восьмерки». При этом имеется версия Blue Stacks SurfacePro-Optimized, оптимизированная для использования на планшетах и ПК с сенсорным управлением.
УстановкаИнсталляция эмулятора очень проста. Зайдите на сайт bluestacks.com. выберите подходящую операционную систему (Windows XP, Vista, 7, 8 либо Mac OS X), скачайте нужный дистрибутив и установите его. Если на компьютере отсутствует .NET Framework 3.5, система предложит вам загрузить его перед установкой эмулятора. Несколько минут займет инсталляция программы и загрузка необходимых файлов. Система устанавливается только при наличии доступа в Интернет и после своей инсталляции требует регистрацию на сервере.

Если у вас есть Android-устройство и вы хотите быстро установить все ваши любимые приложения, хранящиеся на нем, в BlueStacks, запустите программу 1-Click Sync
При первом запуске утилиты нужно выбрать в окне BlueStacks программу 1-Click Sync. Вам будет предложено пройти два этапа настройки — включение магазина приложений Play Market и синхронизация с учетной записью Google (Ваш_аккаунт@gmail.com). Следуя простым инструкциям и введя свои данные, вы получите сообщение об успешном окончании настройки эмулятора.
На вопрос программы о наличии Android-телефона владельцам устройств на базе данной платформы следует ответить «Да». В таком случае далее потребуется ввести адрес почтового ящика и номер телефона с кодом страны. После этого BlueStacks пошлет электронное письмо и SMS-сообщение с подробной инструкцией по синхронизации телефона с приложением. При тестировании программы SMS получено не было, но вся необходимая для синхронизации информация пришла на e-mail.
ЗапускВ зависимости от операционной системы эмулятор запускается кликом по ярлыку на рабочем столе или из контекстного меню иконки, которая находится в трее. По умолчанию сразу доступно несколько программ: Barnes & Noble’s Nook app, Documents To Go, Evernote, Fruit Ninja Free, Pulse и StumbleUpon. Для запуска приложения кликните по его пиктограмме. Для возврата в меню утилиты щелкните по иконке BlueStacks в центре навигационной панели в нижней части окна программы.

Вы можете подключить свой аккаунт Google или зарегистрировать новый, после чего вам будет доступен Google Play Market. Он имеет привычный вид — такой же, как на мобильных устройствах
Для загрузки новых приложений введите их названия в строку поиска и нажмите «Найти». Эмулятор загружает ПО из Google Play. Так же вы можете загружать софт и с других ресурсов, включая Amazon Appstore для Android, GetJar и 1Mobile Market. Вверху экрана расположена прозрачная панель с иконками различных онлайн-магазинов. Вы можете выбрать интересующий вас, кликнув по соответствующему значку. Допускается одновременная загрузка и инсталляция нескольких программ. При этом в то же время можно даже запустить уже установленное приложение — BlueStacks многозадачен и умеет работать в несколько потоков.
НастройкаЕсли вы хотите установить те же приложения, что используются на вашем смартфоне, или получать на компьютер SMS-сообщения, то потребуется загрузить из Google Play дополнительное ПО — BlueStacks Cloud Connect.

Выберите свое Android-устройство — и приложения, хранящиеся на нем, будут синхронизированы с BlueStacks
После загрузки программа предложит ввести PIN, отправленный на ваш e-mail. Данный код также можно найти в меню настроек App Player, в нижнем правом углу навигационной панели. Затем, на следующей странице, нужно выбрать «Cloud Connect», после чего всплывет окно с нужным PIN-кодом.

Изменяемые параметры BlueStacks напоминают упрощенные настройки обычных Android-устройств
Функция «Cloud Connect» довольно проста в использовании: требуется всего лишь выбрать устройство, которое необходимо синхронизировать с App Player, и нажать кнопку «sync» вверху экрана. Несмотря на то что данная опция называется «синхронизацией», она просто загружает на устройство те же приложения, что доступны в App Player на компьютере. При этом информация о настройках программ и авторизационных данных не сохраняется, так что потребуется новая авторизация. Для доступа к расширенным настройкам нужно перевести курсор в правый нижний угол (или коснуться его, если у вас устройство с сенсорным экраном).
BlueStacks для веб-дизайнеров и разработчиковЕсли вы занимаетесь созданием сайтов или программного обеспечения, то вам может понадобиться протестировать свой продукт на эмуляторе. Но родной эмулятор, который поставляется в SDK Android, слишком медленный и долго запускается. Благодаря BlueStacks вы можете быстро открыть браузер, причем не один, а несколько на выбор, начиная с мобильных версий Firefox и Opera и заканчивая такими вариантами, как UC Browser и Dolphin.
BlueStacks в качестве альтернативы Windows StoreWindows 8 — это молодая, но очень перспективная мобильная платформа со своей экосистемой. Но при всех своих преимуществах она обладает рядом проблем. Так, на данный момент в Windows Store гораздо меньше приложений, чем в Google Play (Android Market) и Apple App Store. И как раз эту проблему может легко и бесплатно решить BlueStacks. В магазине Google Play Market сегодня насчитывается более 700 000 программ. И хотя не все они смогут запуститься в BlueStacks, это все равно достаточно много.
Стоит отметить, что на данный момент BlueStacks — приложение, работающее исключительно на архитектуре x86, а это значит, что пользователям устройств на базе Windows RT оно пока недоступно. Кстати, разработчики BlueStacks адаптировали свое детище в первую очередь для работы на Microsoft Surface Pro, но и другие устройства с Windows 8 не должны остаться в стороне.
Факты о BlueStacks