
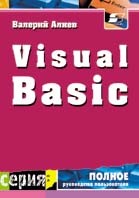




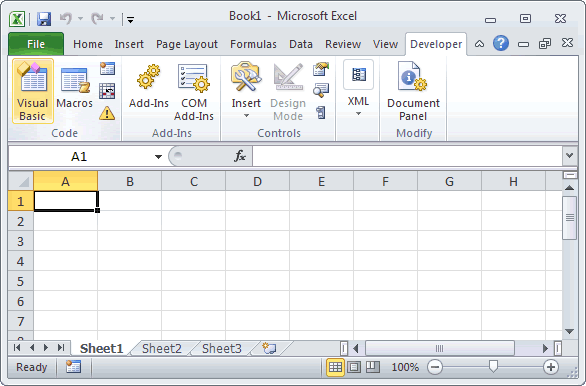

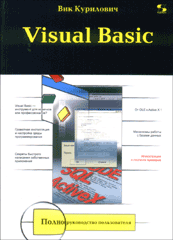


 Рейтинг: 4.6/5.0 (1858 проголосовавших)
Рейтинг: 4.6/5.0 (1858 проголосовавших)Категория: Руководства

Аннотация к книге Visual Basic .NET. Библия пользователя.
Visual Basic .NET - результат самых решительных изменений, когда-либо сделанных в популярном языке Visual Basic. Эта книга, написанная командой экспертов Visual Basic .NET, поможет вам овладеть всеми нюансами платформы .NЕТ, будь вы ветеран Visual Basic 6 или разработчик на АSР, или даже просто новичок в программировании. Начав с обзора новых объектно-ориентированных свойств, авторы познакомят вас с основами языка Visual Basic, со средой разработки Visual Studio .NET, технологиями АDО.NЕТ и ХМL и объяснят на примерах, как создавать формы Windows, приложения АSР.NЕТ и Web-сервисы.
Оглавление
ЧАСТЬ I. ВВЕДЕНИЕ
1. Знакомство со средой .NET
2. Отличия VB.NET от VB6
ЧАСТЬ II. ЯЗЫК ПРОГРАММИРОВАНИЯ VB.NET
3. Объектно-ориентированное программирование и VB.NET
4. Hello World
5. Типы данных, переменные и операторы
6. Массивы
7. Условные выражения
8. Процедуры
9. Диалоговые окна
10. Файловые операции и системные объекты
11. Словарный объект
12. Обработка ошибок
13. Пространства имен
14. Классы и объекты
15. Ми о го поточи ость
16. СОМ-взаимодействие и MSMQ
ЧАСТЬ III. VISUAL STUDIO ,NET: ИНТЕГРИРОВАННАЯ СРЕДА РАЗРАБОТКИ ДЛЯ VB.NET
17. Интегрированная среда разработки Visual Basic .NET
18. Компиляция и отладка
19. Настройка
20. Управление исходным кодом
IV. ТЕХНОЛОГИЯ DATA ACCESS
21. Знакомство с Data Access
22. Технология ADO.NET
23. Доступ к данным из Visual Studio .NET
24. XML и .NET
ЧАСТЬ V. ФОРМЫ WINDOWS
25. Знакомство с System.Windows. Forms
Купить книгу Visual Basic .NET. Библия пользователя :
Ozon
Посмотрите «Руководство пользователя» – на конкретных примерах…
Прежде всего, необходимо создать (сгенерировать) свой открытый ключ, который можно бы было отправлять без всякой опаски своим респондентам. Заметьте, это Боб хочет написать Алисе первое закрытое сообщение, но не может, пока Алиса не пришлет ему свой открытый ключ.
Алиса:
Ввела свой ключ Medichi фамилия моей матери до 1912 года. сгенерировала открытый ключ, сохранила в файл 123.key и отправила Бобу…
Если хотите вставлять ключ в окно формы из буфера обмена, то щелкните по окну правой кнопкой мыши.
Ключ – это фраза, которую Алиса не сможет забыть практически никогда и которая не вызовет особого интереса у шпионов, даже если будет написана в ее ежедневнике…
А открытый ключ – это фраза, практически не поддающаяся запоминанию. И даже переписывать ее без оргтехники очень долго и чревато совершением ошибок.

Ввел свой ключ Люблю свою охотничью собаку *** Jerry ***. сгенерировал открытый, сохранил в файл 124.key, загрузил Алисин открытый ключ из файла 123.key и сгенерировал рабочий ключ. Боб готов к работе.
Открывает вкладку Расшифровка (так удобнее писать и править небольшой черновик) и пишет в нижнем окне текст…. Сохраняет в файле откр_текст_1.txt (или создает сообщение в любом текстовом редакторе)
Открывает вкладку Шифрование и загружает свой текст из файла (или набирает с клавиатуры). Шифрует. Сохраняет в файл закр_текст_1.txt
Боб:
И оба файла закр_текст_1.txt и 124.key отправляет Алисе.
Алиса:
Алиса загрузила ключ Боба, сгенерировала рабочий ключ и… Может работать…
Раз ключ общий (рабочий), то они могут расшифровывать и свои сообщения, и респондента. Это симметричное шифрование, в отличии от ассиметричного (когда свое сообщение зашифровать можешь, а расшифровать нет)

Удобней вот так открыть два экземпляра программы и работать за обоих респондентов…
Суть алгоритма и программы
Дать возможность обоим респондентам сгенерировать одинаковые (симметричного шифрования) общие рабочие ключи.
Для этого необходимо наличие файла открытого ключа другого респондента (где в первых двух группах передаются параметры шифрования) и, конечно, помнить свой секретный ключ, на основе которого сгенерирован и передан респонденту Ваш открытый ключ.
Условия получения кода? Показать?
Алгоритм «Диффи — Хеллмана — Меркли» прекрасно описан в Википедии.
http://ru.wikipedia.org/wiki/%C0%EB%E3%EE%F0%E8%F2%EC_%C4%E8%F4%F4%E8_%97_%D5%E5%EB%EB%EC%E0%ED%E0
Реализовать его на любом языке программирования не составляет особого труда.
Но если у Вас проблемы со временем, то протестируйте ехе-шник и купите код….
Если нужно, быстро выполню доработку под Ваши требования…
Другие примеры на тему «Шифрование, Кодирование и/или Сжатие Информации»
Другие примеры на языке «Visual Basic»
Если на этой странице не нашлось того, что Вы так искали.Самоучитель Visual Basic 6.0 Basic в практической плоскости, и является не теоретическим справочником, а скорее практическим руководством.
По первому взгляду руководство мне понравилось. Я не чего точно сказать не могу только что скачал себе на комп как прочитаю скину что нибуть ещё.
Выполняя данное пошаговое руководство, вы ознакомитесь со многими Создание простого приложения с помощью Visual C# или Visual Basic. Visual.
Инструкция Visual Basic является полной командой. Она может содержать ключевые слова, операторы, переменные, константы и выражения. Любая.
Как и любой современный язык программирования, Visual Basic Это руководство описывает все основные элементы программирования на Visual.
Батищев П.С. Основы программирования на Visual Basic 6.0. Электронный учебник. Бытует мнение, что пользователю компьютера достаточно освоить.
Название: Программирование в Microsoft Office. Руководство по Visual Basic for Applications Автор: Кен Гетц, Майк Джилберт Издательство: BHV Год: 2000 ISBN: 5-7315-0087-8, 966-552-058-X DJVU: 12 Мб В книге Кена Гетца и Майка Джилберта "Программирование в Microsoft Office. Руководство по Visual Basic for Applications", авторы которой специалисты в работе с Visual Basic for Applications, находятся способы решения задач, которые связаны с обработкой строк, числовых данных и дат.
Visual basic 60 наиболее полное руководство для профессиональной работы в среде visual basic 60 - скачать или читать онлайн.
Наиболее полное руководство для профессиональной работы в среде Visual Basic 6.0 Страница 1 из 1 [ 1 сообщение ] Visual Basic 6.0. Наиболее полное руководство для профессиональной работы в среде Visual Basic 6.0 Год выпуска: 2004 Автор: В. Сергеев Жанр: Программирование Издательство: "БХВ-Петербург" Серия: Руководство для профессионалов Язык: Русский ISBN: 5-8206-0019-3 Формат: DjVu Качество: Отсканированные страницы Количество страниц: 974 Описание: Язык программирования Visual Basic — мощный инструмент разработки приложений для 32-разрядных систем Windows. В книге рассматриваются как фундаментальные понятия и темы: от установки продукта на компьютер пользователя и описания интегрированной среды разработки до изложения основ техники программирования на Visual Basic, так и сложные вопросы, адресованные профессиональным программистам: создание интерфейса пользователя, применение стандартных элементов управления, в том числе и для работы с базами данных, программирование компонентов ActiveX, описание технологии OLE drag-and-drop, объектная модель FSO, функции работы с файлами, отладка и оптимизация программ, локализация и распространение готовых приложений.
Руководство по языку программирования VB.NET. Содержание (последнее обновление: 08.07.2014). Глава 1. Введение в VB.NET · Язык Visual Basic и.
Е Полное Руководство Пользователя Книга Visual Basic
Е Полное Руководство Пользователя Книга Visual Basic
Популярные книги закрыто Программирование на языке VBA. Полное руководство · Oracle PL/SQL для администраторов баз данных · Rails 4. Гибкая 2- е издание, исправленное · Переход к Microsoft Visual Studio 2010 Практическое руководство системного администратора. Библия пользователя.
Все книги можно скачать бесплатно и без регистрации. и искреннее стремление научиться программировать на языке VBA. Книга вполне может стать.
Visual Basic 6 полное руководство. Начинается книга с введения в Visual Basic. идея Visual Basic, различные издания, инсталляция, управления, так как они позволяют пользователю взаимодействовать с этими приложениями.
Скачать книгу Visual Basic 6.0. Наиболее полное руководство для профессиональной работы в среде Visual Basic 6.0
Главная > Книги. Раздел " Книги ". В разделе Руководство пользователя. Пер. с английского. – М. ДМК, 2000. Петрусос Е. Эффективная работа: Visual Basic.NET(+CD). – СПб Полное руководство. Пер. с англ.
Е - книги · книги на бумаге · книги на иностранных языках · аудиокниги Изучите возможности языка VBA ( Visual Basic for Applications), и вы получите в свое Даже для опытных пользователей Excel книга станет бесценным. Эта книга - полное руководство по самой мощной и в то же время простой в.
Visual basic 60 наиболее полное руководство для профессиональной работы продукта на ПК пользователя, в деталях рассмотрена интегрированная.
Язык Visual Basic унаследовал дух, стиль и отчасти синтаксис своего не только конечному пользователю, но и другим разработчикам, после чего они Диапазон значений варьируется от ?1.80 E +308 до 1.80 E +308. Наиболее полное руководство для профессиональной работы в среде Visual Basic.
Описание книги Visual Basic 6.0. разработки до изложения основ техники программирования на Visual Basic, создания интерфейса пользователя.
E -mail, Запомнить? Пароль. Восстановить пароль · Регистрация NET Framework в среде Microsoft Visual Basic 2010: работа с экранной формой и элементами Книга предназначена для начинающих пользователей. 4. Трусов Полное руководство " Издательство: АСТ Год издания: 2004.
Категория: Электронные книги » Программирование » Basic /Visual Basic | Ключевые теги: электронные книги, программирование, basic Название книги: Visual Basic 6.0. Наиболее полное руководство для профессиональной работы в среде Visual Basic 6.0 Автор: В. Сергеев Год выпуска: 2004 Качество: хорошее Язык: русский Формат файла: pdf Описание книги Visual Basic 6.0. Наиболее полное руководство для профессиональной работы в среде Visual Basic 6.0: Основные понятия и тем такого мощного инструмента программирования, как язык программирования Visual Basic, рассматриваются в книге "Visual Basic 6.0. Наиболее полное руководство для профессиональной работы в среде Visual Basic 6.0". здесь поднимаются темы, начиная от установки продукта на компьютер и описания интегрированной среды разработки до изложения основ техники программирования на Visual Basic, создания интерфейса пользователя, применения стандартных элементов управления, в том числе и для работы с базами данных, программирования компонентов ActiveX, описания технологии OLE drag-and-drop, объектной модели FSO, функций работы с файлами, отладки и оптимизации программ, локализации и распространения готовых приложений. Скачать Visual Basic 6.0. Наиболее полное руководство для профессиональной работы в среде Visual Basic 6.0 бесплатно (
26 Mb): Данные файлы можно скачать бесплатно через торрент, либо с файлообменников.
Раздел 1. Сравнительная характеристика существующих средств обучения программированию в среде Visual Basic…………………. 6
Раздел 2. Задачи проектируемых автоматизированных
Раздел 3. Информационное обеспечение задач проектируемой системы.10
3.1. Этапы создания электронного учебника…………………………. 10
Раздел 4. Комплекс технических средств…………………………….…20
Раздел 5. Математическое и программное обеспечение……………….21
5.1. Сравнительная характеристика представленных
5.2. Язык программирования Visual Basic………………………………22
5.3. Основные элементы управления, используемые при создании
программного продукта…………………………………..……………. 23
Раздел 6. Проектная часть…………………………………………. 38
6.1. DFD диаграмма…………………………………………. 38
6.2. Руководство пользователю………………………………………….41
Раздел 7. Расчет экономической эффективности дипломного проекта.43
7.1. Расчет стоимости разработки………………………………………..43
7.2. Расчёт статьи, материалы, покупные изделия, полуфабрикаты…..43
7.3. Расчёт основной заработной платы………………………………. 44
7.4. Расчет дополнительной заработной платы………………………. 45
7.5. Расчёт накладных расходов………………………………………. 45
7.6. Расчёт договорной цены разработки……………………………….45
Список использованных источников…………………………………. 59
По мере развития средств вычислительной техники и внедрения их в повседневную практику все большее значение приобретают справочные системы. Языки проектирования и программирования все более усложняются, а их число увеличивается. Соответственно к этим языкам подстраиваются справочно-обучающие программы, которые позволяют оперативно выдавать требуемую помощь по языку, позволяют качественно и, главное, быстро обучать программистов. В настоящее время существует множество справочных систем закрытого типа и недоступных для модификации. Разрабатываемый проект предназначен для преодоления указанного ограничения.
Изучение языков программирования сложный процесс. При изучении используется множество различной литературы в виде книг, справочников, а также используется информация из Интернета, которая может не соответствовать требованиям пользователя. Поэтому для быстрого и качественного доступа к нужной информации по данной дисциплине создается Электронный справочник по работе с программой Microsoft Visual Basic 6.0. Электронный справочник содержит основные данные о работе в среде Visual Basic.
Главная цель данного справочника научить пользователей применять инструменты и средства Visual Basic, которые позволяют значительно облегчить и ускорить работу в соответствующих приложениях. Справочник содержит систематическое описание элементов языка, которые часто используются при решении тех или иных прикладных задач, а также информацию о синтаксисе всех функций, свойств и объектов, описание часто используемых элементов управления, библиотечных функций и возникающих ошибок.
Информация, представленная в справочнике, структурирована таким образом, чтобы ее было удобно применять на практике, по приложениям, поддерживающим различные средства Visual Basic.
Целью дипломного проекта является автоматизация процесса обучения и самостоятельной работы студентов при обучении программированию в среде Visual Basic.
Раздел 1. Сравнительная характеристика существующих средств обучения программированию в среде Visual Basic
В настоящее время используется множество различной литературы в виде книг, справочников, учебников и web-страниц по Visual Basic.
Например, VBHelp - Новый, большой справочник по Visual Besicу, который будет полезен очень многим (рис. 1). Как тем кто только начинает программировать на VB, так и тем кто уже давно этим занимается. Справочник содержит большое количество материала по VB, от простых описаний команд до подробного описания API функций и примеров кода.
Все статьи разделены на 3 группы: простая статья, программа и ссылка. Простая статья подходит для большинства описаний и чаще всего используется при добавлении новых записей.
Программа является частным случаем статьи, она имеет тот же вид что и статья, но содержит исходные коды программ, ActiveX компонентов. Использование этого типа статей предназначено для отделения теоретического материала от практического. Третьим типом статьи является ссылка, она не имеет содержимого, при ее открытии будет открыт связанный с ней документ. Ссылки могут быть привязаны к Интернет - ресурсам или любому локальному документу. Чаще всего ссылки используются в разделе "Избранное".
В справочнике Vbfunction представлено полное и хорошо организованное руководство по функциям и элементам в Visual Basic. Справочник имеет древовидную структуру, а так же предметный указатель, для быстрого поиска нужной информации. Справочник обеспечивает все необходимые описания и объяснения, дает наглядные примеры использования различных функций.
Справочник по WIN32 API - данная программа явля?
Visual Studio – это интегрированная среда разработки (IDE) от Microsoft, основной инструмент разработки приложений для платформы .NET и Windows в целом. Вы можете разрабатывать приложения на языках C#, VB.NET, F# и C++/CLI. Также доступны дополнения, позволяющие программировать в Visual Studio на языках Python, Ruby и других.
Visual Studio обладает широкими возможностями и в этом многообразии легко запутаться. Базовые средства для разработки интуитивно понятны, но некоторые из возможностей постоянно вызывают затруднения у начинающих программистов. Данная статья служит для прояснения наиболее важных из них. Для лучшей ориентировки начнём с истории версий .NET Framework и Visual Studio.
В истории .NET Framework существует несколько «переломных моментов» - новых версий, в которых появились кардинальные улучшения по сравнению с предыдущими. Выходы новых версий Visual Studio соответствовали таковым для .NET, хотя нумерация у них разная. Стоит отметить, что платформа сохраняет обратную совместимость со всеми предыдущими версиями – код, написанный для .NET 1.0 будет компилироваться в .NET 4.5.1 и т.д.
Первыми версиями .NET Framework были 1.0 и 1.1 – эти версии сейчас в написании новых программ практически (если не сказать полностью) не используются. Этим версиям соответствует Visual Studio .NET 2003 – несмотря на то, что её сейчас никто не использует, в ней можно написать полноценное .NET приложение. Первой версией, заслуживающей внимания, была .NET 2.0 – появление обобщений и обобщённых коллекций сильно изменили стиль программирования и их использование активно приветствуется и сейчас. Вместе с выходом .NET 2.0 появилась Visual Studio 2005. Все последующие выпуски, вплоть до текущего, строятся по единой схеме – расположение меню, панели инструментов, окна и прочее кочуют от версии к версии, лишь улучшаясь. Тогда же появилось деление на выпуски, которое теперь уже устарело: бесплатные Express-версии выходили в трёх вариантах – Visual C# Express для разработки на C#, Visual Basic.NET Express для разработки на VB.NET, Visual C++ Express для разработки на C++ (в том числе классических приложений с неуправляемым кодом) и собственно Visual Studio (разных редакций) – эта полная версия, включающая все средства в одном и распространяющаяся только платно. Такое деление сохранялось для версий 2005, 2008 и 2010.
С выходом .NET 3.5 платформа пополнилась технологиями, которые сейчас используются в большинстве управляемых приложений – по большей части это касается LINQ и WPF, в меньшей – WCF и WF. Данной версии .NET соответствует Visual Studio 2008 – это минимальная версия среды, на которой я бы вам рекомендовал разрабатывать приложения с минимальным риском быть ограниченным возможностями среды.
Последующие версии .NET Framework (4.0, 4.5, 4.5.1 и 4.6) привносили менее впечатляющие изменения, однако развитие Visual Studio пошло по пути серьёзных изменений – технологии WPF и MEF изменили графическую составляющую интерфейса и упростили расширяемость среды. Начиная с Visual Studio 2012 изменилась форма выпуска среды – теперь все языки включены даже в версию Express, а также появилась новая форма деления по редакциям:Я установил Visual Studio в редакции Express или Community, однако от меня требуют регистрации. Что делать?
Даже при установке бесплатной версии Visual Studio в течении 30 дней необходимо зарегистрироваться на сайте Microsoft. Однако не стоит беспокоиться – регистрация бесплатна и не отнимает много времени – страница регистрации напоминает анкету опроса. По окончании регистрации вам будет выдан код, который вы можете ввести в поле регистрации в Visual Studio и пользоваться ей без ограничений.
Прежде чем приступить к делу…
Все приведённые алгоритмы действий рассмотрены для английской версии Visual Studio 2013, однако подавляющее большинство будет работать в студиях более ранних версий. Для некоторых возможностей будет указана версия среды, в которой эта возможность появилась, если это произошло не раньше Visual Studio 2008.
Все приведённые здесь рекомендации практически не отличаются для разработчиков как на C#, так и на VB.NET.
Настраиваем среду после установки
После установки Visual Studio вам может и не понадобиться перенастраивать среду, однако некоторые параметры для удобства стоить изменить. Основными вашими помощниками в этом отношении являются меню среды и окно настроек (Options). Открыть его можно, кликнув по пункту Options… в меню Tools (в дальнейшем, я буду обозначать это как Tools – Options ).
Основные пункты в окне настроек:Во время компиляции возникает ошибка – «Файл используется другим процессом». Что делать?
Это означает, что компилируемое вами приложение не закрылось после последнего его запуска: либо вы забыли его закрыть, либо, из-за ошибки в работе приложение осталось «висеть» среди процессов, при этом его окно может быть и скрыто. Для решения этой проблемы закройте все открытые экземпляры вашего приложения, что можно сделать, используя Диспетчер задач – в списке процессов найдите процесс с именем <имя проекта>.exe и нажмите «Завершить процесс» .
Как найти файл со скомпилированным приложением?
В окне Solution Explorer кликните правой кнопкой по имени проекта и в меню выберите «Open Folder in File Explorer». Откроется Проводник в папке с проектом.
Теперь пора узнать иерархию папок проекта. В корне папки располагаются файлы с кодом и файлы решения. Если в решении несколько проектов или для проекта выделена отдельная папка, то файлы решения расположены уровнем выше. В этой же папке располагается файл App.config, в который могут быть записаны некоторые настройки для приложения. В папке Properties находятся файлы с информацией о сборке и файлы ресурсов. Требуемый нам файл располагается в одной из подпапок папки bin. Подпапки названы по названию конфигураций сборки – Debug предназначена для отладки приложения, а Release – для компиляции готового приложения (компилятор использует некоторые оптимизации, поэтому код, скомпилированный как Release, работает чуть быстрее). Обычно по-умолчанию код компилируется в конфигурации Debug, поэтому файл с приложением будет располагаться в папке bin/Debug. Файл имеет имя <имя проекта>.exe. Например, для проекта с именем ConsoleApp. файл будет иметь имя ConsoleApp.exe .
Как скомпилировать приложение для определённой версии .NET Framework?
Откройте окно свойств – правой кнопкой кликните по имени проекта и выберите пункт Properties или нажмите Alt+Enter. В появившемся окне во вкладке Application измените «Target Framework» на требуемую версию.
Почему верный * небезопасный код не компилируется?
Если вы используете в вашем приложении небезопасный код (указатели, sizeof, stackalloc, unsafe) и при компиляции возникает ошибка “Unsafe code may only appear if compiling with /unsafe”, то вам необходимо разрешить использование небезопасного кода. В окне свойств проекта, во вкладке Build отметьте флажок с подписью “Allow unsafe code”.
* Не стоит всегда надеяться на код.
Как запустить приложение с определёнными аргументами командной строки?
В окне свойств проекта, на вкладке Debug есть текстовое поле «Command line arguments», в которое можно ввести необходимые аргументы.
Как подключить библиотеку к проекту?
Многие часто используемые библиотеки уже подключены к проекту, однако .NET Framework содержит в себе большое количество библиотек для самых различных нужд, которые необходимо подключать дополнительно. К тому же, существует множество сторонних библиотек. Узнать, какие из библиотек в данный момент подключены можно в Solution Explorer, развернув папку References.
Вы можете добавить библиотеку из GAC (по большей части, это библиотеки из состава .NET Framework). Допустим, нам нужны библиотеки System.Net.dll и System.Security.dll. Для подключения любых библиотек используется одно окно Reference Manager. которое вызывается из Solution Explorer. кликните правой кнопкой мыши по папке References и выберите в меню «Add reference ».
В открывшемся окне Reference Manager выберите вкладку «Platform » в списке найдите нужные библиотеки (так же доступен поиск) и отметьте их флажками.
Нажмите «OK» и ссылки на выбранные библиотеки добавятся к проекту.
Также обратите внимание на левую панель в окне Reference Manager – существует возможность добавить ссылки на библиотеки из открытого в данный момент решения (если оно содержит несколько проектов), добавить ссылку на библиотеку COM на неуправляемом коде или добавить стороннюю библиотеку .NET.
Как добавить компоненты в панель элементов (Toolbox)?
В окне Toolbox как для проектов Windows Forms, так и для других проектов (WPF, ASP.NET) содержатся многие часто используемые компоненты управления. Подобно подключению библиотеки к проекту, возникает необходимость добавления компонента. Для этого, кликните правой кнопкой в окне Toolbox. выберите в меню пункт «Select elements… » и в открывшемся окне выберите необходимые вам компоненты
В окне выбора компонентов, вы можете добавлять их как из управляемых библиотек, так и из неуправляемых COM библиотек.
Средства Visual Studio для создания приложений Windows Forms
Создание графического интерфейса пользователя (GUI) с помощью технологии Windows Forms является одним из самых простых способов быстрой разработки приложения, не только благодаря простой объектной модели, но и обширной поддержке Windows Forms в Visual Studio. Среда предлагает множество средств, одним из самых удобных и широко используемых является визуальный конструктор, в котором можно создавать и настраивать GUI, воочию при этом наблюдая конечный результат этого процесса.
В этой теме описываются принципы работы с Visual Studio, если вас интересует вопрос по коду, связанному с Windows Forms, стоит заглянуть в тему: Ответы на 7 самых частых вопросов по WinForms
Создание проекта нового приложения Windows Forms
Начало работы с Windows Forms начинается с создания нового проекта, который создаётся, как и любой другой проект, из окна «Создать проект» (ФАЙЛ – Создать – Проект…, Ctrl+Shift+N ). Среди установленных шаблонов нужно выбрать «Приложение Windows Forms».
Обзор структуры проекта
Вновь созданный проект содержит минимальный набор файлов, каждый из которых имеет своё назначениеВ визуальном конструкторе можно изменять внешний вид формы и пользовательских элементов управления, а также добавлять и удалять их без написания кода. В начальном виде, конструктор выглядит как вкладка, на которой расположена пустая форма
Если в данный момент в среде открыта вкладка с кодом, можно быстро перейти к конструктору с помощью сочетания клавиш Shift+F7. Возврат к редактированию кода осуществляется клавишей F7 .
Из «Панели элементов» можно перетягивать элементы управления на форму. Например, чтобы добавить кнопку, зажимаем левую кнопку мыши на элементе Button и перетягиваем её на нужное место на форме. Также допускается упрощённый вариант размещения – достаточно один раз кликнуть на элементе Button (не зажимать) и когда курсор окажется над формой, он изменит свой вид и, кликнув ещё раз, вы разместите элемент управления на форме.
Управление размерами и размещением схоже с таковым в любом графическом редакторе – по краям элемента расположены полозки, потянув за которые можно изменить размер элемента. Когда курсор принимает вид крестика, элемент можно перемещать.
Теперь, когда основные понятия о конструкторе изложены, пришло время рассмотреть несколько основных сочетаний клавиш, действий и их эффектов, которые действуют одинаково почти для любого типа элемента управления:При конструировании графического интерфейса чаще всего вы наверняка будете пользоваться 3 панелями – это «Панель элементов». «Свойства» и «Структура документа». О первой уже было сказано выше, опишем оставшиеся две.
Панель «Свойства» (ВИД – Окно свойств, F4 ) содержит основные настройки выбранного в данный момент элемента. Конкретные значения можно вписывать как вручную, так и выбирать из списка (для свойств со специальным типом – цвет, шрифт и т.д.).
Щелчок по значку с молнией переключает панели в режим просмотра событий. Справа от имени каждого события указано имя обработчика, если таковой имеется. Чтобы создать отладчик, дважды щёлкните по графе с именем события или впишите нужное вам имя – обработчик автоматически создастся и присоединится к событию.
Панель «Структура документа» (ВИД – Другие окна – Структура документа, Ctrl+Alt+T ) отражает все добавленные на форму элементы управления и их взаимоотношения – какой является родительским, а какой – дочерним. Очень удобная возможность при работе с проектами, имеющими сложный интерфейс с обилием контейнеров.
Всем нам приходится - кому реже, кому чаще - повторять одни и те же действия и операции в Excel. Любая офисная работа предполагает некую "рутинную составляющую" - одни и те же еженедельные отчеты, одни и те же действия по обработке поступивших данных, заполнение однообразных таблиц или бланков и т.д. Использование макросов и пользовательских функций позволяет автоматизировать эти операции, перекладывая монотонную однообразную работу на плечи Excel. Другим поводом для использования макросов в вашей работе может стать необходимость добавить в Microsoft Excel недостающие, но нужные вам функции. Например функцию сборки данных с разных листов на один итоговый лист, разнесения данных обратно, вывод суммы прописью и т.д.
Макрос - это запрограммированная последовательность действий (программа, процедура), записанная на языке программирования Visual Basic for Applications (VBA). Мы можем запускать макрос сколько угодно раз, заставляя Excel выполнять последовательность любых нужных нам действий, которые нам не хочется выполнять вручную.
В принципе, существует великое множество языков программирования (Pascal, Fortran, C++, C#, Java, ASP, PHP. ), но для всех программ пакета Microsoft Office стандартом является именно встроенный язык VBA. Команды этого языка понимает любое офисное приложение, будь то Excel, Word, Outlook или Access.
Способ 1. Создание макросов в редакторе Visual BasicДля ввода команд и формирования программы, т.е. создания макроса необходимо открыть специальное окно - редактор программ на VBA, встроенный в Microsoft Excel.
 :
:К сожалению, интерфейс редактора VBA и файлы справки не переводятся компанией Microsoft на русский язык, поэтому с английскими командами в меню и окнах придется смириться:

Макросы (т.е. наборы команд на языке VBA) хранятся в программных модулях. В любой книге Excel мы можем создать любое количество программных модулей и разместить там наши макросы. Один модуль может содержать любое количество макросов. Доступ ко всем модулям осуществляется с помощью окна Project Explorer в левом верхнем углу редактора (если его не видно, нажмите CTRL+R). Программные модули бывают нескольких типов для разных ситуаций:



Обычный макрос, введенный в стандартный модуль выглядит примерно так:

Давайте разберем приведенный выше в качестве примера макрос Zamena :
С ходу ясно, что вот так сразу, без предварительной подготовки и опыта в программировании вообще и на VBA в частности, сложновато будет сообразить какие именно команды и как надо вводить, чтобы макрос автоматически выполнял все действия, которые, например, Вы делаете для создания еженедельного отчета для руководства компании. Поэтому мы переходим ко второму способу создания макросов, а именно.
Способ 2. Запись макросов макрорекордеромМакрорекордер - это небольшая программа, встроенная в Excel, которая переводит любое действие пользователя на язык программирования VBA и записывает получившуюся команду в программный модуль. Если мы включим макрорекордер на запись, а затем начнем создавать свой еженедельный отчет, то макрорекордер начнет записывать команды вслед за каждым нашим действием и, в итоге, мы получим макрос создающий отчет как если бы он был написан программистом. Такой способ создания макросов не требует знаний пользователя о программировании и VBA и позволяет пользоваться макросами как неким аналогом видеозаписи: включил запись, выполнил операци, перемотал пленку и запустил выполнение тех же действий еще раз. Естественно у такого способа есть свои плюсы и минусы:
Чтобы включить запись необходимо:
Затем необходимо настроить параметры записываемого макроса в окне Запись макроса :

После включения записи и выполнения действий, которые необходимо записать, запись можно остановить командой Остановить запись(Stop Recording).
Запуск и редактирование макросовУправление всеми доступными макросами производится в окне, которое можно открыть с помощью кнопки Макросы (Macros) на вкладке Разработчик (Developer) или - в старых версиях Excel - через меню Сервис - Макрос - Макросы(Tools - Macro - Macros) :

Чтобы не запоминать сочетание клавиш для запуска макроса, лучше создать кнопку и назначить ей нужный макрос. Кнопка может быть нескольких типов:
Кнопка на панели инструментов в Excel 2003 и старше
Откройте меню Сервис - Настройка(Tools - Customize) и перейдите на вкладку Команды (Commands). В категории Макросы легко найти веселый желтый "колобок" - Настраиваемую кнопку(Custom button):
Перетащите ее к себе на панель инструментов и затем щелкните по ней правой кнопкой мыши. В контекстом меню можно назначить кнопке макрос, выбрать другой значок и имя:
Кнопка на панели быстрого доступа в Excel 2007 и новее
Щелкните правой кнопкой мыши по панели быстрого доступа в левом верхнем углу окна Excel и выберите команду Настройка панели быстрого доступа (Customise Quick Access Toolbar) :

Затем в открывшемся окне выберите категорию Макросы и при помощи кнопки Добавить (Add) перенесите выбранный макрос в правую половину окна, т.е. на панель быстрого доступа:

Этот способ подходит для любой версии Excel. Мы добавим кнопку запуска макроса прямо на рабочий лист, как графический объект. Для этого:
Выберите объект Кнопка (Button) :

Затем нарисуйте кнопку на листе, удерживая левую кнопку мыши. Автоматически появится окно, где нужно выбрать макрос, который должен запускаться при щелчке по нарисованной кнопке.
Создание пользовательских функций на VBAСоздание пользовательских функций или, как их иногда еще называют, UDF-функций (User Defined Functions) принципиально не отличается от создания макроса в обычном программном модуле. Разница только в том, что макрос выполняет последовательность действий с объектами книги (ячейками, формулами и значениями, листами, диаграммами и т.д.), а пользовательская функция - только с теми значениями, которые мы передадим ей как аргументы (исходные данные для расчета).
Чтобы создать пользовательскую функцию для расчета, например, налога на добавленную стоимость (НДС) откроем редактор VBA, добавим новый модуль через менюInsert - Module и введем туда текст нашей функции:

Обратите внимание, что в отличие от макросов функции имеют заголовок Function вместо Sub и непустой список аргументов (в нашем случае это Summa ). После ввода кода наша функция становится доступна в обычном окне Мастера функций (Вставка - Функция ) в категории Определенные пользователем (User Defined) :

После выбора функции выделяем ячейки с аргументами (с суммой, для которой надо посчитать НДС) как в случае с обычной функцией:
