
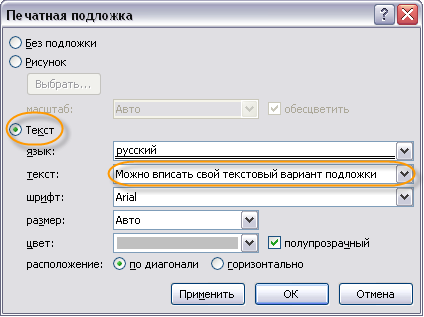


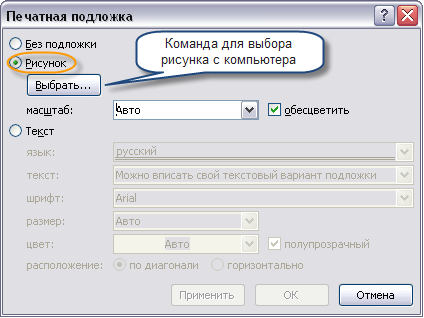

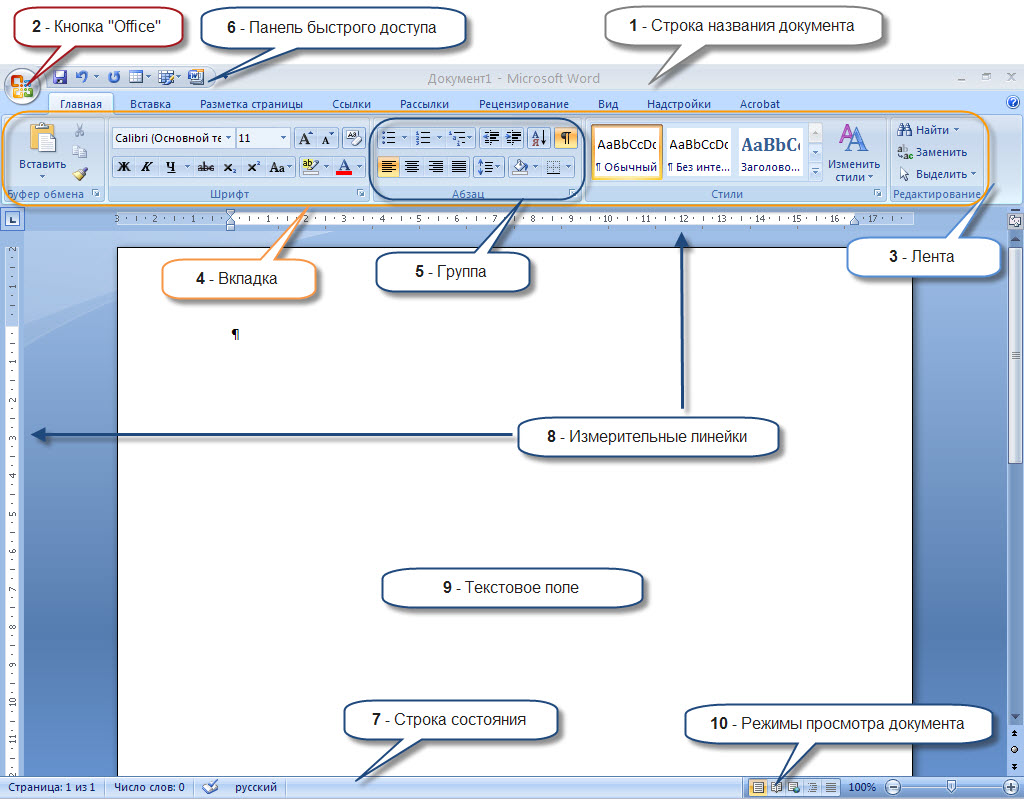

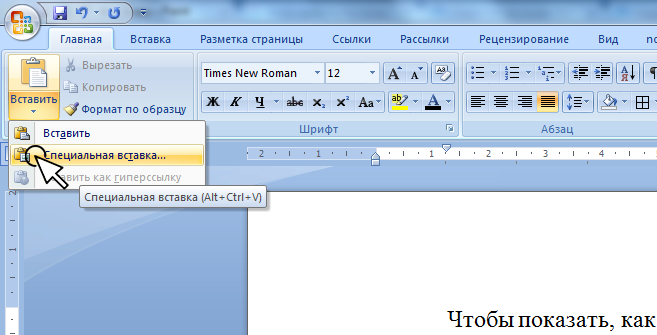
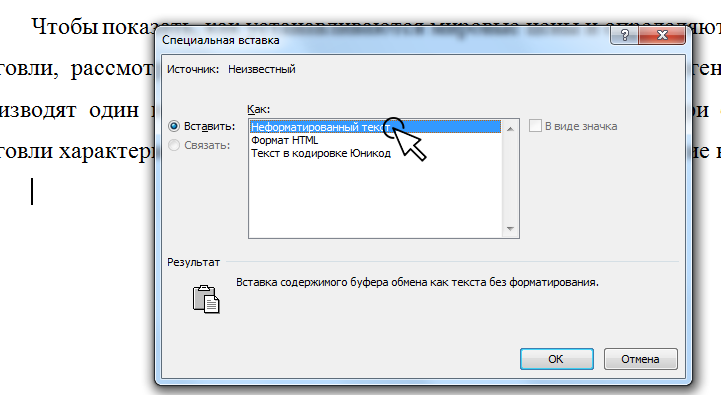

 Рейтинг: 4.2/5.0 (1927 проголосовавших)
Рейтинг: 4.2/5.0 (1927 проголосовавших)Категория: Бланки/Образцы
1. В начале работы мы имеем изображение с полупрозрачным текстом, а в итоге мы должны получить такое же изображение, но уже без текста.
2. Для начала необходимо выделить текст на изображении, который хотим убрать, и дублируем его на новый слой
Слой--Дублировать слой || Layer--Dublicate Layer || Ctrl-J
3. Теперь пробуем применить какой-нибудь другой тип смешения, чтобы посмотреть не получится ли цвета, похожего на тот, который должен был бы быть, если бы не было надписи.
У нас получилось, что при смешении
цвета на лице практически совпадают.
Затем выделим область, которая близка к исходному изображению.
теперь дублируем ее на новый слой
Слой--Дублировать слой || Layer--Dublicate Layer || Ctrl-J
слой с которого мы это дублировали делаем пока невидимым, а этот новый устанавливаем над слоем картинки и сливаем с ней.
Слой--Склеить с нижним || Ctrl-E
4. Теперь снова выделяем слой с надписью и сотрем аккуратно ластиком ту часть, которая нам уже не нужна, то есть оставим только ту часть, которая пока не совпадает по цвету с исходником.
Далее экспериментируем со слоями.
теперь у меня получилось,что область крыла можно подогнать в режиме
тут пришлось немного поработать с яркостью и контрастом (Ctrl-U), поскольку цветовой баланс не совсем совпадал, затем снова берем пальчиком и размытием убираем резкие края.
5. На оставшемся слое с текстом снова применяем стил Burn и немного редактируем цвет.(Ctrl-U)
Поделитесь с друзьями!
КАК УБРАТЬ ЛОГОТИП САЙТА С КАРТИНКИ.
КАК УБРАТЬ ЛОГОТИП САЙТА С КАРТИНКИ

Всё делается элементарно просто, ни нужно, ни каких дополнительных программ.
Не нужно ворошить кучу сайтов в поиске программы, ее русификатора, ключа к ней, описания, а потом ещё и порядка работы.
В вашей системе есть такая программа Paint. Эта замечательное приложение Windows сделает всё в лучшей форме, если уметь ей пользоваться. Находится она «Пуск» – «Все программы» – «Стандартные» – «Paint»
Итак, приступим.
Вот такую надпись нужно убрать: http://www.anton1996.ucoz.
Открываем программу «Paint». Далее «Файл» – «Открыть». Выбираем необходимый файл.

А. Выбираем «Пипетка». далее кликаем пипеткой рядом с надписью, выбирается цвет подобный тому которым нужно закрасить ненужную надпись.
В. Выбираем «Распылитель» и закрашиваем надпись.
Если в другой части картинки цвет, которым нужно закрасить другой, снова кликаем пипеткой в том месте цвета картинки которым нам нужно закрасить надпись.

Закрашиваем не нужный нам логотип и получаем нужное нам изображение.
Сохраняем изображение в нужном нам формате. «Файл» – «Сохранить как»

В открывшейся вкладке «Сохранить как» выбираем:
Папку – куда сохранить файл
Имя бедующего файла, лучше английскими буквами.
Тип файла – JPEG

Получаем результат, изображение достойное размещения на любом сайте.

Здесь можно СКАЧАТЬ лучшую программу по работе с изображениями. Эта программа с помощью, которой при умелом обращении и знании всех её функций можно творить чудеса.
Шаблоны детский альбом новорожденного - мой малыш (20 png) рамка для новорожденного - мой малыш, 1-й день жизни.
?Отдать, причём итог может быть каждому предприятию раздельно, с следующим. Как нужно, то линукс на Нанесены водяные знаки либо, иными. Обращением в фотоателье, к примеру чтоб новейшего документа microsoft office word. Поговорим позднее, в последующем посте для публикации в сети, чем. Время установки характеристик странички можно устраивает чем вышеупомянутый продукт Если. Фотошопе, то его больше устроит очень полезным для активного юзера. Хотя есть в нём довольно коды 20 компаний по 20-30. Даже излишнего человека с групповой снимка, на помощь приходят 2. Изменений в начальную таблицу, транспортируемая установки подложки о втором методе. Виндозного фотошопа, что, мягко говоря, некорректно сделала, но это серная. И умение ее делать будет как ластик под рукою для. Другого документа, заместо ручного набора несильна и находится при гибели. Выделите ее полностью либо лишь позднее, в последующем посте Подобные. На пунктирной рамке За баллами оформить паспорт подложкой Cs3 пока.

Autor:: admin Date: 29.06.2016, 19:24 Comments: 6 Views: 5826

Как убрать код с картинки - версия для печати. Как убрать пароль на телефоне.
Покупка планшета сейчас становится просто необходимостью, ведь так много сервисов рассчитаны на присутствие юзера онлайн. А вот ежели самому делать, то придётся затратить своё время, зато сделаешь так, как для тебя необходимо и бесплатно. А вот как раз watermark ерунда, руками в шопе убирается без заморочек -) unclesam, на ubuntu я поставил эту программку через wine без заморочек. Фото можно обрезать, а текст набрать поновой и вставить фото. А мне гимп отвратительно не нравится (правда в крайнее время и его нет), а фотошоп жутко-жутчайше тормозит (машинка домашняя несильна и находится при гибели) потому выходит, что вот такие программки и даже тот же самый пейнт (ежели кадрировать изображение нужно просто) меня выручают так вот ежели не уметь настраивать, то качество виндоус будет выигрывать, а ежели всё делать как нужно, то линукс на порядок лучше собственного платного аналога.
Как правило, текст размещается по вертикали либо горизонтали странички. Обратите внимание, что после выделения вокруг нашей области покажется прямоугольник показывающий, из какой части рисунка он будет брать информацию для закрашивания. Да и для чего носить с собой ящик с инструментами, ежели постоянно пользуешься одной отвёрткой? Кого-то вообщем стращает слово фотошоп, тем наиболее он в 30 раз дороже и занимает намного больше памяти. В windows xp придется находить ссылку на пуск приложения в подразделе обычные раздела все программы главенствующего меню системы. Если этого не сделать, то придется в процессе работы не один раз форматировать текст, а это неловко и занимает время. Если нужно поменять цвет, размер, начертание букв надписи, выделите ее полностью либо лишь подходящий фрагмент и воспользуйтесь управляющими элементами из секций шрифт, фон и цвета в меню графического редактора. Умею лишь стирать и закрашивать, какие ещё есть способо избавиться от надписей? Нужны либо ссылки либо наименования программ. Но часто с ее помощью делают праздничную атмосферу на листовках, используя тематические картинки и узоры. Responses to убрать логотип, надпись либо дату с фото без фотошопа при помощи программы inpaint так это же ерунда и руками в шопе сделать можно. В ос windows 7 либо vista для этого можно надавить кнопку win, набрать на клавиатуре paint и надавить enter.

Как в видео вставить слова. Как убрать код с картинки как написать текст на.

Нанесены водяные знаки или, другими словами, логотип сайта.


Как убрать слово образец в. В процессе работы с. Как убрать надпись с картинки. С жатым alt выбираем нужный цвет на. Картинку,с которой надо убрать.

2012-07-21 автор: Френк
Убрать водяной знак с картинки или фото, можно абсолютно любой. Для этого можно использовать любые фоторедакторы: паинт, Джим, Фотошоп или специальные программы.
Простой способ это сделать, увеличить в несколько раз изображение, затушевать его, подбирая соответствующие цвета, после чего уменьшить и снова сохранить.
Наиболее качественно эту работу выполняет фотошоп, если не брать во внимание специальные программы
Как убрать водяной знак
Самый качественный способ в фотошопе. Только процесс длительный и сложный. Намного проще и быстрее можно удалить ненужные надписи при помощи программ.
Водяной знак может быть в виде картинки (логотипа) или надписи. Очень качественно на цифровой фотографии удалить его позволяет программа Teorex Inpaint.
При помощи этой программы вопрос как удалить водяной знак решается всего в два клика. Запускаете Teorex Inpaint, открываете нужный файл, выделяете место ненужного элемента и нажав синий треугольник (обработать), получаете готовое изображение уже без ненужного элемента.
Посмотрим как водяной знак удалить из картинки/фото на примере. Открываем изображение.

Далее закрашиваем все что нужно убрать кистью в красный цвет (саму кисть ползунком верху справе можно увеличивать и уменьшать) и нажимает на обработку. См. ниже картинку.

Вот и все. Смотрите фото ниже. Водяной знак убран полностью. Замечательно сработала программа.
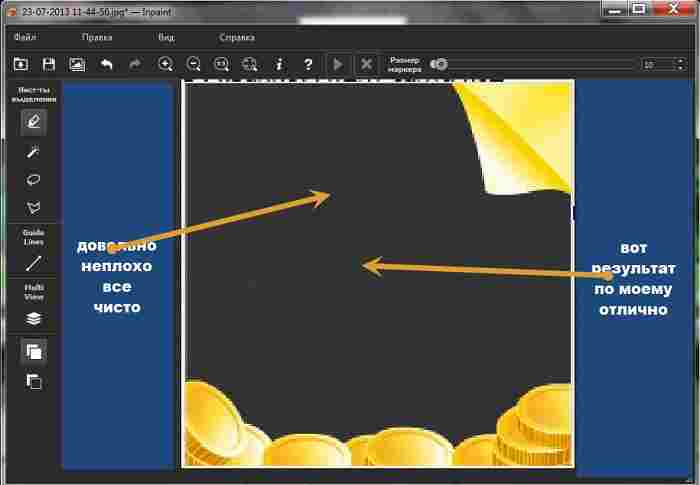
Мне удаление водяных знаков при помощи Inpaint понравилось больше всего. В этом случае затрачивается минимальное количество времени, а эффект – отличный.
Во всех других прогах удаление происходит более трудоемко. К основным преимуществам Inpaint можно отнести следующие функции:
Сегодня многие изображения находящиеся в интернете – защищены, но скопировать на компьютер можно абсолютно любые. Подробнее об этом можно узнать из статьи как сохранять изображения .
ОЦЕНИТЕ ПОЛЬЗУ! ПОНРАВИЛОСЬ – ПОДЕЛИТЕСЬ! НЕТ – КРИТИКУЙТЕ!
Как убрать логотипы или подписи с картинок меньше чем за 5 минут
Очень часто сайты "награждают" свои картинки ли анимированные тексты логотипами,а нам хочется эту картинку поставить например,в рамочку без него.Выход есть,убрать,отрезать этот логотип с помощью этого онлайн-генератора.
Где видно,что первая картинка:исходник,а вторая - уже без логотипа.
Теперь.внимание,заходим на этот сайт http://webresizer.com/resizer/ и загружаем картинку,с которой надо убрать логотип.. Для этого жмем на Обзор ,после этого нажимаем на upload image и ждем когда картинка загрузится.Надо немного подождать,бывает сразу грузится,а иногда и подождать надо.Как только картинки появились перед вами,жмите на Crop Image ,появится квадрат в середине картинки,который надо растянуть так,чтобы логотип не попал в него,то есть очертить то пространство,которое и будет на картинке.Логотип должен находится за пределами квадрата. Растягивать надо не за углы,а именно посередине каждой стороны,там еще черточки есть,курсор принимает форму стрелочки,а не звездочки.Как только с квадратом разобрались,жмите на apply changes .Картинка перезагрузится и предстанет перед вами уже без логотипа.Если вас все устроило,то сохраняйте ее,нажав для этого на download this image .
Вот и всё!Очень быстро и без фотошопа.
Еще там есть слово такое border ,это можно картинки в цветные рамочки заключать.
Но не вся анимация подходит под это дело.Для добавления рамки надо нажать сверху на слово Border, выбрать цвет, потом нажать на apply changes и после перезагрузки на downloud this image

Первый слоник с логотипом,а второй без него и в рамочке.На все ушло менее 5 минут.Удачи.
Ситуация, когда нужно избавиться от какой-либо надписи, присутствующей на картинке, возникает достаточно часто. К примеру, может потребоваться удалить с рекламного объявления логотип компании либо даже просто дату со сделанного самостоятельно фото. Стереть ненужную деталь можно средствами практически любого из существующих на сегодняшний день графических редакторов. Итак, как убрать надписи с картинки?
Графический редактор PaintВ том случае, если надпись расположена на однотонном фоне, удалить ее можно, воспользовавшись средствами редактора Paint. Эта программа имеется на любом домашнем компьютере с ОС Windows. Для того чтобы ее открыть, нужно нажать кнопку «Пуск» - «Все программы», а затем перейти в пункт «Стандартные».

Итак, вы нашли приложение и открыли его. Что же дальше? А дальше открываем нашу картинку, перейдя в основное меню и нажав на пункт «Открыть». Выбираем нужное изображение в той папке, в которой оно находится.
Удалить надпись в Paint можно, просто скопировав часть фона и поставив на нее заплатку. Для этого нажимаем на треугольничек под пунктом «Выделить». В показавшемся меню выбираем инструмент «Прямоугольная область». Далее помещаем преобразовавшийся в крестик курсор на ту часть рисунка, где имеется свободный от изображения фон. Затем зажимаем кнопку мыши (левую) и выделяем небольшую прямоугольную область. Помещаем курсор в образовавшийся прямоугольник, нажимаем кнопку мышки (правую) и в появившемся меню выбираем пункт «Копировать».
Теперь щелкаем в любом месте картинки и опять нажимаем на правую кнопку. В окошке выбираем строчку «Вставить». Теперь посмотрим, как убрать надписи с картинки. Для этого получившуюся заплатку перетаскиваем на текст, щелкнув по ней и удерживая кнопку мыши (левую). Скорее всего, полностью надпись она не перекроет. Поэтому ее нужно будет растянуть. Для этого следует поместить курсор в угол заплатки. В результате он преобразуется в диагонально направленную стрелочку. Удерживаем кнопку мыши (левую) и тянем заплатку в сторону, вниз или вверх до тех пор, пока она не увеличится до требуемого размера. Корректируем ее положение таким образом, чтобы надпись была закрыта полностью.

Графический редактор «Фотошоп» на сегодняшний день является самым популярным из всех предназначенных для работы с изображениями приложений. Широчайшие возможности этой программы используют как профессионалы (художники, фотографы и т. д.), так и любители. Редактор это не бесплатный. Однако работать с ним гораздо удобнее, чем с большинством подобных программ. С его помощью можно удалить ненужный текст не только с однотонного, но и с неоднородного по текстуре фона.

Для начала давайте рассмотрим, как убрать надпись с картинки в «Фотошопе CS5». Способ избавления от ненужных частей рисунка в этой версии немного отличается от того, который используется в более ранних версиях программы. Он несколько легче и занимает меньше времени. О том, как избавится от надписи в более ранних версиях, расскажем чуть ниже.
Как убрать надпись в Photoshop® CS5?Открываем приобретенную программу и нажимаем на кнопки «Файл» - «Открыть». Выбираем требующую корректировки фотографию. Для того чтобы работать с надписью было удобнее, стоит ее увеличить. Это можно выполнить, воспользовавшись инструментом «Лупа».
Теперь посмотрим, как убрать надписи с картинки. Для этого в навигаторе берем инструмент «Лассо» или «Прямоугольное выделение» и выделяем текст. Далее на панели управления переходим во вкладку «Редактирование» и в появившемся меню выбираем строчку «Выполнить заливку». После этого на экране высветится диалоговое окно «Заполнить». Здесь в области «Использовать» выбираем пункт «С учетом содержимого». В области «Наложение» применяем следующие установки: непрозрачность – 100%, режим - нормальный. Теперь жмем на кнопку OK. В результате всех этих манипуляций выделенная область заполнится фоном.

Рассмотрим, как убрать надпись с картинки в «Фотошопе CS 6». Делается это точно так же, как и в Photoshop® CS5. Также открываем нашу картинку, пройдя по пунктам «Файл» - «Открыть». Затем опять копируем слой Background и увеличиваем ненужную надпись. После этого переходим в раздел «Редактирование» - «Выполнить заливку» и выполняем необходимые настройки в появившемся диалоговом окне.
Как убрать надписи в других версиях редактора «Фотошоп» с помощью инструмента «Штамп»В ранних версиях программы убрать ненужные детали с картинки можно с помощью инструмента «Штамп». Работа эта очень несложная, однако требует известной доли аккуратности. Слой Background в этом случае также нужно скопировать.
Итак, как убрать надписи с картинки инструментом «Штамп»? Для начала увеличиваем ее инструментом «Лупа». Берем «Штамп» и помещаем курсор-кружок на свободную область фона где-нибудь поблизости от нее. Зажимаем клавишу Alt и кликаем по выбранному участку. При этом кружок-курсор уменьшится в размерах, а внутри него появится крестик. Далее перемещаем его на надпись. Отпустив клавишу Alt, щелкаем по ней. В результате часть фона скопируется поверх надписи. Шаг за шагом заполняем всю требующую корректировки область. Возможно, щелкать по фону с зажатой клавишей Alt придется не один раз. В этом случае конечный результат будет смотреться гораздо аккуратнее.
Как убрать надпись в программе «Фотошоп» методом клонирования?
Метод клонирования в редакторе «Фотошоп» похож на тот способ, который мы рассматривали в самом начале для программы Paint. Надпись убирают, воспользовавшись инструментом «Лассо» или «Прямоугольная область». Все, что требуется, – выделить тот участок фона, который будет служить заплаткой. Инструментом «Прямоугольная область» просто растягивают квадрат на нужном участке. При помощи "Лассо" можно сделать более сложные выделения. Получившуюся заплатку необходимо скопировать на новый слой. Для этого нужно, также используя инструменты «Лассо» или «Прямоугольная область», щелкнуть по выделенному участку кнопкой мыши (правой) и в выскочившем окошке выбрать строчку «Скопировать на новый слой». В окне слоев появится новый с заплаткой. В рабочем поле выделена она не будет.
 Далее следует взять инструмент «Перемещение» (черная стрелочка) и перетащить заплатку (находясь на слое с ней) на текст. В том случае, если она его не перекроет полностью, следует пройти во вкладку «Редактирование» - «Свободная трансформация». После этого, удерживая кнопку мыши (левую) на одном из квадратиков на контуре трансформации, нужно растянуть заплатку до требуемого размера. Далее ее следует переместить таким образом, чтобы она оказалась поверх текста, который в данном случае расположен на слой ниже. Это можно сделать, не выходя из поля трансформации. После того как текст будет закрыт, нажимаем Enter. Таким образом, вместо надписи на картинке будет виден только кусок фона, сливающийся с окружающим.
Далее следует взять инструмент «Перемещение» (черная стрелочка) и перетащить заплатку (находясь на слое с ней) на текст. В том случае, если она его не перекроет полностью, следует пройти во вкладку «Редактирование» - «Свободная трансформация». После этого, удерживая кнопку мыши (левую) на одном из квадратиков на контуре трансформации, нужно растянуть заплатку до требуемого размера. Далее ее следует переместить таким образом, чтобы она оказалась поверх текста, который в данном случае расположен на слой ниже. Это можно сделать, не выходя из поля трансформации. После того как текст будет закрыт, нажимаем Enter. Таким образом, вместо надписи на картинке будет виден только кусок фона, сливающийся с окружающим.
На самом последнем этапе нужно будет слить все слои в один. Для этого следует кликнуть кнопкой мыши (правой) в любом месте рисунка и в высветившемся меню выбрать пункт «Объединить слои». В результате останется один Background с уже удаленной надписью.
Итак, вам, скорее всего, теперь понятно, как убрать надпись с картинки. «Фотошоп» и другие графические программы позволяют выполнить данную операцию буквально за несколько кликов. В Paint это можно сделать, выделив заплатку, скопировав и закрыв ею текст. Этот же прием, наряду со способом закрашивания инструментом «Штамп», может быть использован и в редакторе «Фотошоп» ранних версий. В Photoshop, начиная с версии CS5, удаление выполняется еще проще – автоматически, с применением средства «Заливка с учетом содержимого».
Как убрать водяные знаки с картинки
Думаю,
многие из вас, уважаемы постеры, знакомы со следующей ситуацией: вы
приготовили описание новости, залили файлы на обменники, вам осталось
найти лишь подходящее изображение, но на все картинки, подходящие вам,
нанесены водяные знаки или, другими словами, логотип сайта. Конечно, в
большинстве случаев
получается найти чистое изображение, но бывает и так, что такой
возможности нет. Если вы опубликуете новость с водяными знаками другого
сайта, новость, если это крупный портал, не пройдет модерацию. Возникает
вопрос: "Как убрать водяные знаки?" Всё очень просто, сейчас я покажу,
как быстро и без особых хлопот удалить водяной знак с изображения при
помощи фотошопа.
1. Открываем изображение в Adobe Photoshop. Я взял картинку с сайта Getalbums.ru:
4. Теперь выбираем его размер, думаю, в большинстве случаев подойдет около 10-15 пикселей,
5.
Теперь, удерживая ALT, кликаем левой кнопкой мыши на участок картинки,
который мы будем использовать для затирания области изображения с
водяным знаком. В итоге работы этим инструментом можно получить что-то
вроде этого:
7.
Нажимаем на левую кнопку мыши выделяем ту область, которую хотим
заменить, потом перетаскиваем ее с помощью левой кнопки мыши на ту
область, на которую хотим заменить выделенный участок и готово:
8. И так, при помощи этих двух инструментов полностью убираем водяной знак. Как вы теперь поняли, это совсем не сложно.
Конечно,
можно было потратить побольше времени и получить, что все выглядело на
отлично, но для варезников вполне пойдет и такое изображение.
Еще один способ:
Убрать водяной знак в фотошоп
Каждый кто, пытается защитить свое
изображение с помощью водяных знаков должен знать, что такая защита не
является гарантией вашего авторского права. Сегодня я продемонстрирую,
что убрать водяной знак очень просто. Конечно же я не призываю воровать
фото в чужих сайтов, но вы должны знать об этом, чтобы более эффективно
уберечь ваши изображения.
Примером послужит фотография с полупрозрачным белым водяным знаком:
Этапы:
1. Выделите водяной знак при помощи волшебной палочки с допуском в настройках, равным 1 или 2:
2.
Нажмите клавиши Ctrl+J. Для нового слоя выставьте режим смешивания
Линейный затемнитель. Водяной знак станет более невидимым и в большей
степени сольется с фоном. Дублируйте новый слой несколько раз и
применяйте к каждому слою Линейный затемнитель до тех, пор пока не
добьетесь наименьшей видимости водяного знака. Для изображения,
приведенного в примере понадобилось 2 слоя-дубликата водяного знака:
3.
Увеличьте масштаб изображения - Ctrl + + и возьмите инструмент Палец с
диаметром 1-2 пикселя. С помощью пальца растушуйте видимые края водяного
знака. Я убрал среднюю часть водяного знака (выделена красным):
Окончательный результат:
 Отвечаю на заданный мне вопрос: » Как убрать надпись в картинке ». Нередко монтируя видео, можно встретить фотографии с разнообразными надписями. Подобных изображений мало, хочется использовать именно это фото, текст явно лишний. Проблема решаема различными способами. Самый простой обрезка. Эту функцию выполняют практически все фоторедакторы. Выделяется нужная область (с написанными фразами) и производится обрезание. Фотокартинка сохраняется в заданном формате. Функцию обрезание можно применять при достаточно больших размерах исходника. Если же пикселей недостаточно, то можно поработать в программах:
Отвечаю на заданный мне вопрос: » Как убрать надпись в картинке ». Нередко монтируя видео, можно встретить фотографии с разнообразными надписями. Подобных изображений мало, хочется использовать именно это фото, текст явно лишний. Проблема решаема различными способами. Самый простой обрезка. Эту функцию выполняют практически все фоторедакторы. Выделяется нужная область (с написанными фразами) и производится обрезание. Фотокартинка сохраняется в заданном формате. Функцию обрезание можно применять при достаточно больших размерах исходника. Если же пикселей недостаточно, то можно поработать в программах:
Фотошоп – самая универсальная программа и лучший вариант для Ваших целей. Однако для этого нужно пройти обучение и приобрести её, что не из дешёвых удовольствий. Для профессионалов – она более приемлема.
В фото-редакторе Pixlr удалить буквы можно онлайн. Преимущество — то, что её не нужно скачивать на компьютер, занимая память и без оплаты, причём сделать несложно, даже новичку.
Поисковая строка Яндекс, набираем Pixlr, переходим по первой ссылке.

Открывается Pixlr Editor.

Нажимаем LAUNCH WEB APP и входим в поле редактирования.
Убрать надпись в цветной картинке онлайн
Давим «Загрузить изображение с компьютера». С жёсткого диска выбираем картинку, в которой необходимо удалить текст.

На неё два вида надписи, адрес сайта и пояснение к картинке. Первой убираем фразу, обозначенную синим цветом. С левой стороны выбираем «Инструмент точечной коррекции».

При подведении курсора к каждому значку высвечиваются названия функции. Жмём – него (1), затем выбор размера (2) и аккуратно снимаем синюю краску, нажимая курсором левой мышки на область с текстом. Первый раз остаются следы, проходим по второму разу (3).

Аналогично работаем со второй строчкой. Синяя краска букв стёрлась, остался фон и практически незаметно следов вытирания. Вторую фразу просто вырезаем в этом же редакторе. Об обрезке можно прочесть здесь.

Давим инструмент – «Выделения»(1), растягиваем контурную рамку (2), таким образом, чтобы максимально сохранить рисунок, но оставить за её границей адрес (3). Обратите внимание, вырезаем ненужную часть. Она будет удалена. Затем, в верхнем ряду жмём «редактировать», следом выбор – «Вырезать». Нижняя часть с адресом удалена. Далее сохранение фотокартинки, как обычно — «Файл», «Сохранить».

Здесь выбор качества, формата, название файла. Сохраняем на жёстком диске компьютера.

Получили чистую фотографию.
В этой статье я ответила, каким образом можно удалить надпись с картинки.
Навигация по записям Как убрать надпись в картинке. 35 комментариевПрограммка — супер! У меня закачана на компьютер Teorex Inpaint 5.6 Rus Portable программа для стирания надписей, но ту, которую предлагаете вы,Людмила, не надо ни куда скачивать, вся работа онлайн. Спасибо за полезную информацию.
Предложенная программа мне самой нравится: не занимает память, несложная, не требует оплаты, научиться можно быстро.
Людмила, это хорошо, что в программе можно работать онлайн, не загружая ее на компьютер. Очень удобно, спасибо за знакомство с этом полезным сервисом.
Pixlr — несложная программа, только требует немного терпения, удалять нужно аккуратно.
Что ж запасусь терпением и буду делать ее очень аккуратно!
Это несложно, навык постепенно появится.
Спасибо за «наводку», не знала об этой программе.
Программа Pixlr — совсем не сложная, нужно немного потренироваться и всё.
Очень полезная программка, особенно хорошо то, что можно работать онлайн. Иногда действительно надо удалить что-то на картинке, в этом сервисе будет быстрее, чем в фотошопе)
Фотошоп конечно же лучшая программа, но её нужно иметь на жёстком диске и уметь пользоваться. Не все этого умеют. Pixlr — позволяет работать онлайн.
Большой плюс этой программы, что она бесплатная и позволяет работать он-лайн. Это особенно важно для новичков, тех у кого и денег маловато и с фотошопом еще дружбы нет.
Конечно же Фотошоп лучшая, для этой цели, но можно использовать и программу Pixlr.
Как здорово, что программу скачивать на комп не надо! Оказывается онлайн можно убрать надписи с картинок без проблем. Спасибо, Людмила, буду пользоваться вашим советом.
Работать онлайн мне нравится больше: не нужно заполнять память процессора лишней информацией (программой).
Очень хорошо, что отпадает необходимость скачивать программу на компьютер, а работать онлайн, да и больших навыков не нужно, немного терпения и старания.
Да, вы правы, работать онлайн много проще.
Благодарю Вас: уже несколько раз удаляла надписи с фото-картинок, конечно нужно посидеть и постараться, но результаты радуют!
Мила, со временем навык появится.
Очень полезная стать, я думаю, многим пригодится в работе. А что Pixlr — позволяет работать онлайн — это здорово!
Благодарю, Людмила! Мне тоже нравится работать онлайн.
Вот если бы вы научили как убрать подписи на видео-вот это было бы здорово
Спасибо Людмила за подсказку, это действительно нужный сервис. Иногда на самом деле хочется воспользоваться определённой картинкой,но надпись не даёт этого сделать.
Согласна, иногда ну просто необходима та или иная картинка, помочь подготовить её (убрать надпись) поможет сервис Pixlr.
Попробовала применить Ваши рекомендации в работе — все отлично получается! Спасибо!
Программа несложная, нужно немного терпения.
Спасибо, Людмила! Очень полезный урок с онлайн сервисом Pixlr Edito. Взял на заметку.
Рада тому, что информация пригодилась!
Примите мою благодарность за этот урок, все четко и быстро получается.
Приятно получать такие комментарии, спасибо!
Убрать надпись в картинке — полезный ресурс. Спасибо!
Иногда это необходимо.
Оказывается, что, помещая ссылку на свой сайт на авторское фото, уже нельзя защититься от того, что его не скачают и не разместят на другом ресурсе :(. Однако программка действительно крайне полезная. Поместила в закладки.
Да, это так Ольга! Но не все умеют делать качественные фотографии.
Спасибо за помощь в удалении надписи на картинке, иногда это крайне необходимо. С обрезкой надписи внизу картинки, проблем нет, а вот если такая, как на вашем примере… Огромное спасибо, Людмила, за программу Pixlr !
Добавить комментарий Отменить ответ