





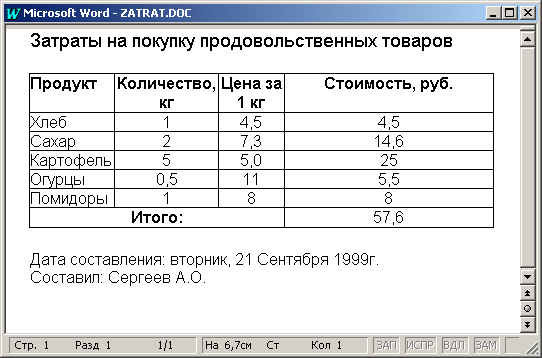
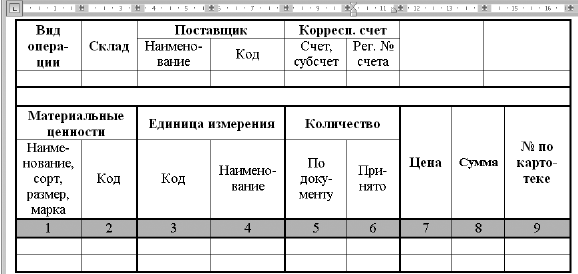
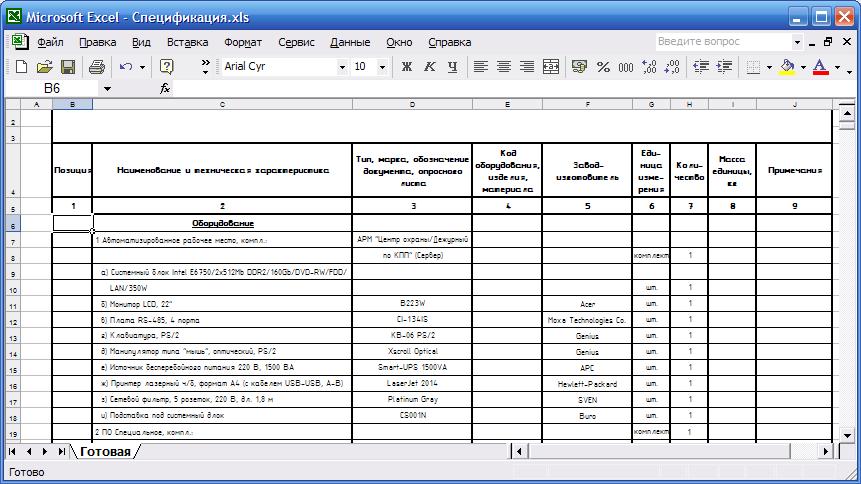

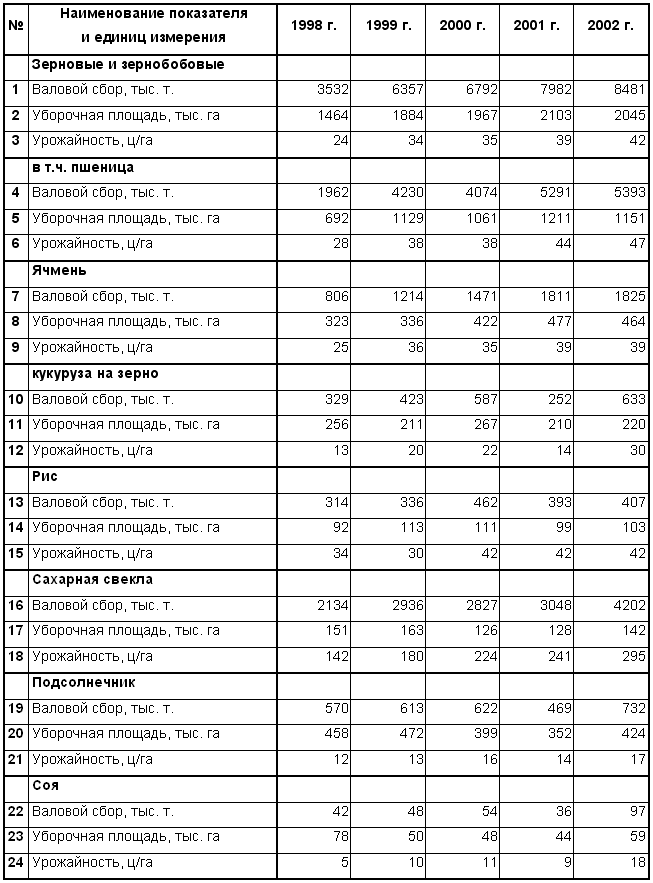
 Рейтинг: 4.0/5.0 (1897 проголосовавших)
Рейтинг: 4.0/5.0 (1897 проголосовавших)Категория: Бланки/Образцы
Word и Таблицы Цели урока.Работа с таблицами в текстовом редакторе.Вставка и форматирование таблицы.Примеры таблиц.Изменение направления текста в ячейках таблицы.Практическая работа. Создать таблицу, предусмотрев выравнивание и объединение ячеек.При выполнении практической работы использовать дидактический материал- «Краткие указания по работе с программами Microsoft Word».Вопросы, задание и литература.
Цели урока. Показать разнообразие вставляемых объектов.Научить составлять красивый, гармонично оформленный документ.Создавать таблицы и корректировать их.Оборудование.Компьютер.Проектор.Материал – Презентация «Word и таблицы».Практическая работа. Создать таблицу по образцу.
Таблица является объектом, состоящим из строк и столбцов, на пересечении которых образуются ячейки. В ячейках таблиц могут быть размещены различные данные (текст, числа и изображения). С помощью таблиц можно форматировать документы, например, расположить абзацы в несколько рядов, совместить рисунок с текстовой подписью и так далее. При размещении в таблице чисел можно производить над ними вычисления по формулам: суммирование, умножение, поиск максимального и минимального чисел и др. Преобразовать имеющийся текст в таблицу можно с помощью команды [Таблица-Преобразовать таблицу…], однако часто бывает удобнее сначала создать таблицу и лишь затем заполнить её данными. При вставке в документ таблицы можно задать необходимое количество столбцов и строк.
Вставка и форматирование таблицы. Вставка таблиц. В текстовом редакторе Word таблицы создаются с помощью специального шаблона, который вставляется в текст в место расположения текстового курсора.Сначала выводят диалоговое окно «Вставка таблицы» (команда меню ТаблицаIВставить таблицу IТаблица). В диалоговом окне выбирается число строк и число столбцов таблицы. Завершение выбора фиксируется щелчком по кнопкам ОК в диалоговых окнах. При необходимости ширину столбцов меняют буксировкой мыши, «цепляясь» за вертикальные разделительные линии таблицы. Ячейки таблицы наполняют текстами, цифрами или изображениями.
Вставка и форматирование таблицы.Выделение и объединение ячеек. Форматирование таблицы включает:? - объединение соседних ячеек таблицы;? - форматирование текста в ячейках таблицы;? - оформление таблицы. - Выделение одной ячейки. Объединить соседние ячейки. Их выделяют и вводят команду меню Таблица I Объединение ячейки. Результат объединения ячеек. При форматировании текста в ячейках также используют выделение.Оформление таблицы – это операция изменения толщины и стиля любых разделительных линий в таблице. Оформление таблицы проводится с помощью инструментов в меню Формат – Таблицы и границы.
Вставка и форматирование таблицы. Выравнивание ячеек. 1. Выделяем ячейки.1. В контекстном меню выбираем «выравнивание ячеек» по образцу справа.
 Word и Таблицы Цели урока. Работа с таблицами в текстовом редакторе. Вставка и форматирование таблицы. Примеры таблиц. Изменение направления текста в ячейках таблицы. Практическая работа. Создать таблицу, предусмотрев выравнивание и объединение ячеек. При выполнении практической работы использовать дидактический материал- «Краткие указания по работе с программами Microsoft Word». Вопросы, задание и литература. Григорюк в.п.
Word и Таблицы Цели урока. Работа с таблицами в текстовом редакторе. Вставка и форматирование таблицы. Примеры таблиц. Изменение направления текста в ячейках таблицы. Практическая работа. Создать таблицу, предусмотрев выравнивание и объединение ячеек. При выполнении практической работы использовать дидактический материал- «Краткие указания по работе с программами Microsoft Word». Вопросы, задание и литература. Григорюк в.п.
 Показать разнообразие вставляемых объектов. Научить составлять красивый, гармонично оформленный документ. Создавать таблицы и корректировать их. Оборудование. Компьютер. Проектор. Материал – Презентация «Word и таблицы». Практическая работа. Создать таблицу по образцу. Цели урока. Кликни меня
Показать разнообразие вставляемых объектов. Научить составлять красивый, гармонично оформленный документ. Создавать таблицы и корректировать их. Оборудование. Компьютер. Проектор. Материал – Презентация «Word и таблицы». Практическая работа. Создать таблицу по образцу. Цели урока. Кликни меня
 Таблица является объектом, состоящим из строк и столбцов, на пересечении которых образуются ячейки. В ячейках таблиц могут быть размещены различные данные (текст, числа и изображения). С помощью таблиц можно форматировать документы, например, расположить абзацы в несколько рядов, совместить рисунок с текстовой подписью и так далее. При размещении в таблице чисел можно производить над ними вычисления по формулам: суммирование, умножение, поиск максимального и минимального чисел и др. Преобразовать имеющийся текст в таблицу можно с помощью команды [Таблица-Преобразовать таблицу…], однако часто бывает удобнее сначала создать таблицу и лишь затем заполнить её данными. При вставке в документ таблицы можно задать необходимое количество столбцов и строк. Кликни меня
Таблица является объектом, состоящим из строк и столбцов, на пересечении которых образуются ячейки. В ячейках таблиц могут быть размещены различные данные (текст, числа и изображения). С помощью таблиц можно форматировать документы, например, расположить абзацы в несколько рядов, совместить рисунок с текстовой подписью и так далее. При размещении в таблице чисел можно производить над ними вычисления по формулам: суммирование, умножение, поиск максимального и минимального чисел и др. Преобразовать имеющийся текст в таблицу можно с помощью команды [Таблица-Преобразовать таблицу…], однако часто бывает удобнее сначала создать таблицу и лишь затем заполнить её данными. При вставке в документ таблицы можно задать необходимое количество столбцов и строк. Кликни меня
 Вставка таблиц. В текстовом редакторе Word таблицы создаются с помощью специального шаблона, который вставляется в текст в место расположения текстового курсора. Сначала выводят диалоговое окно «Вставка таблицы» (команда меню ТаблицаIВставить таблицу IТаблица). В диалоговом окне выбирается число строк и число столбцов таблицы. Завершение выбора фиксируется щелчком по кнопкам ОК в диалоговых окнах. При необходимости ширину столбцов меняют буксировкой мыши, «цепляясь» за вертикальные разделительные линии таблицы. Ячейки таблицы наполняют текстами, цифрами или изображениями.
Вставка таблиц. В текстовом редакторе Word таблицы создаются с помощью специального шаблона, который вставляется в текст в место расположения текстового курсора. Сначала выводят диалоговое окно «Вставка таблицы» (команда меню ТаблицаIВставить таблицу IТаблица). В диалоговом окне выбирается число строк и число столбцов таблицы. Завершение выбора фиксируется щелчком по кнопкам ОК в диалоговых окнах. При необходимости ширину столбцов меняют буксировкой мыши, «цепляясь» за вертикальные разделительные линии таблицы. Ячейки таблицы наполняют текстами, цифрами или изображениями.
 ббб Форматирование таблицы включает: ? - объединение соседних ячеек таблицы; ? - форматирование текста в ячейках таблицы; ? - оформление таблицы. - Выделение одной ячейки. Объединить соседние ячейки. Их выделяют и вводят команду меню Таблица I Объединение ячейки. Результат объединения ячеек. При форматировании текста в ячейках также используют выделение. Оформление таблицы – это операция изменения толщины и стиля любых разделительных линий в таблице. Оформление таблицы проводится с помощью инструментов в меню Формат – Таблицы и границы.
ббб Форматирование таблицы включает: ? - объединение соседних ячеек таблицы; ? - форматирование текста в ячейках таблицы; ? - оформление таблицы. - Выделение одной ячейки. Объединить соседние ячейки. Их выделяют и вводят команду меню Таблица I Объединение ячейки. Результат объединения ячеек. При форматировании текста в ячейках также используют выделение. Оформление таблицы – это операция изменения толщины и стиля любых разделительных линий в таблице. Оформление таблицы проводится с помощью инструментов в меню Формат – Таблицы и границы.
 В 1. Выделяем ячейки. 1. В контекстном меню выбираем «выравнивание ячеек» по образцу справа. Результат выравнивания ячеек Кликни меня
В 1. Выделяем ячейки. 1. В контекстном меню выбираем «выравнивание ячеек» по образцу справа. Результат выравнивания ячеек Кликни меня
10 августа 2011
Бесплатные шаблоны для Word и ExcelWord и Excel — самые популярные и успешные продукты компании Microsoft. Несмотря на большое количество бесплатных аналогов, таких как LibreOffice или OpenOffice, найти достойную альтернативу этим офисным «гигантам» очень сложно. Одно из главных преимуществ и характерных особенностей этих программ — возможность использовать разнообразные шаблоны и заготовки для работы. Шаблоны, такие как таблицы, визитки или резюме, позволяют уделять больше времени для написания грамотного и продуманного текста, а не для создания красивой формы отображения данных.
Конечно же, шаблоном может быть не только таблица или резюме, а любая другая заготовка, которую вы всегда найдете в галерее Microsoft Office или на сайте Vertex42. Эти ресурсы позволяют выбрать и скачать понравившийся макет из более чем 1500 вариантов, отсортированных по категориям, видам и названиям.
Такая же возможность есть и у тех, кто использует PowerPoint или Keynote для создания презентаций. О возможностях этих программ, а также о том, где искать заготовки для этих программ, мы рассказывали в статье «Шаблоны для PowerPoint ».
Итак, чтобы не исследовать все разделы сайтов в поисках подходящих шаблонов, мы расскажем о нескольких бесплатных и наиболее полезных заготовках для Word и Excel.
Шаблоны для Microsoft Word Список дел и задач — Красивый и функциональный шаблон для записи различных дел, задач и заметок. Для удобства страница разделена на несколько разделов (звонки, покупки, переписка, задачи, заметки) и отлично подойдет тем, кто любит вести дела вручную и старается ничего не упустить.
Список дел и задач — Красивый и функциональный шаблон для записи различных дел, задач и заметок. Для удобства страница разделена на несколько разделов (звонки, покупки, переписка, задачи, заметки) и отлично подойдет тем, кто любит вести дела вручную и старается ничего не упустить.
 Статус проекта — Эта заготовка позволит отслеживать процесс готовности проекта на любой его стадии. Если вы должны регулярно отчитываться перед руководителями о проделанный работе или часто вносите дополнения в проект, этот шаблон поможет не потерять данные о последних изменениях.
Статус проекта — Эта заготовка позволит отслеживать процесс готовности проекта на любой его стадии. Если вы должны регулярно отчитываться перед руководителями о проделанный работе или часто вносите дополнения в проект, этот шаблон поможет не потерять данные о последних изменениях.
 Еженедельный отчет — Шаблон предназначен для записи еженедельных отчетов, но, при желании, его можно использовать и для других целей. Страница разделена на 6 блоков для каждого дня (кроме воскресенья), в которые вы можете вписывать выполненные задачи, статусы проекта или другую информацию.
Еженедельный отчет — Шаблон предназначен для записи еженедельных отчетов, но, при желании, его можно использовать и для других целей. Страница разделена на 6 блоков для каждого дня (кроме воскресенья), в которые вы можете вписывать выполненные задачи, статусы проекта или другую информацию.
 Отчет о командировочных расходах — Заготовка позволит отслеживать любые расходы в командировках или путешествиях. Имеет несколько настраиваемых параметров и ячеек, возможность включить любые виды валюты, а так же дополнительные поля для заметок и комментариев.
Отчет о командировочных расходах — Заготовка позволит отслеживать любые расходы в командировках или путешествиях. Имеет несколько настраиваемых параметров и ячеек, возможность включить любые виды валюты, а так же дополнительные поля для заметок и комментариев.
 Расписание занятий или задач на неделю — Очень популярный и удобный шаблон, который можно использовать для школьного расписания, бизнес-задач, работе по дому или других дел, повторяющихся каждую неделю. Страница разделена на блоки с днями и временем, что позволяет видеть расписание на всю неделю сразу.
Расписание занятий или задач на неделю — Очень популярный и удобный шаблон, который можно использовать для школьного расписания, бизнес-задач, работе по дому или других дел, повторяющихся каждую неделю. Страница разделена на блоки с днями и временем, что позволяет видеть расписание на всю неделю сразу.
 Шаблон пресс-релиза или резюме — Небольшая заготовка для создания пресс-релиза о вашем новом продукте или какой-либо услуге. Есть несколько видов дизайна, а так же подробная инструкция о том, как настроить и создать эффективное резюме или документ с описанием товаров.
Шаблон пресс-релиза или резюме — Небольшая заготовка для создания пресс-релиза о вашем новом продукте или какой-либо услуге. Есть несколько видов дизайна, а так же подробная инструкция о том, как настроить и создать эффективное резюме или документ с описанием товаров.
 Шаблон для факса — При отправке факса очень часто нужно создавать титульный лист с контактной информацией, именем получателя, телефонами и другой информацией. Этот простой шаблон позволит ускорить написание факса т.к. все, что потребуется это скачать и заполнить распеченный экземпляр.
Шаблон для факса — При отправке факса очень часто нужно создавать титульный лист с контактной информацией, именем получателя, телефонами и другой информацией. Этот простой шаблон позволит ускорить написание факса т.к. все, что потребуется это скачать и заполнить распеченный экземпляр.
Большинство шаблонов для Excel связаны с финансами, поэтому перечислять редкие особенности каждой заготовки в отдельности было бы неудобно. Если сгруппировать все шаблоны этой тематики, то 90% будут состоять из таблиц с раскрашенными заголовками, полями для отслеживания бюджета и различными дополнительными блоками для эффективного управления затратами, прибылью и другой финансовой информацией. Эти шаблоны подойдут абсолютно всем, кто использует Excel для расчета денежных масс.
Наиболее удобные, из найденных нами шаблонов, перечислены ниже:
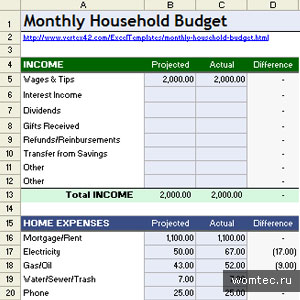
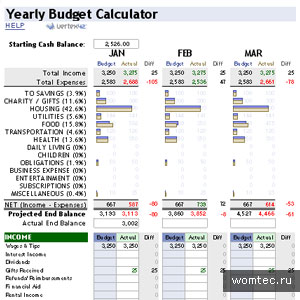
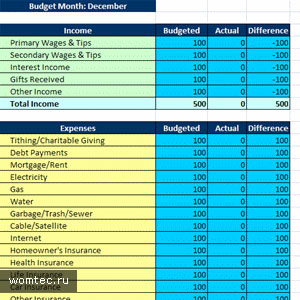
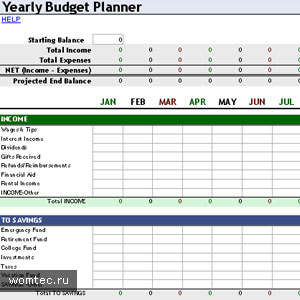
Теперь перечислим несколько заготовок других тематик:
 Список задач — Простая, но очень удобная таблица для записи ежедневных задач. Есть возможность фильтрации по статусу, приоритету, дате или названию. Подойдет для тех, кто любит записывать дела на бумаге, добавляя их в любом месте, а не только рядом с монитором компьютера. Дополнительные колонки могут быть добавлены по мере необходимости.
Список задач — Простая, но очень удобная таблица для записи ежедневных задач. Есть возможность фильтрации по статусу, приоритету, дате или названию. Подойдет для тех, кто любит записывать дела на бумаге, добавляя их в любом месте, а не только рядом с монитором компьютера. Дополнительные колонки могут быть добавлены по мере необходимости.
 Список контактов — Бесплатный шаблон похожего типа, с удобной таблицей как и у шаблона со списком задач. Разнообразные колонки и таблицы, сортировка по категориям, фамилиям, имени, контактным данным и другим ячейкам. Просто, удобно, наглядно и занимает очень мало времени при заполнении.
Список контактов — Бесплатный шаблон похожего типа, с удобной таблицей как и у шаблона со списком задач. Разнообразные колонки и таблицы, сортировка по категориям, фамилиям, имени, контактным данным и другим ячейкам. Просто, удобно, наглядно и занимает очень мало времени при заполнении.
 Еженедельный планировщик — Шаблон позволит планировать задачи на несколько дней или целую неделю. Может быть использован совместно с шаблоном для списка задач, как дополнение. Очень полезная заготовка для тех кому важно грамотно распределять свое свободное и рабочее время.
Еженедельный планировщик — Шаблон позволит планировать задачи на несколько дней или целую неделю. Может быть использован совместно с шаблоном для списка задач, как дополнение. Очень полезная заготовка для тех кому важно грамотно распределять свое свободное и рабочее время.
Вот наш небольшой список бесплатных шаблонов для Microsoft Word и Excel. Надеемся, что статья поможет использовать эти офисные программы еще эффективнее и делать поставленные задачи еще быстрее и лучше.
Похожие статьи<< В окошке Масштаб 13 вы можете установить такой размер страницы, чтобы
Создать таблицу в Word. оказывается, может не каждый пользователь >>

Создание таблицы в WORDe.
Слайд 27 из презентации «Текст в Word» к урокам информатики на тему «Работа в Word»
Размеры: 960 х 720 пикселей, формат: jpg. Чтобы бесплатно скачать слайд для использования на уроке информатики, щёлкните на изображении правой кнопкой мышки и нажмите «Сохранить изображение как. ». Скачать всю презентацию «Текст в Word.ppt» можно в zip-архиве размером 1408 КБ.
Работа в Wordкраткое содержание других презентаций о работе в Word
«MS Word» - Page Setup: Mac. Formatting Figures. Windows. That page will be landscape and the rest portrait. Table of Contents: Mac. When All Else Fails. Captions for Tables. Electronic Copy is Now Required. Select a Heading (Chapter or Subsection) Right Click Select Bullets & Numbering. Inserting Breaks: MS Word 2007.
«Word 2007» - How Does Office 2007 Affect Publishing Services Providers? If Word 2007 is unavoidable, back-save to the doc format. Publishers Are Not Yet Ready For Word 2007. What Do AIP Authors Want? Issues Affecting Composition. Issues Affecting Peer Review. What AIP Would Like To See. AIP As Publisher. Tim Ingoldsby Director of Strategic Initiatives and Publisher Relations.
«Word» - Отлично, продолжаем работу. Щёлкаем по кнопке «Формат» в строке меню. Сейчас попробуйте Сами открыть документ WORD. Школа № 65 Санкт-Петербурга. Сейчас выберите шрифт к выделенному тексту: SL Broadway … Продолжаем занятие. Итак, начнём занятие. Неплохо для начинающего! У Вас получается очень даже неплохо.
«Microsoft Office Word» - Вы научитесь: Web-страницы. Система создания Webстраниц FrontPage. Основные возможности Microsoft Word. Графические возможности. Отчеты, договора, письма и прочее. Электронная таблица Excel. Расчеты, анализ, представление данных. Комплекс прикладных программ, обеспечивающий редактирование текстов, программ и документов.
«Как создать шаблон» - Гимнастика для глаз. «Использование готовых и создание новых шаблонов». Как сохранить шаблон? Тема урока: Создание резюме. Как создать новый шаблон? Цели урока: Быстро поморгать, закрыть глаза и посидеть спокойно, медленно считая до 5. Повторить 4-5 раз. Что такое шаблон? Что такое резюме? Как создать шаблон?
«Microsoft Word» - Agenda. Using Office OM for Client-Side Business Logic. Related Areas In VSTO V3. Structuring a Document. XML Mapping. Install Beta 2 today! Mapping WSS Data into Word. Talk. XML Data Store / XML Mapping. Client Side Programming. Tristan Davis Program Manager Microsoft Corporation. It’s in your attendee bag.
Всего в теме «Работа в Word» 38 презентаций
Microsoft Word 2007
2.1.7. Вставка и создание таблиц в Word 2007Таблицы Word применяются для структурирования содержимого страницы. Кроме того, таблицы используются для вычислений. В Word используется технология вставки и создания таблиц. Вставку и создание таблиц Word можно осуществить с помощью кнопки Таблица. Кнопка расположена на вкладке Вставка в группе Таблицы. Перед вставкой любого объекта в документ Word 2007 необходимо установить курсор в то место документа, где он будет находиться.
При нажатии кнопки Таблица отображаются опции всех пяти методов вставок и создания таблиц, скриншот которых представлен на рисунке 2.1.6.1.
Рассмотрим методы "Вставка" и "Создание" table Word.
Вставка table - первый способДля того чтобы быстро вставить таблицу, например таблицу 4х6, необходимо в области Вставка таблицы (рисунок 2.1.7.1) выделить нужное количество столбцов (4) и строк (6), и щелкнуть левой клавишей мыши на выделенной области.
Вставка table - второй способЭтот способ осуществляется с помощью окна диалога "Вставка таблицы". Для применения этого метода надо выбрать из списка команду "Вставить таблицу" (рис. 2.1.7.1). Затем в появившемся окне диалога (Рис. 2.1.7.2) выбрать число столбцов и строк, выбрать ширину столбцов и нажать ОК.
Вставка table - третий способВставка таблицы из коллекции с помощью окна диалога "Встроенный". Для этого после щелчка на пункте Экспресс-таблицы (рисунок 2.1.7.3) нужно выбрать в окне диалога "Встроенный" требуемый шаблон (стиль) таблицы.
Cоздание или рисование table - первый способСоздание таблицы можно осуществить с помощью указателя мыши, который принимает вид карандаша после щелчка мышью на команде "Нарисовать таблицу". Рисование (создание) выполняется в свободной форме. Сначала можно нарисовать прямоугольник, обозначающий внешние границы таблицы, затем в прямоугольнике нарисовать линии строк и столбцов (например, рисунок 2.1.7.4).
Чтобы удалить линию в нарисованной таблице нажмите кнопку Ластик на вкладке Конструктор в группе "Нарисовать границы" и щелкните на линии, которую необходимо удалить. Чтобы выйти из режима Ластик, нажмите на кнопке Ластик. Для выхода из режима рисования необходимо нажать кнопку "Нарисовать таблицу" на вкладке Конструктор в группе "Нарисовать границы".
Создание table - второй способЭтот способ создания таблицы позволяет преобразовать текст в таблицу. Преобразование текста в таблицу осуществляется редактором Word 2007 в том случае, когда имеются знаки разделителей, такие как запятая или знак табуляции, в тех местах, где текст должен быть разбит по столбцам.
Например, в приведенном списке с двумя словами и строками в качестве разделителей вставлены точки с запятыми, чтобы выполнить создание таблицы с двумя столбцами и строками. Скриншот окна диалога создания таблицы из текста представлен на рисунке 2.1.7.5.
В документе Word 2007 можно легко выполнить вложение таблиц. Например, для расположения рядом двух таблиц. Сначала создается таблица с двумя ячейками, а затем в эти две ячейки вставляются таблицы.
После вставки, создания или выделения таблицы на Ленте окна приложения появляются контекстные инструменты под общим названием "Работа с таблицами", которые разделены на две контекстные вкладки Конструктор и Макет. Общее название контекстных инструментов отображается в строке заголовка (рисунки 2.1.7.6 и 2.1.7.7).
Лента на вкладке Конструктор представлена на рисунке 2.1.7.6.
Лента на вкладке Макет представлена на рисунке 2.1.7.7.
После вставки или создания таблицы щелкните на одной из ее ячеек, чтобы начать ввод текста или вставить изображение. Для редактирования и форматирования таблиц можно использовать инструменты, помещенные на вкладках Макет и Конструктор, которые активизируются при выделении таблицы или установке курсора в одну из ее ячеек.
Для создания нового стиля таблицы на вкладке Конструктор в группе стили таблиц надо щелкнуть на кнопке Дополнительные параметры, а затем выбрать команду "Создать стили таблицы". Откроется окно диалога "Создание стиля", в котором можно создать новый стиль.
Кроме того, редактирование и форматирование таблиц можно выполнить, используя контекстное меню и всплывающую мини-панель форматирования, которая появляется при каждом выделении объекта.
Вычисления в таблице WordДля выполнения вычислений над числами в таблице Word 2007 можно создать формулу. Окно диалога Формула можно вызвать, щелкнув на команде Формула в группе Данные на контекстной вкладке Макет.
Пример вычисления в таблице представлен на рисунке 2.1.7.10. Чтобы сложить два числа надо установить курсор в ячейку слева от чисел, вызвать окно диалога Формула и выполнить функцию =SUM(LEFT). Для применения других функций надо щелкнуть на кнопке, которая открывает список Вставить функцию и выбрать требуемую функцию.
В документ Word 2007 можно внедрить рабочий лист Excel 2007, щелкнув на команде "Таблица Excel". В этом случае вкладки и группы на ленте Excel заменят вкладки и группы ленты Word. Кроме того, вставлять рабочий лист Excel 2007 в документ Word 2007 можно методом копирования и вставки, а также как связанный объект.
Далее. >>> Тема: 2.1.8. Работа с графикой в документе Word 2007






На этой страницы будут собраны самые различные бесплатные шаблоны Excel (таблицы, диаграммы, табель, бюджеты и так далее). Рекомендуем добавить данную страницу в закладки. Шаблоны будут добавляться по мере их нахождения или разработки. Они позволят вам сократить время на решение тех или иных задач, а так же решит проблему с визуальным оформление задачи. Скачать шаблоны Excel вы можете абсолютно бесплатно.
Шаблон Excel — Семейный бюджет
Предлагаем вашему вниманию шаблон Excel семейного бюджета, в который вы можете вносить своих расходы и доходы в удобной форме. Вы сможете наглядно видеть ваше финансовое состояние в виде таблицы с данными и в виде мини-графиков. Вы можете скачать данный шаблон бесплатно. Чтобы добавить новые строчки доходов или расходов необходимо встать на последнюю строчку доходов или расходов и добавить новую строчку. Все формулы автоматически изменятся, необходимо будет только дать название этой строчке и заполнить данными.

 Скачать шаблон (xlsx)
Скачать шаблон (xlsx)
Шаблон Excel - Мониторинг сброса лишнего веса
Шаблон в Excel для тех, кто хочет поставить цель сбросить вес, видеть динамику изменения своего веса. В шаблон вы на постоянной основе вводите исходные данные на основании которых рассчитываются различные показатели: индекс массы тела, график веса и калорий, количество дней до целевого веса и другое. Очень красивый и удобный шаблон.

 Скачать шабло (xlsx)
Скачать шабло (xlsx)
Текстовый редактор Word это самая продвинутая программа для работы с текстом. С помощью данной программы можно создать любые текстовые документы, в том числе и с таблицами. В этом материале вы сможете узнать, как сделать таблицу в Ворде 2003, 2007, 2010 и 2013.
Как сделать таблицу в Word 2007, 2010 или 2013Для начала расскажем о том, как сделать таблицу в новых версиях Ворд. Начиная с Ворд 2007, компания Microsoft использует в своих офисных программах так называемый ленточный интерфейс. Данный интерфейс состоит из вкладок. На каждой вкладке есть ряд кнопок и функций, которые пользователь может использовать после открытия вкладки. Для того чтобы сделать таблицу в Ворде 2007, 2010 или 2013 вам необходимо перейти на вкладку « ВСТАВКА » и нажать на кнопку « ТАБЛИЦА ». После этого откроется меню для создания таблиц.
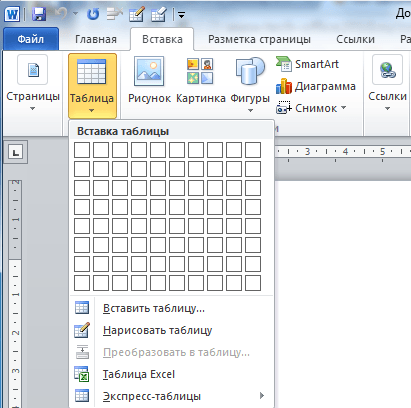
В самом верху открывшегося меню будет квадрат из ячеек. С помощью данного квадрата можно быстро создать таблицу. Для этого достаточно выделить мышкой нужное количество ячеек и нажать левую клавишу мышки. После этого на странице в Ворде появится таблица выбранного вами размера.
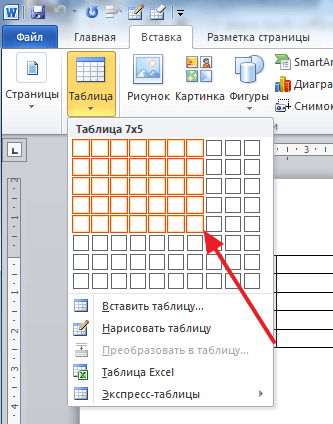
Единственное ограничение данного способа создания таблиц это размер. С помощью выделения мышкой можно создать таблицу максимум 10 на 8 ячеек. Для того чтобы создать таблицу большего размера нажмите на кнопку « ТАБЛИЦА » и выберите пункт « ВСТАВИТЬ ТАБЛИЦУ ».
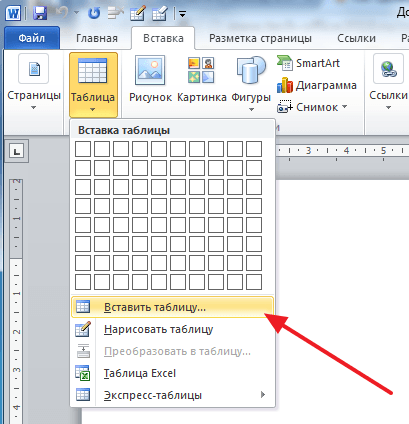
После этого появится небольшое окно, в котором можно указать число столбцов, число строк, а также настроить автоматический подбор ширины столбцов. После внесения всех необходимых настроек нужно нажать на кнопку «OK» и на странице будет создана таблица нужного вам размера.

Также при помощи кнопки « ТАБЛИЦА » можно создавать таблицы со стилями. Для этого нужно выбрать пункт меню « ЭКСПРЕСС-ТАБЛИЦЫ » и в появившемся меню выбрать таблицу с подходящим стилем.
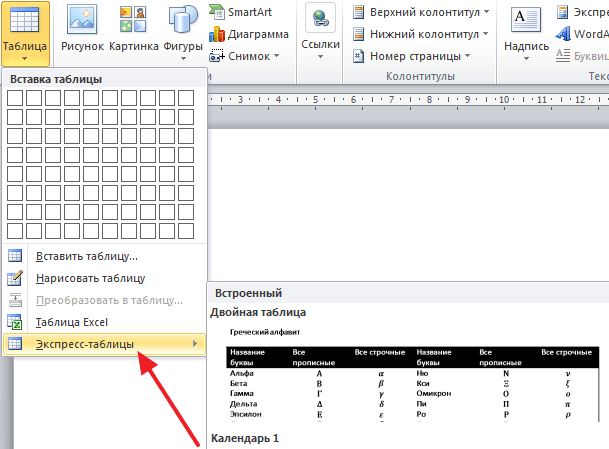
Еще одна очень полезная функция это таблицы Excel внутри документа Word. Для того чтобы сделать таблицу Excel в Word нажмите на кнопку « ТАБЛИЦА » и выберите пункт « ТАБЛИЦА EXCEL ».
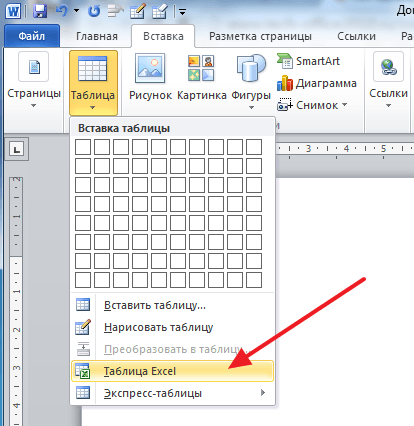
После выбора данного пункта на странице Word появится небольшое окошко с таблицей Excel. В такой таблице можно работать точно также как и в программе Excel. Вы можете создавать формулы и пользоваться всеми остальными функциями табличного процессора Excel.
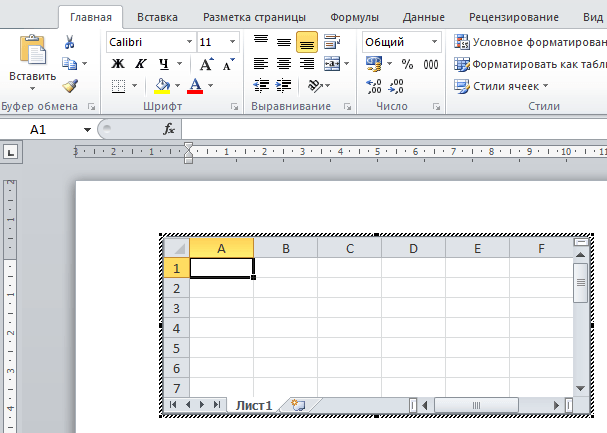
Также вы можете сделать таблицу вручную. Для этого нажмите на кнопку « ТАБЛИЦА » и выберите пункт « НАРИСОВАТЬ ТАБЛИЦУ ». После этого появится инструмент карандаш, с помощью которого вы сможете создать внешнюю границу таблицы.
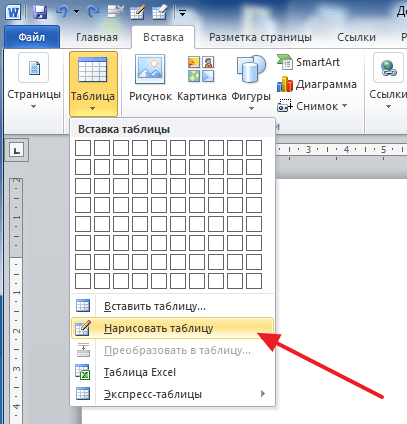
Дальнейшее редактирование таблицы можно выполнять при помощи инструментов, которые располагаются на вкладках « КОНСТРУКТОР » и « МАКЕТ ».
Как сделать таблицу в Ворде 2003Если вы все еще используете текстовый редактор Ворд 2003, то для того чтобы сделать таблицу вам необходимо открыть выпадающее меню « ТАБЛИЦА – ВСТАВИТЬ – ТАБЛИЦА ».
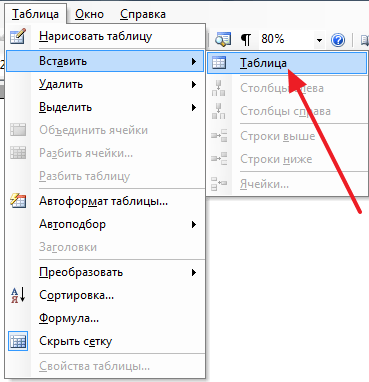
После этого появится небольшое окно для выбора количества столбцов, строк и настройки автоматического подбора ширины столбцов. После внесения всех настроек нужно нажать на кнопку «OK» и таблица появится в документе.
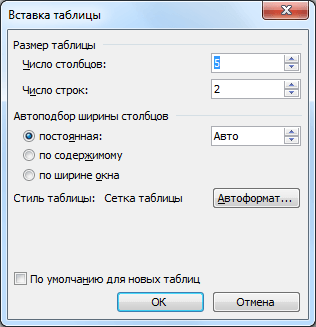
Также таблицу можно создать при помощи кнопки на панели инструментов. Но, при использовании данного способа максимальный размер таблицы будет составлять 4 на 5.
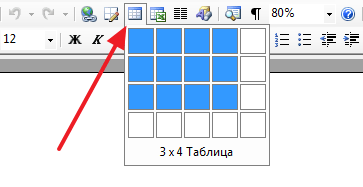
Соседняя кнопка позволяет сделать таблицу Excel внутри документа Word.

Также вы можете нарисовать таблицу вручную. Для этого выберите пункт меню « ТАБЛИЦА – НАРИСОВАТЬ ТАБЛИЦУ »
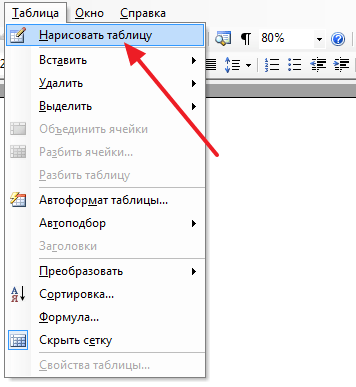
Для дальнейшего редактирования таблицы нужно открыть «Панель границ». Для этого нажмите на соответствующую кнопку на панели инструментов.
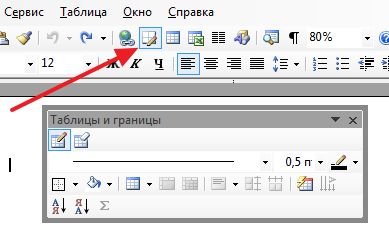
На данной панели размещаются кнопки для рисования таблиц, заливки, сортировки значений в таблице, а также другие инструменты для работы с таблицами.