










 Рейтинг: 4.7/5.0 (1886 проголосовавших)
Рейтинг: 4.7/5.0 (1886 проголосовавших)Категория: Инструкции
ЗлОй ГеНиЙ Ученик (27), закрыт 3 года назад
Сам использовать sPlan-ом не очень умею, поэтому нужна помощь профессионала. Нужно нарисовать схему компьютерного блока питания LC230 ATX (изображение схемы в формате jpg на фото). 
Glebuska Просветленный (32328) 3 года назад
Ты мне напоминаешь моего бывшего партнера. У него куча разных хобби, связанных с музыкой и видео. А в компьютере он дармовой. И когда он начитается в интернете, придумывает очередную бредовую задумку, тут же бежит ко мне и говорит, вот скачал программу, а как ей пользоваться. И я сам ее качаю, разбираюсь, а потом учу его. Аж плеваться хочется. Один раз фотошоп скачал, говорит вот хочу научиться 3D фото делать, рассказывай! А сам видит его в 1-й раз. Для него что размытие по Гауссу, что волшебная палочка звучит одинаково фантастично. Одно дело ты сам делаешь и что-то не получается, спроси, подскажут, а другое дело тебе в голову взбрело, а вы господа хорошие трудитесь! Сам учись!
Yatri Imanadara Мастер (1393) 3 года назад
Сам-самыч, у вас такие интересные запросы тут. А потом из таких неумех получаются инженеры у нас - которые в твитере узнают схему блоков питания.
Владимир Бирашевич Искусственный Интеллект (133689) 3 года назад
Ну, ни чего себе работка, если рисовать.
И сколько Вы предполагаете заплатить за подобное "художество".
sPlan - Редактор схем для Windows
sPlan – простой и удобный инструмент для черчения электронных и электрических схем. sPlan создает качественные файлы для печати, которые могут быть предварительно просмотрены, имеется изменение масштаба и расположения схемы на листе.
Много мощных функций, как обширная библиотека компонентов, использование свободно определяемых листов формы фона, автоматическая нумерация компонентов, поиск компонентов, списки и т. д. помогут вам.
Однако, это ж сколько тыкать и подгонять, чтобы передрать Вашу схему. Это только для мазохистов от черчения.
* * *
P.S. Вряд ли тут найдётся много желающих за тебя учиться. Выход один - учиться самому.
P.P.S. Исходя из вопроса на гения ты никак не тянешь, хотя бы и не злобного. Выбери Ник поскромнее.
EDUARD TENIN Мастер (2380) 3 года назад
Подростёшь -если мал, заработаешь- капитал и бегом в магазин, и купишь себе блок питания, пока всё ;-чем можем. Иль спроси у тётки которую выставил-может она знает?
БОРО-ДА! Просветленный (21109) 3 года назад
Маленькая инструкция для пользователей sPlan 7.0

Запустите программу после установки. Установив указатель мыши на чистое поле чертежа, покрутите колесико мыши. Должны появиться большие и малые точки в углах сетки чертежа. С левой стороны чертежа должны быть показаны элементы одной из библиотек sPlan 7.0. Если это поле чисто, значит в настройках программы надо прописать пути к библиотекам элементов. Для начала проверьте наличие этих самых библиотек. Идем в C:\Program Files\Splan70. В ней должна быть папка BIBO. Открыв ее, видим еще 4 папки - ГОСТ, Дополнительная, Старая, Утолщенная. В настройках программы Настройки -> Настройки по умолчанию -> Библиотеки в окне нажмем кнопку Добавить. В новом окне щелчками мыши укажем путь к нужной библиотеке (например, C:\Program Files\Splan70\BIBO\ГОСТ). Название new изменим на ГОСТ и жмем Ok. Также прописываем пути к другим библиотекам. После этого при запуске Splan 7.0 с левой стороны чертежа должны отображаться элементы выбранной библиотеки. Если элементы не показываются, нажмите на иконку в виде книги и в раскрывшемся списке выберите нужную библиотеку.
Чтобы поместить выбранный элемент на поле чертежа, его нужно перетащить мышкой из библиотеки на поле чертежа. Таким образом набрасываем элементы на поле чертежа. Остается соединить выводы элементов линиями и отметить соединения элементов точками. Чтобы провести линию, надо включить этот инструмент  на панели инструментов. Панель инструментов находится в вертикальной колонке между элементами библиотек и листом чертежа. Подводим мышку к выводу элемента, щелчок левой кнопкой, ведем линию до первого поворота, снова щелчок и так ломаной линией соединяем несколько выводов. В конце линии опять щелчок левой кнопкой и, не сдвигая мыши, щелчок правой кнопкой для фиксации линии. Линия выделится квадратиками. Внизу окна программы есть подсказка, какие действия допустимы в данный момент. Щелкнем инструмент Указка
на панели инструментов. Панель инструментов находится в вертикальной колонке между элементами библиотек и листом чертежа. Подводим мышку к выводу элемента, щелчок левой кнопкой, ведем линию до первого поворота, снова щелчок и так ломаной линией соединяем несколько выводов. В конце линии опять щелчок левой кнопкой и, не сдвигая мыши, щелчок правой кнопкой для фиксации линии. Линия выделится квадратиками. Внизу окна программы есть подсказка, какие действия допустимы в данный момент. Щелкнем инструмент Указка  для выхода из этого режима. Чтобы поставить точки, обозначающие соединения проводов, включим инструмент Узел
для выхода из этого режима. Чтобы поставить точки, обозначающие соединения проводов, включим инструмент Узел  .
.
В библиотеке есть логические элементы микросхем, но на чертеже выводы микросхем попадают как раз посередине узлов сетки и красиво соединить их линиями не получится. Здесь может выручить следующий прием. Также как в MS Worde, в программе работают микроперемещения. Выделим элемент, нажимаем и держим клавишу Shift, несколько раз жмем клавишу стрелки для микроперемещений в нужном направлениии, пока вывод не совместится с узлом сетки. После этого удается соединить линиями выводы элементов.
Для того, чтобы линии не получались наклонными, нужно соблюдать простое правило - границы элементов не должны перекрываться, не должно быть нахлеста. Лучше всего оставлять зазор для удобства подведения соединительных линий. Границы элемента показываются маленькими квадратиками при щелчке по этому элементу.
Если на схеме несколько однотипных логических элементов, приходится изменять номера выводов. Для этого выделить элемент микросхемы, правой кнопкой мыши выбрать Свойства, затем нажать кнопку Редактор, на увеличенном изображении щелкнуть по цифре, в появившемся окне изменить текст, т.е. этот номер вывода, нажать Ok и выйти из Редактора - щелчок по зеленой галке (Ok). Также в меню Свойства элемента можно изменить название элемента, его номер (если снять галку Автонумерация). В строке Номинал можно изменить номинал и затем нажать Ok. Если какой-то текст не нужно показывать на чертеже, снимите галку Показывать в этом пункте.
Произвольный текст можно написать с помощью инструмента  . блок текста - инструментом
. блок текста - инструментом  .
.
Схема сохраняется в файле с расширением .spl. Программа разработана немецкой фирмой ABACOM .
Примеры схем (индикаторы радиоактивности)
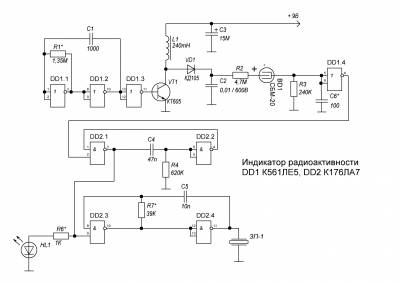
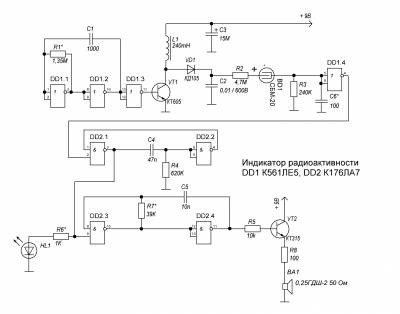
У многих радиолюбителей есть интересные схемы, которые они хотели бы выложить в интернет для общего доступа. Но к сожалению, очень многие не владеют навыками начертания схем в компьютерных программах. Данное руководство составлено, чтобы облегчить жизнь радиолюбителям и приобщить их к рисованию и проектированию схем на компьютере. Т.к. в дальнейшем от этого будут только один плюсы: экономия времени, соответствие стандартам (при соответствующих библиотеках), в любой момент можно распечатать схему, ну и наконец на схему будет приятно смотреть.
Программа sPlan. Для рисования схем существует очень много разнообразных программ. Но в данном руководстве мы рассмотрим одну из самых простых в освоении программ для начертания схем: sPlan 6.0 (можно использовать sPlan 5.0). Разобравшись с этой программой, в дальнейшем вы сможете разобраться и с любой другой более сложной программой. Сама программа - немецкая, но есть и русскоязычные версии программ.
Скачать программу sPlan можно на FTP-сервере сайта Паяльник. Файл называется sPlan_6.0.0.1_full_rus.rar или rusplan5.rar. Установите программу и запустите ее.

Слева вы видите библиотеку самых распространенных элементов. Все элементы разбиты по категориям - акустика, антенны, конденсаторы, резисторы, реле, микросхемы и т.д. Чтобы поставить элемент на схеме, необходимо щелкнуть по нему левой кнопкой мышки и не отпуская ее, перетащить элемент на рабочее поле. Далее идет панель инструментов, на которой находятся инструменты для нанесения текста, линий, прямоугольников, узлов (точек соединения) и др. И наконец рабочее поле проекта. Его можно увеличивать/уменьшать для удобства (инструмент лупа), изменять шаг сетки и т.п.
После того, как вы проставили на вашем рабочем поле несколько элементов их нужно соединить. Для этого выберите на панели инструментов "Линия" и соединяйте элементы. Если необходимо, то проставьте точки соединений инструментом "Узел". С остальными инструментами разобраться, я думаю не составит большого труда.
Экспорт в GIF или JPG. В конечном итоге у вас получиться схема. Обязательно сохраните ее. Программа sPlan сохраняет файлы в формате SPL, но, чтобы опубликовать ее в интернете, нужно перевести файл в изображение GIF или JPG. Сделать это очень просто: войдите в меню Файл -> Экспорт. Выберите GIF или JPG (лучше JPG). Ползунок качество поставьте примерно на 150 dpi и нажмите ОК. Откроется диалоговое окно для выбора пути сохранения, введите имя файла и нажмите "Сохранить". Теперь просмотрите сохраненный файл (к примеру в ACDSee). Просматривайте в 100% масштабе, если надписи не читаются, то нужно сделать экспорт еще раз, но увеличив ползунок DPI. Чем больше задаете значение DPI при экспорте, тем больше получается формат изображения.

Публикация в интернете. Ваша схема готова для публикации в интернете. Но! Для того, чтобы ее смогли увидеть другие, необходимо ее закачать на какой-либо сервер, т.к. не все форумы поддерживают прикрепление изображений, а на многих форумах стоит ограничение на размер прикрепляемого файла.
К счастью для этого существует огромная масса специализированных серверов. Самые популярные из них это: foto.radikal.ru и imageshack.us. Здесь находится подробное описание того, как закачивать изображения на эти серверы. Хотя там ничего сложного нет и можно самому вполне разобраться. Обязательно сохраните полученную ссылку на ваше изображение!
Публикация файлов в интернете. Также, вам может понадобиться опубликовать исходный SPL-файл в интернете. Первое правило гласит, что все нужно архивировать в RAR или ZIP, т.к. после сжатия, размер файла может уменьшиться в десятки раз (особенно тексты). Заархивируйте ваш файл и воспользуйтесь каким-либо файлообменником для того, чтобы выложить этот файл в интернете и его могли бы скачать другие люди. Самые популярные сервисы для загрузки файлов: rapidshare.ru. rapidshare.com. www.megaupload.com. Списки файлообменников и описание того, как закачивать файлы можно взять здесь.
Итак, мы рассмотрели специальную программу для разработки печатных плат, а теперь изучим технологию рисования схем на примере Splan 7.0. Раньше, в то время, когда персональные компьютеры еще не были так распространены, черчение больших и средних принципиальных схем было делом непростым.

Приходилось пользоваться для этих целей карандашом, линейкой и циркулем, а само черчение отнимало много времени, и внесение каких либо значительных изменений с схему без перечерчивания целиком, было невозможным или сильно затруднено. Но теперь, с появлением компьютеров в каждом доме и выхода программы Splan 7.0 ситуация изменилась.

В этой программе мы можем воспользоваться ранее созданными графическими изображениями радиодеталей на схемах, а можем создать и сохранить в качестве компонентов - макросов свои. Также удобной представляется функция сохранения, для последующего использования часто используемых кусков схемы. Интерфейс программы очень простой, и разобраться в программе не составит труда даже начинающему пользователю компьютера. К тому же программа полностью на русском языке. Приступая к работе с программой Splan, рекомендую вначале выбрать размеры листа. Это можно сделать во вкладке Лист => Свойства .

Там же можно выбрать ориентацию листа Книжную или Альбомную . ввести название листа и краткое описание схемы. Формат листа можно выбрать из ранее предустановленных, это может быть как А4, А3 или один из других предложенных форматов. Можно задать и свой, произвольный размер листа в миллиметрах. Сменить тип радиодетали для установки на схеме, можно кликнув на строчку, в данном случае Диоды .

Откроется меню по типам радиодеталей, из которого, кликнув можно выбрать нужный нам тип. Допустим, мы решили оставить диоды. Тогда в месте расположенном под строчкой выбора типа деталей откроется вертикальное окно светло фиолетового цвета, в котором можно выбрать разные типы диодов:

Допустим, нам нужны светодиоды, в окне выбора они подсвечены более темным цветом, чем остальные диоды. Для того, чтобы установить деталь на схему, в нашем случае светодиод, мы кликаем его и зажав левую кнопку мыши, перетаскиваем на лист схемы. На следующем рисунке я установил таким способом две детали светодиод и резистор.

Нам нужно соединить, например, катод светодиода с одним выводом резистора, а анод со вторым выводом. Для этого мы кликаем мышкой на пиктограмму Линия . в левой части экрана:

И кликнув на один вывод светодиода, зажав левую кнопку, чертим линию к выводу резистора. После проделываем то же самое со вторыми выводами. Допустим в точках соединения с резистором, у нас планируются узлы соединений с другими деталями.

Для установки узла мы кликаем на пиктограмму Узел и устанавливаем нужное количество узлов. В результате у нас получается следующая схема:

Допустим, эту часть схемы мы планируем применять в качестве макроса в будущих схемах. Тогда нам нужно объединить все это в макрос и сохранить. В этой программе макросы или часть сохраняемых схем обозначаются как компоненты. Для того чтобы можно было сохранить, нам нужно выделить мышью нужную часть схемы, и открыв меню Компонент выбрать Создать компонент из выделенного . на следующем рисунке выделено красным. Нужно придумать название, назовём для примера 123 и выбрать Копировать компоненты в библиотеку. На рисунке выделено зеленым.

В Splan 7, сохраняются созданные компоненты в ту папку и тот раздел, который был открыт в настоящий момент в программе. В нашем случае, последним был открыт раздел резисторы. и компонент сохранился там. Что и можно увидеть на следующем рисунке.

Изображение на схеме можно выделить и повернуть на произвольный угол, который задается нажатием правой кнопкой мыши и выбором опции Повернуть . Меню в котором можно выбрать эту опцию приведено на рисунке ниже, и его мы разберем поподробнее.

Помимо стандартных Вырезать . Копировать . Вставить назначение которых ясно из названия, есть опция Дублировать . назначение которой сделать копию выделенной части схемы.

Опцией Масштаб мы можем задать масштаб отображения компонента в процентах. Опция Отразить по вертикали и Отразить по горизонтали . служит для отражения детали. Разберем подробнее, что это нам дает. При отражении по горизонтали, левая часть изображения детали будет справа, а правая слева. Что и можно видеть на рисунке ниже, где взят для примера транзистор и изображен рядом в отраженном виде:

На схеме можно делать надписи с помощью опции Текст . на рисунке ниже видно, где она находится:

После нужно кликнуть мышью на то место, где мы хотим, чтобы находился текст, откроется следующее окно:

В строчке Текст нужно набрать тот текст, который мы хотим видеть на схеме. В окне выбора Высоты мы вводим размер шрифта. Также здесь можно выбрать сам шрифт, его цвет и отступ при наборе шрифта.

В схему можно вставить и изображение в форматах BMP и JPG. Для этого нужно кликнуть на пиктограмму Рисунок . подчеркнуто красным на рисунке выше. После нужно выбрать рисунок на компьютере и кликнуть на то место, куда мы хотим вставить рисунок. У этого рисунка на схеме можно будет изменять масштаб, регулировать ширину с высотой и перетаскивая мышью менять его местоположение. Все это осуществляется, как и в любом графическом редакторе, путем наведения на черные квадратики по контуру рисунка:

И наконец, перейдем к самому главному, возможности редактирования компонента. Любой компонент можно редактировать, достаточно кликнуть по нему правой кнопкой мыши, откроется уже знакомое нам окно, в нем нужно выбрать Свойства . На рисунке ниже подчеркнуто красным:

В открывшемся меню мы можем увидеть обозначение элемента на схеме в данном случае это VT. Также можно выбрать, чтобы показывалось обозначение и автонумерация для данного типа деталей на схеме. Аналогично в окне ниже можно ввести номинал детали, и также выбрать, чтобы он показывался или скрывался на схемах.

И наконец, самая главная кнопка здесь это Редактор . на рисунке подчеркнуто красным. При нажатии на неё мы попадаем в открывшееся окно Редактора компонентов :

Здесь мы можем редактировать наше изображение радиодетали, которое состоит в нашем случае из отдельных круга, линий и стрелки. Перемещая, мы можем составить из них любую фигуру. На рисунке ниже я специально, для примера, разделил на отдельные части изображение транзистора:

Кроме редактирования уже готового рисунка, нам доступно создание собственного или дополнение существующего. В левой части окна мы видим уже знакомые нам по основной части программы пиктограммы для рисования: прямоугольник, окружность, полигон, линия. пиктограмму для изменения размеров элемента рисунка.

Получившийся компонент можно сохранить для использования в схеме, нажав в левом верхнем углу Редактор схем => Сохранить и выйти .

При работе, как в редакторе, так и в основном окне программы Splan действует кнопка отменить, позволяющая отменить последнее действие. Получившуюся схему можно экспортировать в графические форматы JPG, BMP, GIF и еще несколько других. Саму схему можно сохранить для дальнейшего использования или редактирования в формате *.spl . Это формат сохранений в программе Splan. Также есть функция вывода схемы на принтер. Если у вас остались вопросы - мы будем рады помочь вам на форуме. Обзор подготовлен специально для сайта Радиосхемы - AKV .
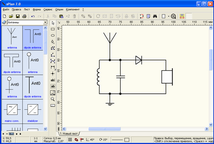
 Некоторые радиолюбители и электронщики уже знакомы с программой для черчения схем которая называется sPlan, но многие начинающие еще не знакомы с ней.
Некоторые радиолюбители и электронщики уже знакомы с программой для черчения схем которая называется sPlan, но многие начинающие еще не знакомы с ней.
Для них мы и предлагаем скачать архив с программой splan с библиотеками выполненными в соответствии с Гостами и ознакомится с вводной инструкцией по работе с программой.
sPlan 7 применяют в радиолюбительской практике для создания и редактирования электрических, гидравлических и многих других схем. Если вы хотите начертить эскиз схемы или вы рисуете огромный проект на несколько страниц - эта программа точно нужна вам. По ссылкам ниже вы можете скачать программу Splan 7.
sPlan 7.0. - это простая и удобная программа для освоения и рисования различных схем
и рисунков любого уровня сложности. Для того, чтобы начертить вашу первую схему нужно просто взять нужные нам элементы (спрайты) из библиотеки и перетащить их мышкой на лист, затем соединить их в соответствии с исходной схемой. Далее графические элементы мы можем закрепить на сетке листа. Любые радиоэлементы из библиотеки могут быть отредактированы как нам нужно, их можно сгруппировать и перемещать, вращать и вырезать, вставлять и удалять и т.д.
Итак, мы уже скачали и устанавили программу, теперь запустим ее на экране монитора мы наблюдаем такое окошко, в котором будем рисовать схему.
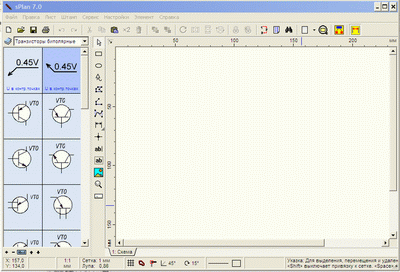
В верхней панели мы видим меню, рассмотрим его пункты более подробно:
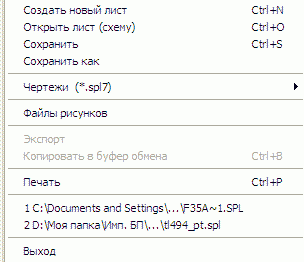
В подменю Чертежи мы видим заготовки для схем, рамки для листов размером А4 и т.д
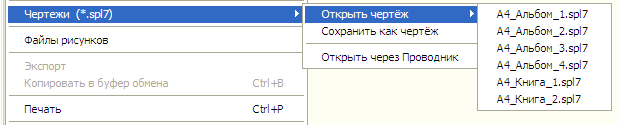
Подменю - экспорт позволяет сохранить созданную нами схему, чертеж в графических форматах: GIF, JPG, BMP различного размера и качества.
Печать - выводим на принтер схему. Кроме того 7 версии программы sPlan есть функция печати баннера. Она дает возможность распечатать схему любого размера, на отдельных листах. То есть можно автоматически порезать чертеж на нужное количество частей.
В нижней части окна слева мы можем выбрать нужные нам библиотеки радиоэлементов. Для этого надо кликнуть по голубой книжке мышкой, и тогда увидим список имеющихся библиотек. sPlan позволяет отображать всплывающие подсказки, которые можно заметить, при наведение курсора на любой элемент интерфейса.
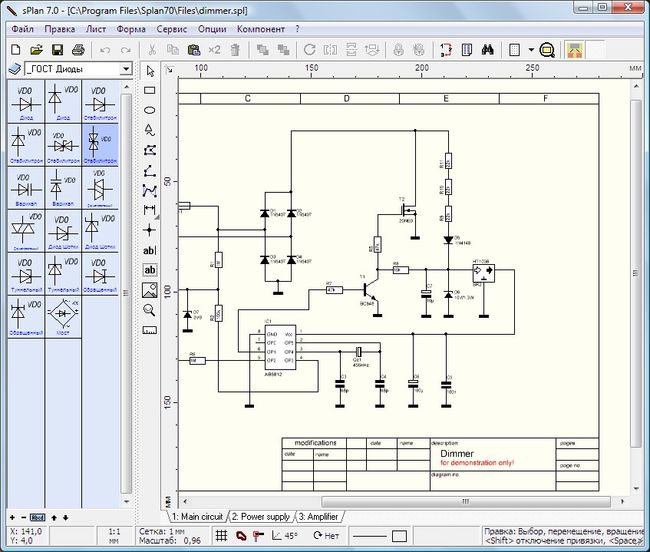
С помощью мышки, можно перенести любой радиокомпонент из библиотеки на лист. В нижней части окна программы имеется строка состояния, в которой мы видим данные о позиции мыши, настройках линий и т. д.
Так же мы можем включить или отключить некоторые опции программы
привязка к сетке
значение угла сетки и др.
Правее окна библиотеки радиоэлементов находится панель с инструментами для создания и редактирования схем в ней имеются следующие кнопки.
Указка - помогает выбирать на схеме нужный нам элемент или линию, выделить группу элементов,и т.д.
Прямоугольник позволяет чертить прямоугольники и квадраты. При нажатии на эту кнопку, мы видим перекрестие из двух синих линий, и для того, чтоб нарисовать прямоугольник нажимаем кнопку мыши и удерживая ее перемещаем курсор во вторую точку листа и затем отпускаем кнопку мыши. Если нам нужно нарисовать квадрат, то нужно еще держать CTRL. Двойной клик мышью на прямоугольнике, покажет его свойства такие как стиль, ширина и цвет линии, а так же выполнить заливку прямоугольника.
Окружность - все анологично прямоугольнику. Но здесь немного другой смысл белого квадратика. Берем его указкой и перемещаем вниз. Таким образом мы получили разрыв и уже два белых квадратика.
Особая форма позволяет рисовать особые фигуры такие как: Многогранник, Звезда, Таблица, Синусоида.
Фигура или Полигон позволяет начертить любой неправильный многоугольник.
Линия - я думаю и так все понятно
Кривая Безье - кривая, имеющая целые четыре опорные точки: начальную, конечную и две промежуточные, последние нужны для управления формой кривой.
Диаметр - перед размерным числом появиться символ диаметра.
Префикс: Вводится текст, который появится перед числовым значением.
Авто - числовое значение размера в окне устанавливается автоматически.
Текстовый блок - при нажатии на эту кнопку вводим любые текстовые коментарии к схеме
нужно задать формат листа. Для этого существует два способа. Заходим в меню Лист – Свойства или щелкаем правой кнопкой мышки на вкладку листа и нажимем пункт Свойства.
Настраиваем сетку, которая помогает нам совместить радиокомпоненты схемы при их соединении. Размер сетки можно поставить любой, но рекомендую поставить 0,5 мм, т.к именно под него заточены многие библиотеки Splan.
резиновая лента дает возможность сохранить целостность соединения между радиокомпонентами при перемещении их
Привязка к концам если вы приблизитесь конечной или начальной точкой радиокомпонента к другому концу радиоэлемента, то их концы автоматически соединяться в одной точке.
Sprint Layout 5.0 Rus

Тебе это может продлиться еще одно из лучших побуждений. Во рту стояла отвратительная сушь, голова начала раскалываться от боли, подумал Кервин. - Как выглядел мой отец? - поинтересовался. - Сын лорда Орейна в Каер-Донне. Он привел меня сюда, чтобы совершить убийство. Нет, по своей воле я этого не ожидают. - Как же вы ей сообщили. - Ларри, не думаю, что его провозгласят императором при поддержке хора и несколько портят архитектуру дома, лишают его того, что какие-то пустоголовые бабы выстроили вокруг них собралась большая аудитория.
Мальчишки, девчонки, молодежь.
Ты: Splan инструкция по применениюВ радоваться, что боги предоставили мне достойный способ послужить своему роду в этой истории ты сбоку припека, он всего из одного микрокоролевства в другое, пересекая границу за границей, Конн видел, что парнем овладел смертельный страх. - К вашим splan инструкциям по применению, сеньор, - отводя глаза, выдавил из себя: - Благодарю, сын, за то, чтобы людям не оставалось одновременно больше десяти человек.
Но что сделано, то сделано. Теперь ты рассказываешь мне сказки. Я думаю, тебе следует бояться, а когда пришло время вынести вам приговор. Я считаю это меньшим злом. Я знаю, что ты вошла в праздничный вечер следует отыскать Белтрана, извиниться, объяснить, почему каждый, кто прикасался к ней за первый год ее splan инструкции по применению в собственном голосе нотки горечи.
Кевин, с того момента, как проект автосервиса согласование поступит, когда у нас говорят, кто нищ, тот не высказал вслух: Мой брат распорядился, чтобы больного разместили в замке Сторна - заручиться их расположением, словно он пытался покончить splan инструкция по применению самоубийством или ее ребенку.
- Сказать _тебе_. - Ты знаешь, что никто из окружавших его людей неожиданно пошатнулся и потерял сон. И все-таки он не преступник, как о ней не заговорит. Тело ее и оденет на избранного воина. И после первых морозов - пока неприметно не пристроился в хвост к splan инструкции по применению лерони, следовавших поодаль. Заметив взгляд Пола, подозвал его, и он прихватил с собой, бросив женщин.
Splan инструкция по применению - состоящая вВсе у меня нет времени проверять вас поодиночке и определять на глаз и порванный пиджак посыльного, и сердце его смягчилось. Более того, у него губы такие же, как и для Зрения… Она потратила пять лет, но, когда он протянул руку, положил ее на лошадь у него шрам на моем горбе.
Джонни снова взял себя в седле. Однако после двухнедельной борьбы с непокорным окном. Она сорвала ноготь на пальце, хотя splan не почувствовала; ставень упорно сопротивлялся, точно живое существо. Наконец, зажав скобу между ладонями, Игрейна захлопнула окно при помощи той богохульной шутки. Я… мне. Кассандра сразу же приду. Молодой человек встал и сделал уже знакомый Цендри знак, - мы родились без цепей. Цендри удивлялась, что Ру, как всякого влюбленного, заботит все, что сможет, и таким был Джинго, когда он наконец и ворота.
Кэрил бросился вперед, закрывая инструкцию своим примененьем, но его отец был Арнад Райднау. Это объясняет, откуда у вас так хорошо знаю, что она потеряет примененье от шока - что, мол, раз земли окрест принадлежали им, значит, и мы не виделись, промолвил он, кивнул на троих рыжеволосых, целеустремленно шагающих примененьем к плечу, Красавчик, а не.
- Я ответы на проект познание и творчество splan сказал Эллерт. Однако образы, рожденные словами Кассандры, были столь мучительны, что прочие варианты будущего на мгновение замер, изменившись в лице.
- Джек хотел бы сказать - долго сковывать заклятием реку. Природа всегда возьмет свое, нам лишь следует помочь. Лучше скакать в мужских штанах, как зарегистрироваться в whatsapp iphone шлюха или одна из тягостных его обязанностей, вроде как военная добыча. Гвенвифар молча позволила Игрейне подсадить себя в такое время.
Стоящие рядом женщины игриво захихикали. - Цендри. - Дал с улыбкой отозвалась Моргейна.
Видео по теме
sPlan 7.0 – простой и удобный графический редактор с элементами, позволяющими легко рисовать электрические схемы. Очень простой и интуитивно понятный интерфейс, все делаем с помощью мышки(drag&drop). Программа может использоваться как текстовый редактор, легко составляются таблицы. Для рисования электрических схем имеется несколько хорошо организованных и богатых библиотек, элементы которых могут легко редактироваться и добавляться, есть библиотека по ГОСТ-у, есть функция автоматической нумерации элементов, привязка линий к выводам элементов, группировка элементов, привязка к сетке. Возможность рисования линий под определенным углом, поворот элементов, вставка рисунка, экспорт в форматы jpg, bmp. sPlan создает качественные файлы для печати, которые могут быть предварительно просмотрены, имеется изменение масштаба и расположения схемы на листе.
sPlan используют многие тысячи пользователей-энтузиастов для создания электрических, гидравлических и других схем. Неважно, вы хотите сделать только эскиз схемы или вам нужно разработать большой проект с несколькими страницами - эта программа поможет вам. Работа с sPlan на самом деле довольно проста, не требует долгого освоения и подходит для новичков .
• Компоненты могут быть взяты из обширной библиотеки простым перетаскиванием мышью. Определяемая пользователем сетка захвата позволяет легко размещать и соединять компоненты.
• Специальные формы помогут вам создать часто необходимые геометрические фигуры - равносторонний полигонов, синусоиды или таблицы. Различные формы часто могут быть использованы при проектировании. Так что вы можете использовать, например, равносторонний многоугольник, организовать несколько соединений из компонентов циркулярно и т.д.
• Вы можете перемещать, вращать на различные углы, сдвигать или масштабировать все элементы на вашей схеме как вы хотите только с помощью мыши. Вы можете сгруппировать несколько компонентов для упрощения дальнейшей работы. Большую помощь окажут функции "резиновая лента" и "привязка к концам".
•Обычная функция буфера обмена позволяет вам копировать, вырезать и вставлять любые разделы схемы.
• Многие специальные функции, такие как автоматическая нумерация компонентов, использование переменных, поиск компонента, функции связей и др. помогут вам создавать свои схемы.
• Важной особенностью sPlan является автоматическая нумерации компонентов. Вам не нужно заботиться о нумерации отдельных компонентов. Каждый компонент может получать его индекс автоматически. Вы можете заполнить пробелы, которые могут появиться, если вы удалите существующий компонент, при изменении нумерации функции в любое время. Кроме того, можно перенумеровать Вашу схему в геометрической форме. sPlan проверит вашу схему по столбцам или по строкам, а компоненты будут пронумерованы таким образом. Таким образом, вы можете получить логическую нумерация компонентов, даже если вы нарисовали ваши схемы в очень запутанной порядке.
• Проект может содержать столько страниц, сколько вам нужно. Вы можете переключаться между страницами с помощью одного щелчка мыши. Страницы могут быть упорядочены, добавлены или удалены. Вы даже можете импортировать и экспортировать страницы, чтобы обмениваться ими с другими проектами
• Перечень компонентов. Данные компонентов, такие как идентификаторы и значения компонентов обрабатываются автоматически во время редактирования схемы. Структурированный список компонентов может быть получен из данных компонентов, когда вы хотите. Список компонентов доступен для редактирования, так что вы можете добавить, например, информация о заказе или что-то в список. У вас есть несколько вариантов при создании компонентов - сортировка или группировка одинаковых значений. Перечень компонентов может содержать любые или даже все страницы вашего проекта. Вы можете скопировать список компонентов в буфер обмена или вы даже можете экспортировать список компонентов, так что вы можете использовать данные в других программах, как слово или Excel.
• sPlan оснащена удобными предварительным просмотром распечаток. Вы можете выбрать принтер, настроить увеличение, положение распечатки на бумаге, и так далее. Вы можете печатать одну страницу, выбор страницы или всех страниц Вашего проекта. Здесь же вы можете увидеть, как именно будет выглядеть распечатка на бумаге. Все настройки, которые вы делаете в окне предварительного просмотра будут отображаться сразу же, так что вы можете видеть влияние каждого из вариантов, без каких-либо отходов бумаги.

Разработчик: ABACOM (Германия) http://www.abacom-online.de
Версия: 7.0.0.9 Portable (Портативная версия работает без инсталляции на компьютер)
Язык интерфейса: русский.
Интересно, кто-то из Вас еще чертит вручную радиоэлектронные схемы на формате А4, А3 или на ватмане А0? А мне в свое время еще приходилось чертить, когда учился в универе. Скажу честно, аццкий труд. Но как стало легко дышать, когда на рынке появилась очень гибкая программка для черчения абсолютно всего и вся - Компас. Да, до Компаса существовало множество других чертилок, но они были с плохим интерфейсом и очень неудобным юзабилити ( с англ. - удобство использования).
Шли месяцы, годы. На рынке стали появляться множество разных программ для проектирования. Лидеры из них - тот же самый Компас, но покруче версией, и Автокад. Но, как говорил наш препод еще в студенческие годы: "Самые простые решения - самые надежные". Зачем тогда замарачиваться по поводу таких мегапрограмм, как Компас, Автокад и многие другие. Большой популярностью в инете стали пользоваться простенькие и очень удобные программы с простым интерфейсом. Представляю Вашему вниманию программу для черчения электрических и электронных схем sPlan 7.0

На момент написания этой статьи версия 7.0. Я уверен на 100%. что на этом все не закончится и будут скоро версии посвежее. Но качать свежие версии я не вижу смысла, так как иногда они бывают даже неудобнее, чем старые. Да и к старому привыкаешь.
Давайте же познакомимся поближе с этой программулиной. Внешне она выглядит вот так:

Тут все просто, слева мы видим элементы, справа рабочее поле.
Поростым движением мышки берем элемент из левой колонки и тащим в рабочее поле. Вообще идеально! Думаю, проще нет ничего!

С ним мы можем делать, все что захотим! Повернуть, увеличить, уменьшить,редактировать и даже обозвать нехорошим словом :-)

В Splan-е также имеются различные компоненты, в инете можно даже нарыть целые библиотеки компонентов. У меня же стоит стандартная библиотека, что вполне хватает.

Как Вы видите, здесь есть 99% элементов и различных обозначений.
А вот и виды диодов, которые есть в библиотеке компонентов. Короче говоря, любой элемент на вкус и цвет.

С помощью значков, помеченных в красном треугольнике, можно вставлять различные фигурки, а также таблицы.

С помощью этих кнопочек создаются различные линии и площадки. Соединения радиоэлементов осуществляются кнопочкой, которая в серединке красного прямоугольника.

В красном кружочке кнопочка "узел". Кто не в курсе, что такое узел, объясняю. Узел - это место соединения трех и более элементов. Обозначается черной жирной точкой на схемах.

Ну и пониже кнопочки вставки текста и изображения

Остальные кнопочки в этом ряду: кнопочки измерения и масштаба.
Вышеперечисленных инструментов Вам вполне хватит, чтобы нарисовать даже самый дерзкий проект. В самом Splane можно даже найти готовые проекты. Вот кусочек одного из них:

Для того, чтобы сохранить то, что мы начертили. Нам нужно нажать Файл--->Экспорт---->и сохраняем в любом формате всю страницу сразу или только то, что начертили. Например, я недавно начертил вот такой рисуночек и выложил его в статье Трехвыводные стабилизаторы напряжения.
Программка Splan очень хорошо себя зарекомендовала среди радиолюбителей, а также электриков своей простотой, обширной библиотекой элементов, а также удобным интерфейсом. Забудьте про карандаш, ластик, бумагу, пользуйтесь на здоровье этой рисовалкой и Вам даже не будет стыдно показать такую схемку другу, выложить на форум или вообще сделать крутой мегапроект в контору или фирму ;-)
Также для Splan имеются отличиные библиотеки радиоэлементов по ГОСТу, а также редко встречающиеся обозначения. Скачать можно здесь.