
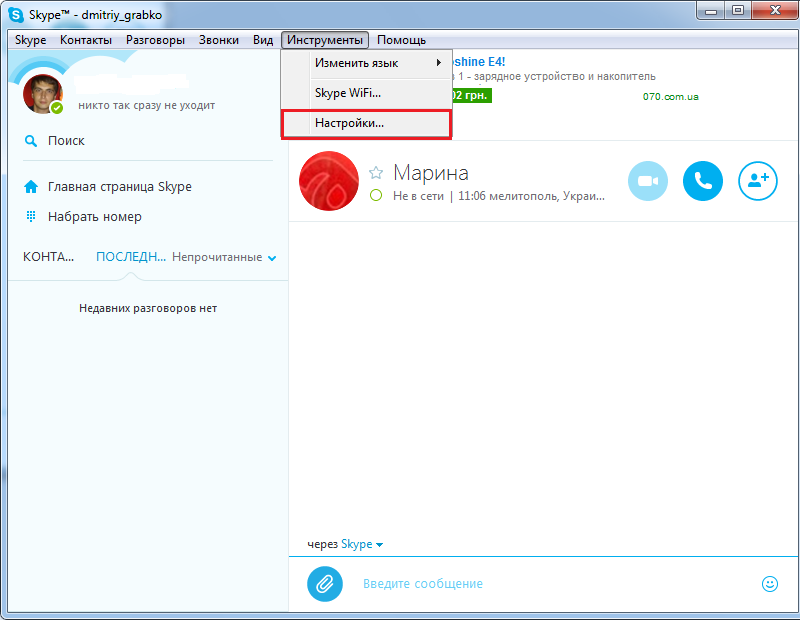



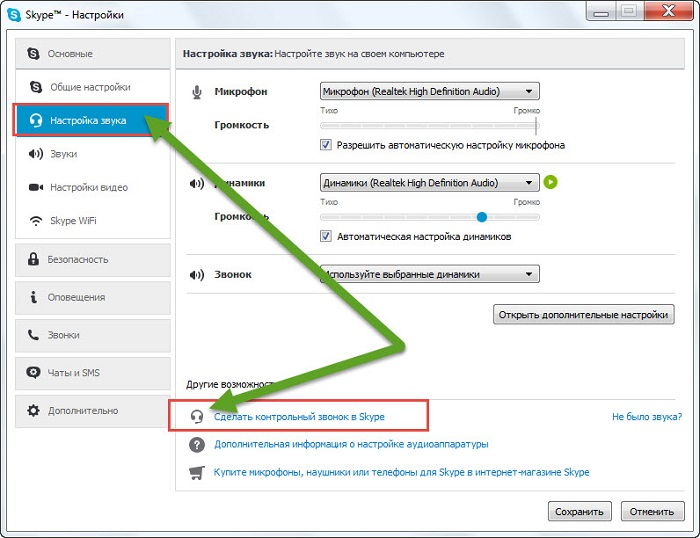




 Рейтинг: 4.8/5.0 (1915 проголосовавших)
Рейтинг: 4.8/5.0 (1915 проголосовавших)Категория: Инструкции
Как подключить Скайп: инструкция для «чайников»
Раньше пользователи имели возможность общаться только в чатах, посредством электронной почты, на форумах и в социальных сетях. Но мир высоких технологий не стоит на месте. Поэтому сегодня пользователи уже общаются посредством специальной программы Skype.

Какие возможности появляются со Skype?
Как подключить Скайп, чтобы общаться с близкими людьми из других стран? С помощью этой программы пользователь может позвонить в любую точку мира. Главное, чтобы у второго участника разговора она тоже была установлена. В Skype можно не только видеть собеседника, но также передавать видео- и фотоматериалы. А если, например, пополнить свой персональный счёт, то можно будет звонить и на мобильные телефоны.
Как происходит общение в Skype?
Сегодня Скайп является одним из самых распространённых видов связи. Для общения с другими пользователями, нужно знать только имя учётной записи. Для того чтобы найти знакомого или друга среди миллиона абонентов, нужно ввести его имя в строку поиска. После того как вы обменяетесь с ним данными, можно будет использовать все функции Скайпа: чат, телефон или web-камеру.
Что нужно для того, чтобы свободно общаться через Скайп?
Для этого нужно иметь web-камеру и микрофон. Для стационарного компьютера нужно покупать и то, и другое. Хотя в современные web-камеры уже встроен микрофон. Если у вас ноутбук, то желательно иметь встроенную камеру. Но как подключить Скайп к ноутбуку, если в его комплектации не предусмотрена web-камера? Современные портативные ПК уже практически все комплектуются лицевыми камерами, однако если её нет, то можно просто приобрести данный прибор в компьютерном магазине.
Сначала нужно скачать установочный файл к себе на компьютер. После скачивания нужно запустить программу. Откроется окно, где нужно будет выбрать язык и подтвердить, что вы ознакомлены с лицензионным соглашением. После завершения инсталляции, появится окно, где будет предложено ввести логин и пароль. Если у вас нет учётной записи, то нужно последовать по ссылке «Зарегистрироваться».
После того как вы нажмёте кнопку «Зарегистрироваться», в браузере откроется регистрационная форма. При регистрации нужно будет указать адрес электронной почты, фамилию, имя, а также придумать себе желаемый логин, по которому вас будут искать в системе. После заполнения всех данных, на указанную электронную почту придёт письмо со ссылкой, по которой нужно будет кликнуть. После того как e-mail будет подтверждён, можно приступать к настройке.
Настройка программы Skype
Сначала нужно будет заполнить некоторые личные данные, загрузить аватар (можно загрузить с ПК или сделать снимок через web-камеру). Также очень важно настроить микрофон и камеру. Для более глубокой настройки нужно будет перейти во вкладку «Инструменты».
Можно ли подключить Skype к другим мобильным гаджетам?
Подключить Скайп (ноутбук, стационарный ПК, планшет, смартфон) можно к любому устройству. В этом нет ничего сложного. Нужно просто скачать на устройство инсталляционный файл и запустить его. Надеемся, что после прочтения вышеописанного вы без проблем сможете подключить Скайп к ноутбуку или компьютеру.
Добавить комментарийSkype уже давно и прочно вошел в жизнь многих интернет-пользователей, помогая быть на связи с родственниками и друзьями, находящимися далеко, вести деловые переговоры без необходимости преодолевать тысячи километров на самолете и даже обучаться дистанционно. Однако у тех, кто только постигает азы компьютерной науки, нередко возникает вопрос о том, как общаться по Скайпу. Попробуем максимально просто и доступно в это разобраться.
Что необходимо для общения через Skype?Итак, для того, чтобы начать общение необходимо, помимо собственно установки программы на компьютер. наличие следующих составляющих:

Общаться в Skype легко. однако для начала необходимо выполнить ряд действий, которые позволят полноценно использовать данную программу:
Также при помощи Skype можно осуществлять звонки на обычные телефонные номера, для чего в программе присутствует специальная кнопка. Однако, в отличие от звонков между абонентами скайпа, являющихся бесплатными, за звонки на телефонные номера придется платить определенные суммы (тарифы зависят от страны абонента), для чего необходимо заблаговременно полнить свой баланс .

 Полная версия сайта
Полная версия сайта
Существует огромное количество программ, которые пользуются широкой популярностью у пользователей сети Интернет. Одной из таких программ является Skype. В этой статье мы хотим пошагово с помощью картинок рассказать вам, как установить Skype на компьютер.
Skype – это программа, с помощью которой вы сможете общаться с другими пользователями данной программы по всему миру, по средствам Интернет-связи. Общение по Скайпу может вестись в трёх режимах: текстовом, голосовом и видео. Если в голосовом режиме вы можете общаться только голосом, с помощью гарнитуры, то в видео общении вы сможете общаться голосом и видеть друг друга благодаря веб-камере.

Перед тем как приступить к установке Скайпа необходимо решить несколько вопросов. Наверное, самым первым вопросом, который необходимо решить – это Интернет-подключение. Для голосового общения по Скайпу вам будет достаточно Интернет-тарифа со скоростью 250 Кбит/с. Если же вы планируете производить видеозвонки, то оптимальной будет скорость в 500 Кбит/с, для камер с HD разрешением - 1,5 Мбит/с. При этом, ваше Интернет-соединение должно быть стабильным, так как общение по Skype является потоковым и любые проблемы с ним могут негативно сказываться на качестве связи.
Наряду с качеством и скоростью Интернет-соединения вы должны обратить внимание на выбор средств связи для Skype: гарнитуры и веб-камеры. В качестве гарнитуры вы можете использовать специальные наушники с микрофоном, либо же колонки и встроенный микрофон веб-камеры, если вы планируете приобретать таковую. Для видеозвонков вам необходима будет сама веб-камера, о том, как выбрать веб-камеру мы делились с вами в прошлых статьях. Когда всё готово для работы со Скайпом – приступаем к его загрузке.
Как загрузить программу Скайп на компьютер?
Загрузить и установить Скайп бесплатно на компьютер, можно скачав его установочный файл с официального сайта программы.
Чтобы загрузить Skype посетите сайт: Skype.com
Когда вы откроете главную страницу официального сайта программы, то увидите следующее.
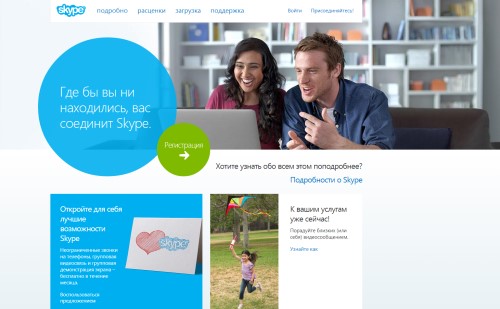
Для того чтобы загрузить установочный файл Skype необходимо нажать на кнопку «Загрузка», которая находится вверху страницы, справа от логотипа сайта. После чего вы перейдёте на страницу загрузки программы.
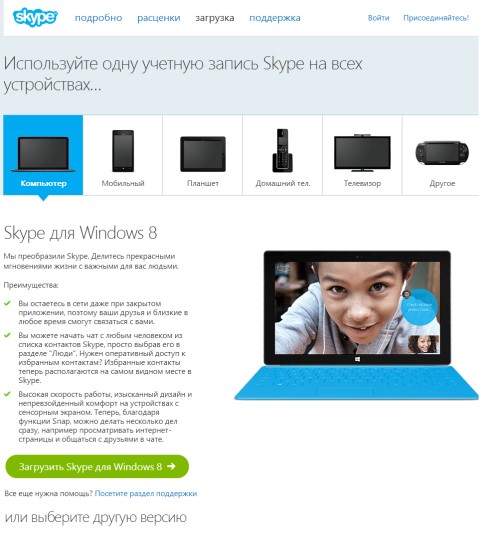
Хотим обратить ваше внимание, что если вы используете операционную систему Windows 8. то вам будет предложено загрузить версию Skype для интерфейса Metro, но Masterservis24.ru в свою очередь рекомендует загружать версию Skype для рабочего стола. Для этого прокрутите страницу вниз, там вам будут предложены следующие варианты загрузки программы.
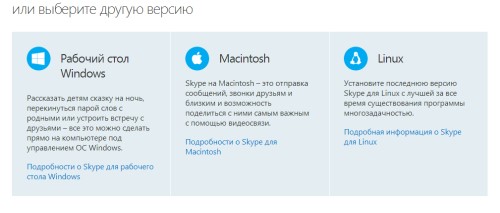
Для операционной системы Windows, в разделе Рабочий стол Windows, нажмите на «Подробности о Skype для рабочего стола Windows», для Mac в разделе Macintosh – «Подробности о Skype для Macintosh» и для операционной системы Linux в соответствующем разделе – «Подробная информация о Skype для Linux». После этого вы перейдёте в раздел загрузки, в котором вам нужно будет подтвердить свой выбор. Если вы выберете версию для рабочего стола, то перейдёте на такую страницу.
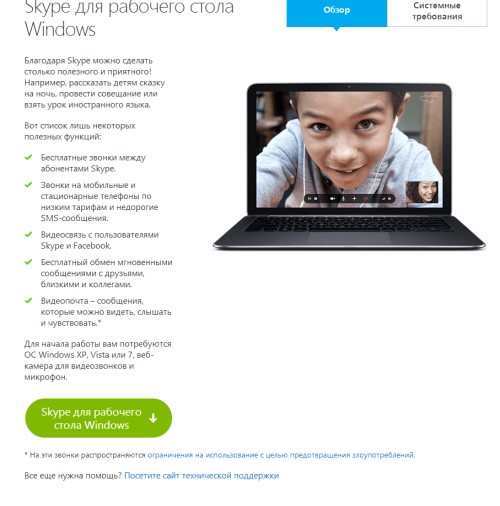
Нажмите на кнопку «Skype для рабочего стола Windows». После чего начнётся загрузка установочного файла, который по умолчанию сохранится в папке «Загрузки». Теперь переходим непосредственно к установке программы.
Установка Скайп
Программу Skype установить достаточно просто. Для её установки необходимо запустить установочный файл, который был загружен на компьютер под названием «SkypeSetup.exe».
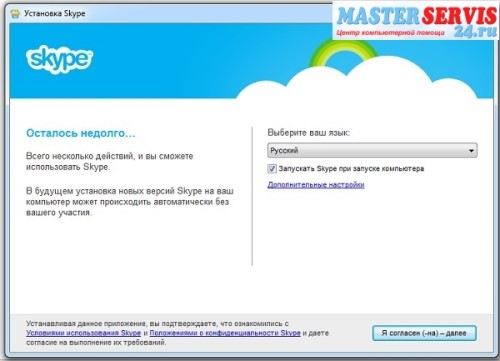
Установка Skype начинается с окна выбора языка программы. По умолчанию программа предложит вам язык программы на основе локализации вашей операционной системы. Если по умолчанию выбран не тот язык, который нужен, то в перечне вы можете выбрать другой. Когда язык выбран, вы можете указать чтобы Skype запускался автоматически при запуске компьютера. Если же вы хотите запускать программу самостоятельно, когда она вам необходима, то уберите соответствующую галочку. Теперь можно нажимать на кнопку «Я согласен (-на) - далее».
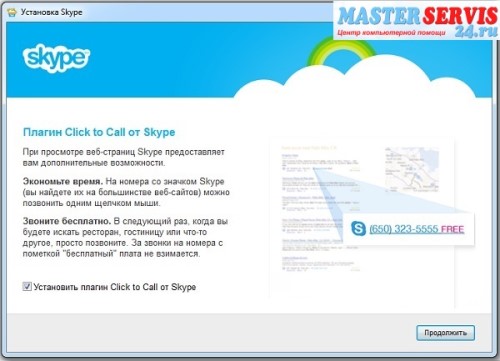
Далее установщик предложит вам установить плагин Click to Call. Данный плагин устанавливается в качестве дополнения к браузеру и позволяет совершать звонки со Skype, нажав на номер телефона, который размещён на сайте. Это удобно, если вам нужно будет связаться с тех. поддержкой или консультантом на сайте. Если же вы не планируете никуда звонить, то устанавливать данный плагин не рекомендуем. Для установки плагина установите галочку напротив надписи «Установить плагин Click to Call от Skype», если же вы не хотите устанавливать плагин, то галочку нужно убрать. После выбора нажимаем на кнопку «Продолжить».
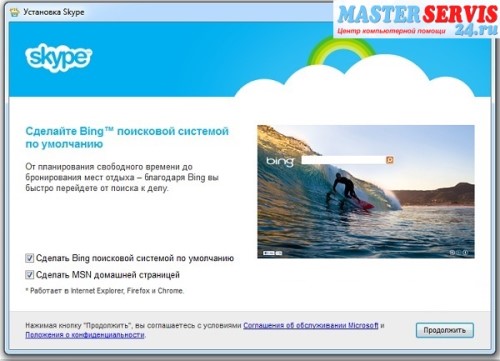
На данном этапе вам необходимо будет выбрать, а точнее отказаться от интеграции в браузер поисковой системы Bing и домашней страницы MSN. Это сервисы Microsoft, которые они активно пропагандируют, но данные сервисы не интересны и не нужны, а стало быть, убираем галочки с пунктов «Сделать Bing поисковой системой по умолчанию» и «Сделать MSN домашней страницей», затем нажимаем на кнопку «Продолжить».
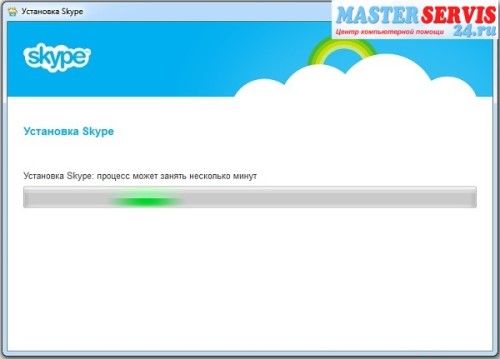
Теперь установщик произведёт установку программы. Длительность установки займёт приблизительно 2-3 минуты. Когда установка будет завершена - запустится Skype.
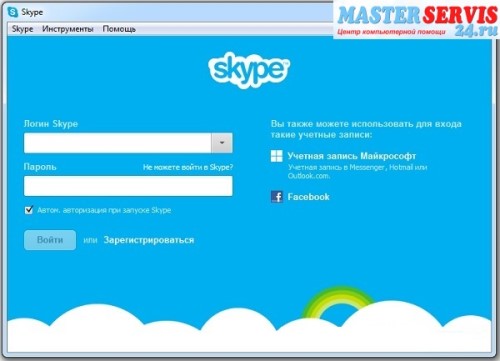
Для того, чтобы запустить программу Skype и начать общение, вам необходимо зарегистрироваться в системе, придумав свой уникальный логин, который будет так называемым номером в системе Skype.
Как зарегистрироваться в Скайп
Для регистрации в Skype нажмите на кнопку «Зарегистрироваться» в окне программы, или же на официальном сайте на главной странице, нажмите на зелёный кружок с надписью «Регистрация». Чтобы зарегистрироваться в Skype вам необходимо будет ввести некоторые данные или же сделать это с помощью своего аккаунта в социальной сети Facebook, нажав на соответствующее меню.
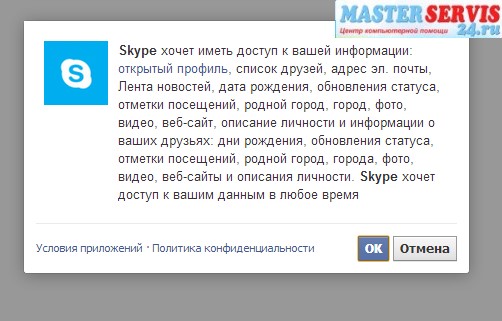
В конце вам нужно будет указать способ связи для информирования системой: SMS-сообщения или электронная почта, и затем ввести текст, который показан на картинке (защита от роботов). Введя всю необходимую информацию, нажмите на кнопку «Я согласен (-на) - далее».
Как запустить и настроить Скайп
После регистрации возвращаемся к окну Skype и вводим туда логин и пароль, затем система предложит вам опять установить автоматический запуск программы при загрузке системы. Выбрав автоматическую или ручную загрузку, нажмите на кнопку «Войти». Для того чтобы запустить Skype в следующий раз, если вы не установили автоматический запуск программы, был установлен значок на рабочем столе, он также будет вынесен в меню Пуск.
Итак, вы в программе Skype и теперь её нужно настроить, это займёт пару минут. Для настройки Skype вам необходимо будет в верхнем меню программы выбрать - «Инструменты», а затем - «Настройки» и у вас появится следующее окно.
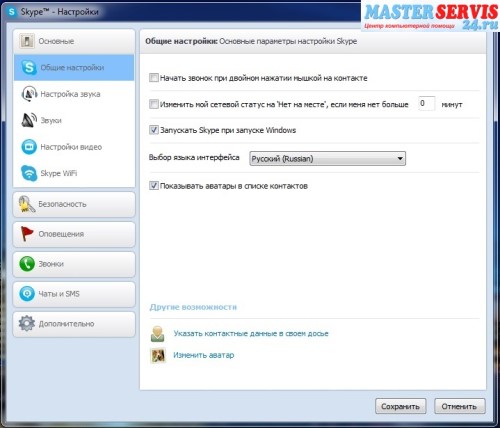
Если хотите, то можете пройтись по настройкам и настроить программу под себя, мы же сосредоточим ваше внимание на настройках связи. Для этого перейдите на вкладку «Настройка звука».
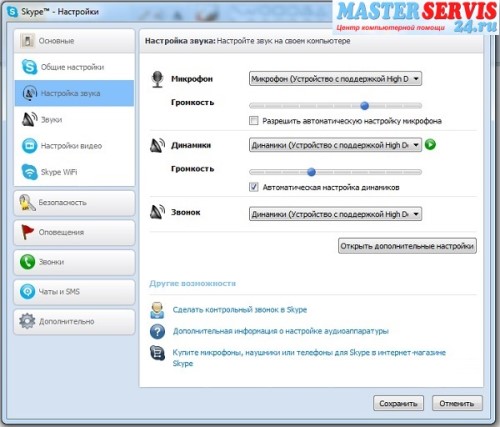
После этого подключите гарнитуру или колонки с веб-камерой (если будет использоваться её микрофон). В настройках звука напротив каждого типа устройства выберете то устройство, которое будет для этого использоваться. Кроме того, вы сразу сможете протестировать выбранное вами устройство и установить уровень громкости. Далее переходим в раздел «Настройки видео».
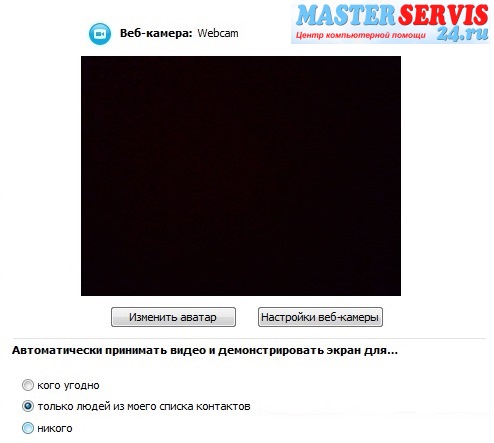
Если ваша веб-камера подключена и настроена правильно, то в данном окне появится изображение с веб-камеры. При необходимости вы можете нажать на кнопку «Настройки веб-камеры» для более точной её настройки.
Также рекомендуем заглянуть в раздел «Безопасность» и выбрать: от кого принимать звонки и текстовые сообщения, а также кому демонстрировать своё видео.
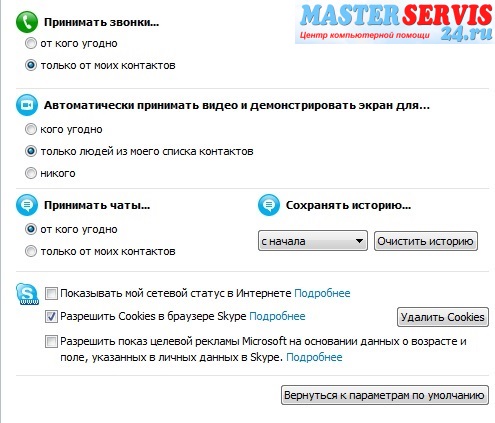
Когда все настройки внесены – нажмите на кнопку «Сохранить».
В вашем списке контактов будет контакт «Тест звонок Skype» - это робот-помощник от Skype, с помощью которого вы сможете проверить правильность настройки голосовых устройств для работы в Skype. Позвонив в тестовый центр, голосовой помощник вам всё расскажет, что нужно делать.

Чтобы добавить контакт в Skype, в левом меню нажмите на значок человечка с плюсом и в том поле, где находится лупа, введите логин или имя и фамилию пользователя, которого хотите найти. Для того, чтобы добавить найденного пользователя, нажмите правой кнопкой на данный контакт и выберете в меню пункт «Добавить пользователя». Для этого вам нужно будет отправить запрос пользователю, чтобы он добавил вас в свой список. В данном запросе вы можете оставить стандартную фразу, а можете написать что-то от себя.
Для того, чтобы закрыть программу Skype, а не свернуть её, нужно нажать правой кнопкой в системном трее (правая нижняя часть экрана) на иконку Skype, и в появившемся меню выберете пункт «Выйти».
Видеотелефония появилась еще в 1964 году, но популярность она обрела лишь с появлением 3G и программы Skype. На данный момент операторы упорно борются с распространением Skype, пытаясь запретить его использование. Ведь звонки через Скайп бесплатны, а пользуются им миллионы людей.
Операторы же могли бы получать прибыль за осуществление видеозвонков своими абонентами. Но Скайп предоставляет столько возможностей, что пользоваться обычной связью становится бессмысленно. Как пользоваться Скайпом на телефоне, планшете или компьютере? Если вас терзает этот вопрос, то данная статья даст вам окончательный ответ.
Что такое Skype?Скайп – это обычная программа, которую можно установить как на компьютер, так и на смартфон/планшет. Skype позволяет общаться через интернет с друзьями, коллегами, родственниками вне зависимости от того, где они находятся. Помимо видеосвязи, в Скайпе можно вести переписку, обмениваться файлами, как и в других программах (QIP, ICQ). Вдобавок ко всему, из Скайпа можно позвонить на мобильный/домашний номер телефона или отправить СМС.
Несомненно, у этой программы есть конкуренты, но на ее популярность они не могут повлиять. Скайп используется во всех странах, так как платить за видео- и голосовые звонки не требуется. Вы лишь оплачиваете услуги интернета.
Что нужно для звонка?По сути, для голосовой связи через Скайп достаточно колонок и микрофона на стационарном компьютере. Для видеозвонков потребуется купить веб-камеру. Впрочем, на рынке девайсов присутствуют наушники и веб-камеры со встроенными микрофонами.
Что касается ноутбуков и нетбуков, то приобретать ничего не понадобится. Практически во все ноутбуки встраиваются микрофоны и камеры для видеосвязи. На смартфонах и планшетах также в большинстве случаев имеются микрофон и фронтальная камера для видеозвонков.
Остается лишь скачать программу и установить ее на свой девайс. Skype поддерживается всеми платформами, будь то Windows/Mac OS/ Linux или Android/iOS/WP. Официальный сайт программы – http://www.skype.com/ru/. Ни в коем случае не скачивайте Скайп с других сайтов. Чтобы загрузить программу, достаточно перейти по ссылке, кликнуть «Загрузить Skype» и выбрать интересующую вас платформу.
Как научиться пользоваться Скайпом? Очень просто и легко. Достаточно прочитать статью до конца и посмотреть этот видеоролик:
Skype на компьютере/ноутбукеЕсли вы не знаете, как пользоваться Скайпом на компьютере, то данный подраздел статьи вам непременно поможет. Для начала нужно зайти на вышеуказанный официальный сайт программы и скачать установочный файл для своей системы.
1. Скачав файл skypesetup.exe, запускаем его и начинаем установку.
В первом окне софтины выбираем «Русский язык», снимаем отметку с «Запускать Skype при запуске компьютера», дабы он не загружал автозагрузку, и кликаем «Я согласен – далее».

2. Если вам нужно указать папку установки программы, кликаем «Дополнительные настройки» и прописываем новый путь для установки.

3. На предложения сделать Яндекс основной поисковой системой, а MSN – домашней страницей отвечаем отказом (снимаем галочки) и кликаем «Продолжить».

4. В следующем окне программа предложит установить плагин «Click to Call Skype», который позволяет осуществить звонок одним кликом мыши на любой контакт, найденный вами в Сети. Вам это не нужно? Смело снимаем галочку и жмем «Продолжить».

5. Начнется процесс установки программы. В зависимости от железа компьютера он может затянуться, поэтому набираемся терпения и ждем окончания.

6. На рабочем столе появится ярлык программы. Запускаем Skype. У вас нет аккаунта? Вы можете завести его по ссылке «Зарегистрироваться». Если же у вас уже есть логин и пароль, то вводим их в соответствующие окошки и кликаем «Войти». Обязательно ставим галочку рядом с пунктом «Автоматическая авторизация при запуске Skype», дабы каждый раз не вводить логин с паролем.

7. У каждого пользователя в списке контактов имеется контакт Echo. Позвонив на Echo, можно протестировать качество связи.

8. Чтобы позвонить пользователю Скайпа, нужно знать его логин или номер телефона. Слева имеется поисковая форма, в которую нужно вводить логин другого пользователя для поиска.
Вводим интересующий нас логин и кликаем Enter. Если требуется позвонить на номер телефона, то набираем его на номеронабирателе и кликаем «зеленую трубку».

9. Найденные контакты отображаются в столбике слева. Кликнув на найденный контакт, можно просмотреть его личные данные и добавить его в список.

10. После добавления нового контакта можно осуществить голосовой звонок (кнопка «Позвонить»), видеозвонок или написать в чат. Отправка файлов осуществляется обычным переносом файла в открытый чат либо нажатием на кнопку «+» и последующим выбором ссылки «Отправить файл…».

Пользоваться мобильным скайпом так же просто, как и компьютерной версией. Скачать Скайп на планшет/смартфон можно с официального сайта либо с Play Market или AppStore. Приведем пример работы Скайпа на планшете с Android.
Скачиваем apk-файл с Google Play Market. Запускаем скачанный файл и начинаем установку.
Кликаем «Далее» несколько раз и подтверждаем нажатием на кнопку «Установка». После инсталляции программы заходим в меню планшета и запускаем Скайп нажатием на ярлык программы.

При первом запуске Skype предложит вам войти с помощью учетки либо зарегистрировать новую.

Если у вас все еще нет аккаунта в Скайпе, то переходим по ссылке «Создать учетную запись». Подтверждаем свои намерения нажатием на «Принимаю».

Вводим имя, логин, пароль (дважды), адрес электронной почты, номер телефона и подтверждаем регистрацию, кликнув на иконку вверху справа.

Если на вашем компьютере уже установлен Скайп, то регистрировать новый аккаунт для планшета или смартфона не нужно. Можно воспользоваться этой же учетной записью. Достаточно ввести логин и пароль и кликнуть «Вход в Skype».

После авторизации на главной странице будут доступны контакты пользователя. Нажатие на первую верхнюю иконку откроет номеронабиратель. Третья иконка позволит добавить новый контакт, а вторая иконка «отвечает» за поиск контактов в контакт-листе.

Skype позволил миллионам людей по всему миру не платить за видеосвязь. Может, и вам стоит начать им пользоваться?
Скайп — очень популярная программа для обмена сообщениями и голосовых звонков, имеющая возможность общаться по веб камере. Позвонить с помощью этой программы можно в любую точку мира! Многие задаются вопросом, как настроить скайп на ноутбуке.
Процедура эта очень проста, но есть некоторые моменты, когда не получается. Далее поговорим о том, как же правильно настроить скайп на ноутбуке.

Самое главное, что должно быть на вашем ноутбуке, это выход в интернет. Соединение должно быть стабильным и надежным, чтобы во время разговора не искажалось изображение, и не пропала вдруг картинка скорость интернета должна быть не менее 60 кб/с.
Так же во всех ноутбуках встроена веб камера и микрофон. Бывают исключения, в таком случае нужно купить отдельно веб камеру, и наушники.
Установка и регистрация СкайпаПервое что нужно сделать, это скачать саму программу скайп. Сделать это можно на официальном сайте http://www.skype.com/ru/download-skype/skype-for-windows/downloading/. После того как скачали, установите программу.
Далее вам предложат войти под существующим логином, или создать новую учетную запись. Если вы уже когда-либо пользовались скайпом, то можете ввести существующую учетную запись, вам покажут этапы заполнения полей, после того как введете все данные, нажмите кнопку «зарегистрироваться».

Установите сразу же автозапоминание, чтобы не вводить каждый раз заново (но только если это ваш персональный ноутбук). Также установите галочку, чтобы программа сама запускалась при включении ноутбука, это очень удобно.
Как настроить Скайп на ноутбуке: пошаговая инструкцияСледующим шагом будет настройка скайпа на вашем ноутбуке. Как только вы запустите программу, вам откроется окно с предложением настроить микрофон и звук.
Для того чтобы меньше возиться в настройках, нажмите просто кнопку «проверить звук». Тогда все настройки установятся по умолчанию. Если по каким либо причинам будет отсутствовать звук или не будет работать микрофон, проверьте подключение всех устройств.

Далее что мы делаем, это устанавливаем аватар, иными словами изображение или ваше фото. Можно сделать фото из веб камеры или можно добавить фото или любую картинку из вашего ноутбука. После проделанной работы нажимайте кнопку «пользоваться скайпом»
Настройка СкайпаИтак, мы подошли непосредственно к настройкам скайпа. Настройки доступны, и всегда видны. Достаточно нажать на панели кнопку «инструменты», и затем выбираем «настройки».

Если у вас все работает отлично, то возвращаться к настройкам не стоит. Раздел «инструменты» включает в себя несколько подразделов. Каждый отвечает за свое.

1. Настройка звука. В этом разделе можно выбрать микрофон, или встроенный или подключенный. Так же этот раздел отвечает и за динамики, они тоже бывают встроенные и подключеные. Ну, или вы используете наушники.

2. Настройка видео. Здесь можно настроить контраст и яркость. А также менять аватарку.
3. Пункт безопасность поможет вам настроить звонки, где можно выбрать от кого хотите получать звонки, а от кого нет.

4. Далее раздел Оповещение. Сюда относятся различные настройки звуков, к примеру, входящий звонок, или сообщение и т.д.
5. В пункте звонки вы можете установить переадресацию звонков из скайпа на обычный телефон.
6. Дополнительные настройки включают в себя настройки автоматических обновлений и настройки клавиш, что поможет вам комфортно пользоваться скайпом.
Стоит отметить, что звонки на мобильные и стационарные телефоны, можно осуществлять только тогда, если у вас положительный баланс. Пополнить баланс скайпа можно с помощью карт Visa так как она доступна практически каждому.
В меню контакты, будут находиться все ваши собеседники и люди которых вы добавили в список контактов. Так же можно рассортировать контакты по группам. Теперь вы знаете, как настроить скайп на ноутбуке.
Как говорится, всегда рады вам помочь.

2014-11-19 автор: Френк
Прежде чем начать пользоваться программой скайп, вам нужно зарегистрироваться, скачать программу, установить и запустить.
ПРИМЕЧАНИЕ: в ноутбуке и компьютере, также как и на windows 7 или виндовс 8 различий, чтобы начать пользоваться скайпом, нет – все идентично и бесплатно.
Некоторые индивидуальные проблемы, конечно, возникают – они относятся к настройкам программы.
Как их устранить, ответы можете найти в меню (в самом верху) «содержание» или воспользоваться поиском – верху справа.
Если вы зарегистрировались, скачали и установили программу скайп – начнем учиться, им пользоваться.
Инструкция по шагам: как начать пользоваться скайпом
Первым шагом проверим звук. Для этого в самом веху нажмите «инструменты» и перейдите в «настройки».

Далее перейдите в раздел: «настройка звука» и кликните на строку: «сделать контрольный звонок в скайпе».
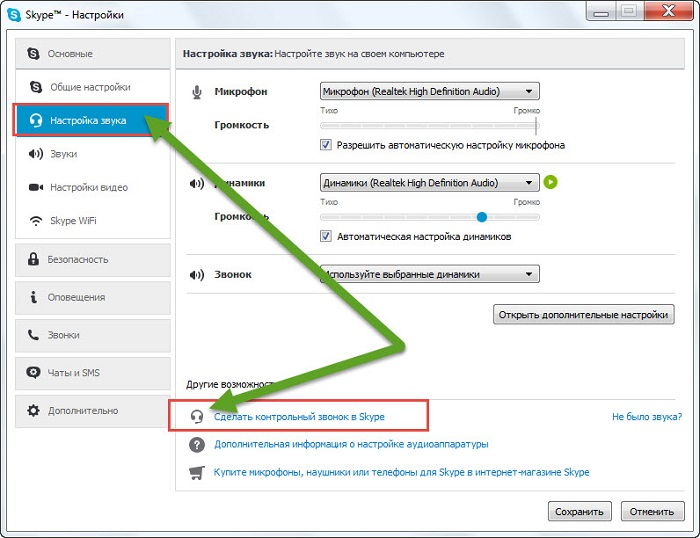
Вам будет предложено проверить, правильно ли настроен звук – выполняйте указания мастера. Если своего разговора не услышите, значит, проблема с микрофоном.
Как ее устранить можете узнать отсюда. Вторым шагом проверьте, как работает видео. Для этого нажмите в том же окне: «настройки видео».
Там вы должны видеть себя – если не видите, значит, неправильно настроена веб камера. Как настроить правильно читайте здесь.
Если все настроили правильно, то можете начать пользоваться скайпом. Есть в нем правда еще несколько настроек, но они уже индивидуальные.
ПРИМЕЧАНИЕ: программа скайп по умолчанию настроена таким образом, что если вы к кому-то позвоните или к вам кто-то, то сразу общаться не сможете.
Вначале придет сообщение (к вам или собеседнику) в котором будет запрос на разрешение, только после этого (если разрешите) можете делать видеозвонки.
Как начать бесплатно пользоваться новым скайпомЕсли у вас скайп с нуля (новый), то естественно, что у вас нет контактов друзей. Вы можете выслать им свой логин, чтобы они позвонили к вам, а вы дали им разрешение или зная логины друзей, поискать их самостоятельно.
Как искать? Почти в самом верху есть поисковая линейка. Впишите туда логин друга. Возьмем, к примеру: kybik555.
После этого ниже появится строка: «найти пользователей skype» — нажмите на нее. Сервис мгновенно найдет (зависит от скорости интернета) вашего друга.

Нажмите на него правой кнопкой мышки. В другом окне увидите надпись: «добавить в список контактов» — добавьте, а в появившемуся ниже окошечке щелкните: «отправить».
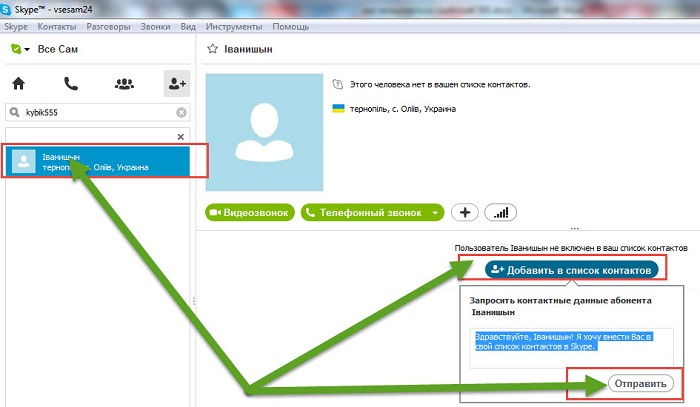
Ваш друг получит сообщение и если добавит вас в свой список также, то в следующий раз вы сможете беспрепятственно совершать видеозвонки.
Если вам логин не известен, то точно также можете искать по фамилии. После того как будете иметь контакты друзей, нажмите на того, с кем хотите пообщаться и кликайте, на «видеозвонок».
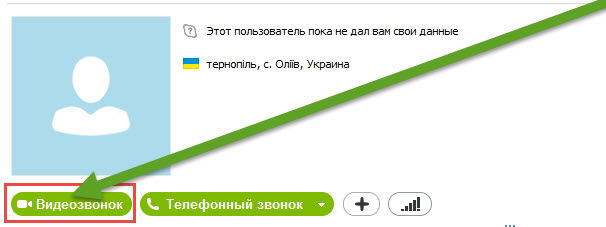
Сразу после этого вы услышите гудки, как в телефоне – это вызов абонента, только смотрите, чтобы на значках видеокамеры и микрофона, не стояли красные крестики.
Если стоят, а скайп программа настроена правильно, то при нажатии на них, они должны убраться.

Мало кому известно, что пользоваться программой скайп можно с некоторыми удобствами.
Во время видео звонка, вы и ваш собеседник (парень, девушка) могут слушать любимую музыку. Как применять такой вариант читайте здесь .
Вы также можете с друзьями пошутить – разговаривать как робот, ребенок и так далее – как пользоваться такими шутками узнайте здесь.
Вот и все, хотя эта небольшая инструкция: «как пользоваться скайпом» все проблемы не решит (они возникают у многих), базовую основу все же вам даст.
ПОМНИТЕ: при возникновении, каких либо непонятных ситуаций, при использовании программы скайп – комментарии ниже, ваш лучший друг. Успехов.
ОЦЕНИТЕ ПОЛЬЗУ! ПОНРАВИЛОСЬ – ПОДЕЛИТЕСЬ! НЕТ – КРИТИКУЙТЕ!
2 комментариев к "Пошаговая инструкция – как правильно начать пользоваться программой скайп"Краткое содержание статьи:

Как пользоваться скайпом
Скайп – это очень популярная программа, ориентированная на общение между людьми, находящимися на разных концах земного шара. Причём общаться можно как в текстовом режиме, так и в голосовом или же в режиме видео-чата. Некогда подобные возможности считались чем-то вроде фантастики. Итак, как пользоваться скайпом сегодня? Для начала поспешим успокоить всех пользователей. Это совершенно нетрудно, тем более, что последняя версия программы ориентирована на автоматическое обновление. И потребителю не нужно утруждать себя их установкой.
Помимо вышеперечисленных вариантов общения, можно отсылать друг другу всевозможные файлы. Также есть возможность делать звонки на стационарные номера, но в настоящем данная услуга стала платной. Хотелось бы отметить, что разработчики постоянно стремятся улучшить жизнь потребителей. Поэтому многие сейчас уже задаются вопросом: как пользоваться клоуном для скайпа, современной программой-переводчиком, убирающей языковой барьер между людьми из разных стран. К слову, она обладает ещё и определёнными голосовыми возможностями.
Как же пользоваться скайпом?
Как же пользоваться скайпом
Для начала скайп нужно скачать. Сделать это можно прямо на сайте разработчиков, без какой-либо доплаты. Между прочим, разработчики постоянно стремятся уследить за последними обновлениями операционных систем, выходом новых. И если вам интересен скайп виндовс 8, как пользоваться можно узнать на сайте разработчиков. Поскольку их обновления уже включают в себя и восьмёрку. Но, на самом деле, в отношении скайпа там нет особых премудростей, разработчики уделили внимание вопросу совместимости программы и операционной системы, но на этом – всё. Для пользователей изменения, возможно, остались вообще незамеченными.
После скачивания программы файл нужно установить. В большинстве случаев это SkypeSetup.exe, и для начала установки его достаточно открыть или же активировать любым образом. При установке вы можете выбрать, где будет стоять программа, при желании даже самостоятельно прописать путь. У пользователя также есть возможность поставить программу на автозапуск или же отключить эту опцию, выбрать интересный ему язык.
После окончания установке в меню «Пуск», если оно есть и на рабочем столе должна появиться соответствующая иконка. Если вы собрались общаться не только в тестовом режиме, то нужно проверить перед запуском скайпа, как работает микрофон, наушники и камера. В принципе ваши наушники, камера и микрофон должны настроиться на скайп, а программа на них автоматически, но так бывает не всегда. Если возникают проблемы, сделайте своей аппаратуре тест. Он встроен в программу скайп. Заодно вы узнаете, как лучше пользоваться скайпом на компьютере, сразу же познакомитесь с его возможностями. Но нужно вернуться к эксплуатации софта.
Звук и видео
У скайпа есть свои настройки звука и видео, вкладка так и называется. И там можно выбрать интересующее вас устройство, выставить параметры. Если с аппаратурой явно что-то не так, то сначала выставьте минимальные значения. Потом нужно нажать сохранить, в противном случае вы зря проделали работу, настройки вернутся в изначальное состояние. И при сбивании по любым причинам настроек они будут возвращаться к первоначальным показателям. Которые, возможно, не подходят конкретно для вашего случая.
Если после всех манипуляций микрофон или камера не работают, то постарайтесь перезапустить компьютер. Иногда бывает так, что для нормальной работы ему нужно сохранить сначала все конфигурации и данные о новой программе внутри системы. Это не обязательно, но такое случается. Но если и после перестановки всё осталось по-прежнему, то вам не помешало бы по поводу того, как пользоваться скайпом видео посмотреть. Это довольно наглядно, возможно, вы обнаружите в своих действиях какую-то ошибку или недочёт, которому не придавали значения.
Если же вы совершенно точно всё делали правильно, а видео или звук не работают, нужно проверить, работают ли они с другими программами. Также не забудьте посмотреть, включен ли вообще звук у вас на лептопе или же на ПК. Забавно, но порой всё дело – в мелочах, например, в забывчивости.
Возможности скайпа
Чтобы начать нормально пользоваться скайпом, нужно зарегистрироваться. В этом отношении скайп ничем не отличается от большого числа других программ. Нужно придумать логин, уникальный и трудный для подбора пароль, указать электронную почту. При желании вы можете указать некоторые данные о себе, например, своё местонахождение. Благодаря появившейся у вас регистрации можно уже пользоваться программой. И если вас всё ещё волнует вопрос, как пользоваться скайпом бесплатно, то не забывайте: большинство возможностей доступны свободны. А если с вас за них попробуют взять деньги, например, просто за сам факт использования программы, то перед вами – мошенники. И о таких случаях можно сообщать разработчикам. Или же обращаться к правоохранительным органам.
Можно добавить контакты, для этого открываете соответствующее окошко, находите по заданным параметрам друга и добавляете. Для общения есть функции видеозвонка или же телефонного звонка. Они так и называются. К слову, если вы не знаете, как именно пользоваться скайпом на планшете, то нужно иметь в виду: чаще всего видео-возможности сильно ограничены, потому что планшет их не тянет. Поговорить можно и при помощи микрофона с наушниками, но не ко всем планшетам можно найти подходящие.
Чтобы позвонить на стационарным номер, нужно сначала отыскать вкладку – звонки на телефон. Потом добавить нужный вам номер. Но так как услуга платная, то перед её использованием стоит для начала пополнить счёт. Пополнять можно через большинство систем электронных денег, это совершенно несложно!
Изменение голоса в скайпе
Изменение голоса в скайпе
Некоторые люди при общении в скайпе не хотят, чтобы их узнали. Неудивительно, что вопросом, как пользоваться в скайпе morphvox программой, задаётся так много человек! Она позволяет исказить голос до неузнаваемости. Для этого вы запускаете программу, предварительно её скачав, скайп, выбираете звуковые настройки внутри самой программы и устанавливаете параметры изменения. Сначала нужно записать свой обычный голос. После – сохранить шаблон, это позволит вам вернуться к изначальным параметрам, если искажения пойдут совсем уж сильные и неестественные. Далее вы выбираете параметры, по которым звук будет меняться: сила тембра, высота голоса, продвинутые дополнительные звуковые эффекты и так далее. И не забудьте в самой программе выбрать конкретные устройства (микрофон, наушники и прочее).