


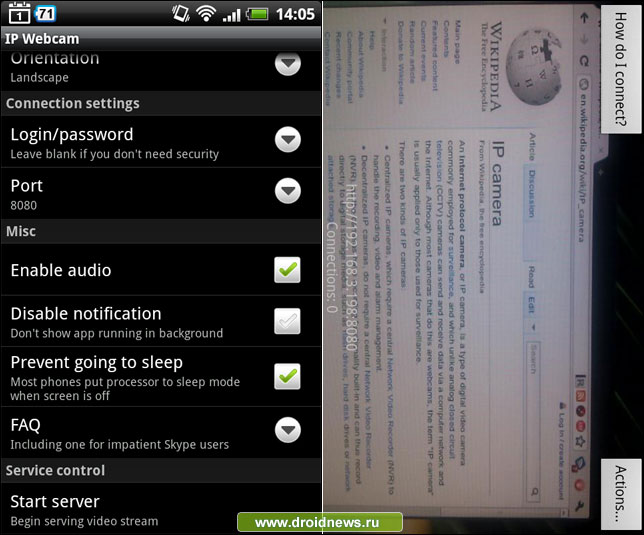
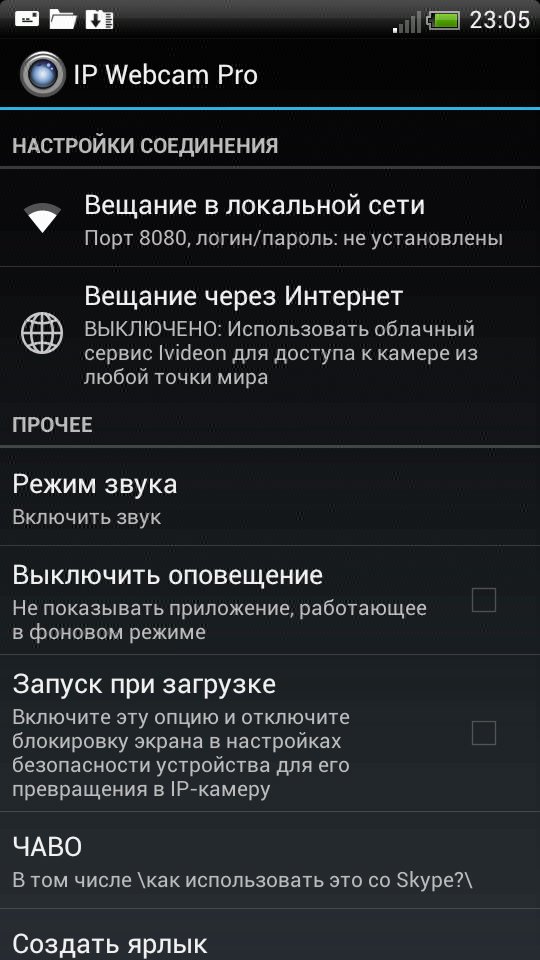

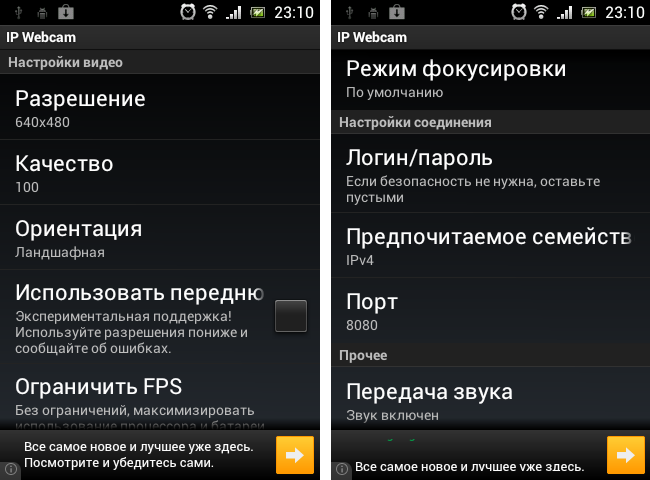
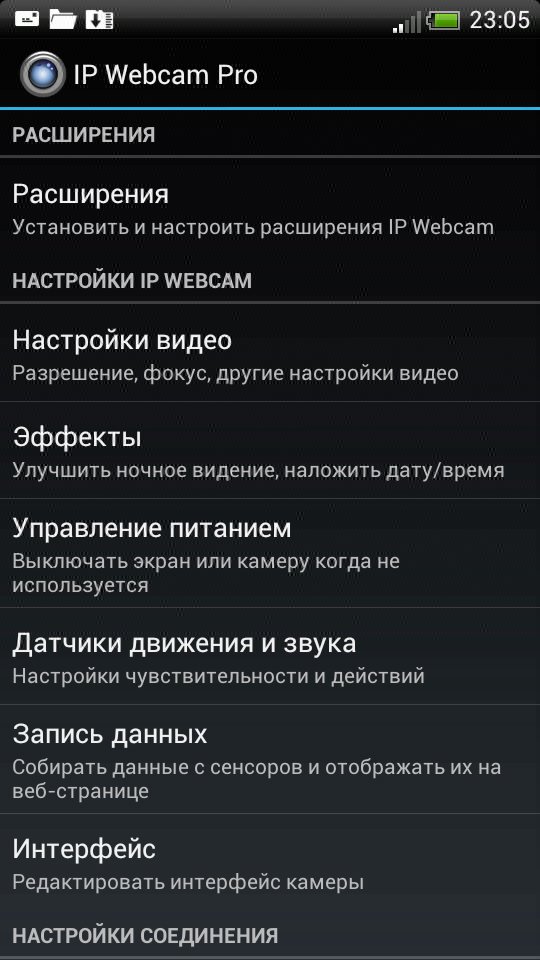
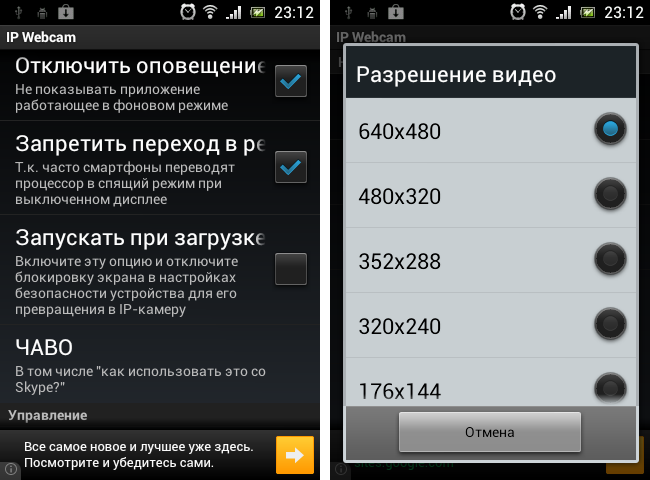
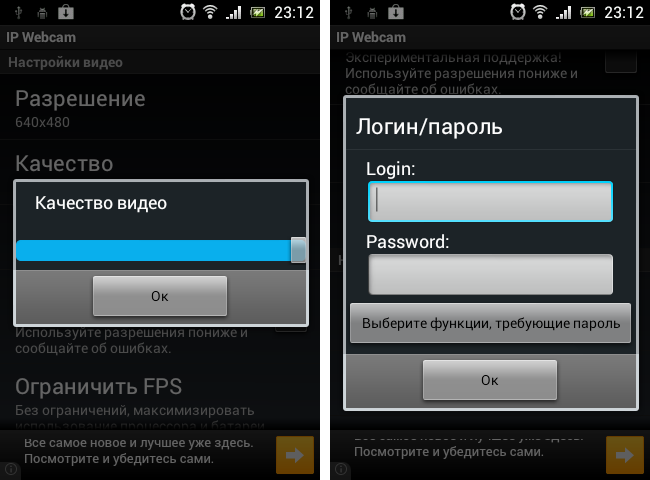
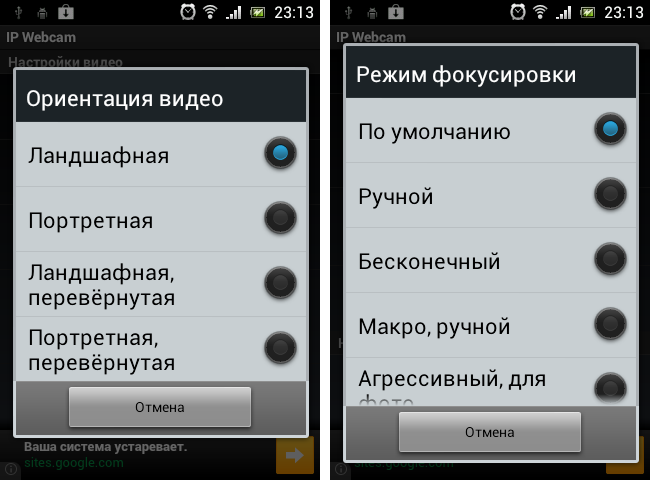
 Рейтинг: 4.6/5.0 (1849 проголосовавших)
Рейтинг: 4.6/5.0 (1849 проголосовавших)Категория: Инструкции
Главная > Инструкции > Как сделать из Android-смартфона камеру слежения или радионяню
Как сделать из Android-смартфона камеру слежения или радионянюВо-первых, отмечу в качестве ликбеза, что IP камера позволяет подключаться удаленно с другого компьютера к камере смартфона и даже записывать все на видео. Удивительно, но подобные камеры стоят в маркетах примерно от 50$ (более-менее качественная модель). Но мы же всегда хотим сэкономить, а потому можно даже из старого ненужного Android-смартфона сделать нормальную IP камеру слежения. Нужно лишь установить специальное приложение и у вас в руках окажется простая камера безопасности. Таким же образом можно сделать из телефона радионяню.

Так что без дальнейших церемоний переходим к инструкции. Вам понадобится IP Webcam – бесплатное приложение, которое можно скачать в Google Play маркете. Для работы понадобится лишь Wi-Fi интернет.
IP Webcam работает лучше, если вы подключены не к мобильному интернету, а к Wi-Fi сети. Все это потому, что большинство мобильных операторов устанавливают ограничения на некоторые IP, в том числе и на сервис IP Webcam. Поэтому убедитесь, что вы подключились к доступному Wi-Fi интернету. После установки приложения и подключения, все компьютеры, смартфоны и телефоны в рамках одной сети получат доступ к видео через веб-браузер.
Настройка IP Webcam:



Если вы находитесь далеко от дома…
Технически сервис IP Webcam должен быть доступен с другой сети – через интернет. Однако это требует более глубоких знаний конфигурации сети – то есть среднестатистический пользователь может самостоятельно настроить соединение, но тут все зачастую зависит от интернет-провайдера, а также маршрутизатора у вас дома. Хорошая новость тут в том, что есть очень простое решение – используйте Chrome Remote Desktop (или другое популярное приложение для удаленного доступа – TeamViewer). Используя сервис Google, вы можете войти на свой домашний компьютер и просматривать видео с веб-камеры через веб-браузер. На самом деле этот способ вполне удобен и видео идет довольно гладко. Недостатком этого способа является необходимость постоянной работы домашнего компьютера.
Дополнительные советы:
Также подписывайтесь на наши страницы Вконтакте. Facebook. Twitter или Google+. чтобы первыми узнавать новости из мира Samsung и Android.
Еще со времен операционной системы Symbian смартфоны можно использовать в качестве веб-камеры. Естественно на операционной системе Android также есть такая возможность. В данном материале вы узнаете, как использовать Android смартфон как веб-камеру, подключив его чего USB или Wifi.
Для того чтобы использовать Андроид смартфон как веб-камеру через USB на него нужно установить специальное приложение. Сейчас существует множество приложений, которые реализуют такую возможность. В данной статье мы будем использовать DroidCam Wireless Webcam, поскольку данное приложение является бесплатным и очень простым.

Шаг № 2. Устанавливаем программу-клиент на компьютер.
Дальше нам нужно перейти на сайт http://www.dev47apps.com/. скачать там программу-клиент и установить ее на свой компьютер. Данная программа будет получать изображение и звук со смартфона, и обрабатывать их.

Шаг № 3. Включаем отладку по USB на смартфоне.
Если вы хотите, чтобы изображение передавалось со смартфона на компьютер по USB, то вам нужно включить функцию «Отладка по USB». Это можно сделать в настройках смартфона в разделе «Параметры разработчиков». Более детально об этом можно прочитать в одной из наших статей .

Если же вы планируете передавать изображение не по USB, а по WiFi, то данный шаг можно пропустить.
Шаг № 4. Запускаем приложение DroidCam Wireless Webcam на смартфоне.
После включения отладки по USB можно запускать приложение DroidCam Wireless Webcam. На этом этапе все что вам нужно сделать, это запустить приложение. Больше никаких действий предпринимать не требуется.

Шаг № 5. Подключаем смартфон с помощью USB кабеля и запускаем программу-клиент на компьютере.
Дальше подключаем смартфон с помощью USB кабеля и запускаем клиент на компьютере. После этого на компьютере должно открыться примерно такое окно как на скриншоте внизу. Здесь нужно выбрать режим работы через USB (вторая кнопка в верхнем ряду), включить видео и звук (галочки video и audio) и нажать на кнопку «Start».

После этого в окне программы появится изображение с камеры смартфона.

На этом настройка закончена. Теперь вы можете использовать свой Андроид как веб-камеру через USB. Для того чтобы убедиться, что все работает, можете открыть настройки Skype.

Если же вы хотите подключать смартфон к компьютеру не через USB, а через Wifi, то при запуске программы клиента вам нужно выбрать режим работы WiFi и указать IP адрес смартфона (можно узнать в приложении DroidCam Wireless Webcam на смартфоне).

Также нужно отметить, что есть платная PRO-версия данного приложения. В платной версии приложения можно управлять изображением (менять яркость, контраст и т.д.) и использовать разрешение видео 720p.
Рекомендуем ознакомитьсяБыстренько организовать простейшее видеонаблюдение можно с помощью даже вполне бюджетного смартфона под управлением Android. Была бы камера (а в каком аппарате дороже 100$ её сейчас нет?) да выход в Интернет посредством Wi-Fi или 3G-соединения
Бывают порой такие ситуации, когда нужно по-быстрому организовать видеонаблюдение, причём не важно, открытое оно или тайное. Желательно, конечно, со звуком. В качестве «благородного» примера предположим, что надо проследить за ребёнком на время, пока родители в срочном порядке куда-то ушли (редакция настоятельно рекомендует не оставлять маленьких детей без присмотра ). Простейший вариант — оставить включенным компьютер с веб-камерой и запущенным Skype, настроенным на автоматический приём звонков с параллельным включением видео. Однако такой метод имеет ряд недостатков. Придётся оставлять включенным компьютер, да и все ваши шпионские намерения (если таковые имеются) выдаст веб-камера, которая зачастую оснащена светодиодом, светящимся во время работы.
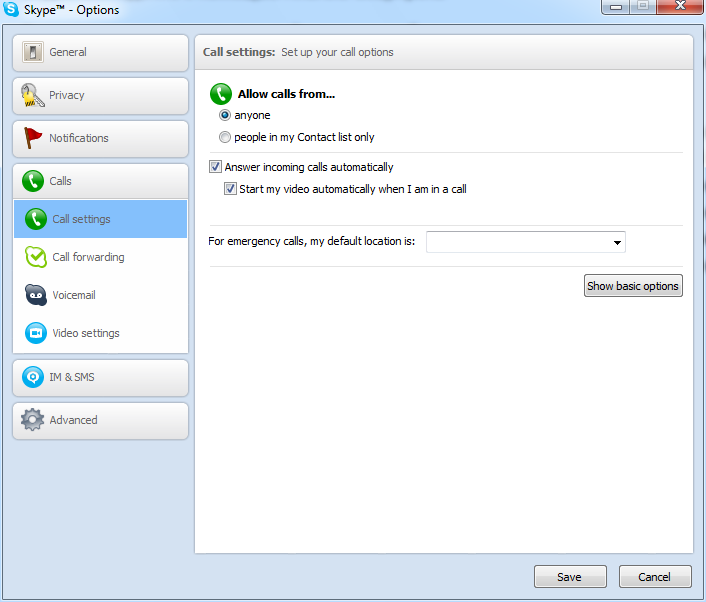
Несколько более оригинальное решение — использование смартфона с Android в качестве следящего устройства. Его и спрятать в подходящем месте гораздо проще, да и свою работу в таком режиме он никак не выдаёт. Можно, в конце концов, просто «случайно» забыть его на столе. Ладно, оставим шпионские игры и перейдём к реализации. Нам понадобится какой-нибудь смартфон на Android с камерой и выходом в Сеть. Если есть ещё один смартфон с Android, тем лучше — на нём удобно просматривать видео с камеры, но его наличие необязательно. Для апробирования метода использовались аппараты Huawei U8230 и Acer beTouch E130 — оба с Android 2.1. На тот смартфон, что будет наблюдать за обстановкой, устанавливаем совершенно изумительную и при том бесплатную программу IP Webcam. Запускаем программу и сразу же настраиваем её под себя. Чем выше разрешение и качество съёмки, тем выше нагрузка на процессор смартфона и больше объём передаваемого трафика, а значит и задержки при передаче видеопотока. Передача звука ещё больше нагружает аппарат, а задержки аудиопотока очень велики — до нескольких секунд. Опции скрытия работы IP Webcam в фоновом режиме и запрета перехода в режим ожидания лучше включить.


Опционально задаются логин и пароль для доступа к определённым функциям, а также меняется порт, на котором работает встроенный веб-сервер.


После изменения настроек запускаем трансляцию. На экране отображается видео с камеры, а по нажатию кнопки «Действия» доступны дополнительные функции. В частности, нас интересует режим маскировки, в котором IP Webcam мимикрирует под веб-браузер. В этом режиме нажатие кнопки «Домой» переключает программу в фоновый режим, а кнопки «Назад» останавливает вещание и открывает реальный веб-браузер.


Обратите внимание, что после запуска программы на экране также отображается адрес и порт сервера, на который надо зайти с помощью браузера. К сожалению, адрес показывается не всегда верный, поэтому лучше узнать IP смартфона с помощью, к примеру, веб-интерфейса вашего роутера, если аппарат по Wi-Fi подключён именно к нему. Или же кликнуть в настройках Wi-Fi в самом устройстве по точке доступа, к которому оно подсоединено. Непосредственно в веб-интерфейсе IP Webcam представлены ссылки на множество способов просмотра live-изображения. Тут, в общем, всё понятно и описывать особенного нечего — для некоторых пунктов даже есть встроенная инструкция.
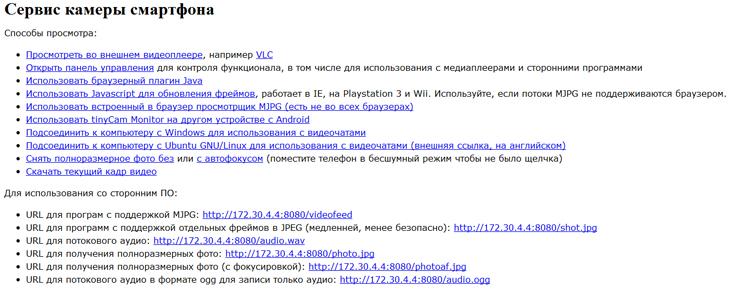
Если у вас есть второй Android-смартфон и вы находитесь в той же локальной сети, что и наша импровизированная шпионская камера, то на него для удобства можно поставить бесплатную версию утилиты tinyCam Monitor. В настройках приложения надо добавить камеру, указав в качестве типа IP Webcam for Android и задав там же IP-адрес (или имя хоста) и порт, которые были указаны ранее.


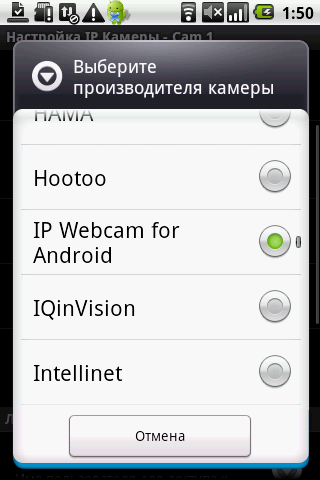

После настройки в меню «Просмотр» станет доступным изображение с камеры второго смартфона.

Если же вам надо получить доступ к камере извне, то на роутере надо сделать проброс соответствующего порта (у нас это 8080) и настроить DDNS. А в настройках tinyCam Monitor или при работе через веб-браузер указать как раз DDNS-имя или внешний статический IP-адрес, если таковой имеется. Другое дело, что не все провайдеры вообще выдают свои клиентам внешние IP. Это же касается и подключения к Сети через 3G-соединение — мобильные операторы либо просят существенных (для нашей задачи) денег, либо выдают IP из своей внутренней сети. Обойти это ограничение можно с помощью VPN-подключения к какому-нибудь внешнему серверу. Например, в облаке Amazon. Тем, кто поднимал такой сервер по приведённой инструкции, рекомендуется освежить свою память, ещё раз пробежавшись по ней. Нам придётся немного подправить настройки. Во-первых, в файле /etc/ppp/chap-secrets добавить как минимум ещё одного пользователя с указанием постоянного IP из внутренней VPN-сети.
sudo nano /etc/ppp/chap-secrets
Для клиентов мы тогда использовали диапазон 192.168.244.2-9.
and_username1 pptpd and_password1 192.168.244.4
Во-вторых, подредактируем файл /etc/ppp/pptpd-options:
sudo nano /etc/ppp/pptpd-options
Так как VPN клиент в Android 2.1, судя по всему, собран без поддержки MPPE, то надо закомментировать (поставить # в начале) строку require-mppe-128.

Перезапускаем наш pptpd:
sudo service pptpd restart
Теперь настраиваем подключение в смартфоне. Для этого идём в настройки беспроводных сетей, в раздел VPN, где добавляем новое PPTP-подключение. Указываем его имя, в качестве сервера прописываем DDNS-имя сервера в Amazon (у нас в примере это был amazec2.dyndns-ip.com) и отключаем шифрование.



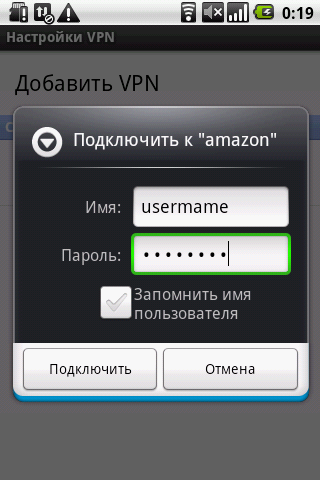
Сохраняем настройки и кликаем по свежесозданному подключению. Нас попросят ввести логин и пароль (их мы задали чуть выше, добавив нового пользователя). Дальше есть два варианта. Либо мы подключаемся к VPN-серверу с другого смартфона, планшета, компьютера и так далее. В этом случае наша камера доступна по адресу внутри VPN-сети (в нашем примере это 192.168.244.4) и на том же порту, так что во всех местах (в том же tinyCam, например) не забудьте поменять соответствующие настройки. Второй вариант — проброс портов с внутреннего IP на внешний интерфейс. Для этого выполним парочку команд:
sudo iptables -t nat -A PREROUTING -p tcp -i eth0 --dport 8080 -j DNAT --to-destination 192.168.244.4:8080
sudo iptables -A FORWARD -i eth0 -d 192.168.244.4 -p tcp --dport 8080 -j ACCEPT
Поменяйте 192.168.244.4 и 8080 на ваши IP-адрес и порт. На будущее добавим команды в конец файла /etc/rc.local
sudo nano /etc/rc.local
Наконец, в консоли AWS в разделе Security Groups откроем нужный нам TCP-порт для доступа.

Очевидно, что в таком случае достучаться к смартфону можно откуда угодно по DDNS-имени сервера в Amazon и указанному порту (в примере amazec2.dyndns-ip.com:8080). Собственно говоря, это не единственный выход из ситуации с отсутствием внешнего IP-адреса. Можно, например, поднять SSH-туннель или как-нибудь ещё «достучаться» до видеотрансляции. Да и IP Webcam — далеко не единственная утилита для организации видеонаблюдения. В общем, если вам интересна данная тематика, то у вас есть широкое поле для собственных изысканий на этой почве. Так что удачных вам экспериментов и помните, что шпионить во вред нехорошо!

Обзор Airwheel A3: сегвей с седлом ![]() Идея сделать сидячий гироцикл-сегвей, казалось бы, проста как ничто. Еще Черчилль на вопрос о секрете долголетия отвечал: «Я никогда не стою, если могу сидеть». Тем не менее до конкретной реализации она дошла только сейчас – стараниями весьма заслуженной компании Airwheel, известной в первую очередь своими моноколесами. Встречаем модель A3!
Идея сделать сидячий гироцикл-сегвей, казалось бы, проста как ничто. Еще Черчилль на вопрос о секрете долголетия отвечал: «Я никогда не стою, если могу сидеть». Тем не менее до конкретной реализации она дошла только сейчас – стараниями весьма заслуженной компании Airwheel, известной в первую очередь своими моноколесами. Встречаем модель A3!

Согласие на обработку персональных данных
Настоящим в соответствии с Федеральным законом № 152-ФЗ «О персональных данных» от 27.07.2006 года Вы подтверждаете свое согласие на обработку ООО «3ДНьюс» персональных данных: сбор, систематизацию, накопление, хранение, уточнение (обновление, изменение), использование, блокирование, обезличивание, уничтожение.
Мы, ООО «3ДНьюс» (ОГРН 1047796098382, юр.адрес: 121151 г. Москва, Кутузовский пр-т, д. 22, стр. 1), гарантируем конфиденциальность получаемой нами информации. Обработка персональных данных осуществляется только в целях идентификации участников конкурса, проводимого на страницах сайта www.3dnews.ru, а также доставки призов победителям конкурса.
Настоящее согласие распространяется на следующие Ваши персональные данные: фамилия, имя и отчество, адрес электронной почты, контактный телефон, адрес проживания, возраст, род занятий.
Срок действия Вашего согласия является неограниченным, однако, Вы вправе в любой момент отозвать настоящее согласие, путём направления электронного уведомления на адрес info@3dnews.ru с пометкой «отзыв согласия на обработку персональных данных». Обращаем Ваше внимание, что отзыв Вашего согласия на обработку персональных данных влечёт за собой удаление Вашей анкеты, что сделает невозможным Ваше участие проводимом на сайте www.3dnews.ru конкурсе.
© 1997-2016 3DNews - Daily Digital Digest | Лицензия Минпечати Эл ФС 77-22224
При цитировании документа ссылка на сайт с указанием автора обязательна. Полное заимствование документа является нарушением
российского и международного законодательства и возможно только с согласия редакции 3DNews.
Веб-камера предоставляет отличные возможности для общения с семьёй, коллегами и клиентами. Однако, если у вас нет веб-камеры и лишних 30-80 долларов для её покупки, то почему бы не попробовать использовать ваше Android-устройство для решения соответствующих задач? Ниже будет описано, как использовать заднюю камеру вашего устройства в роли веб-камеры, поэтому наличие фронтальной камеры не является обязательным. В то же время ничто не мешает вам при желании применить аналогичные действия для использования фронтальной камеры.
Примечание: использование устройства в качестве веб-камеры быстро расходует заряд аккумулятора, поскольку дисплей устройства будет постоянно активен, поэтому во время подобной эксплуатации вашего девайса рекомендуется подключить к нему блок питания.
Итак, приступим. Для начала необходимо установить на ваше Android-устройство копию приложения IP Webcam. На компьютер с ОС Windows устанавливаем программу IP Camera Adapter. Желательно, чтобы на вашем ПК был установлен веб-браузер типа Google Chrome или Firefox, поскольку данное приложение не очень хорошо работает с Internet Explorer. После того, как всё будет установлено, можно приступить к настройке:
Шаг 1: Запускаем Android-приложение IP Webcam и указываем желаемые настройки разрешения (Resolution), качества (Quality), ориентации (Orientation) и FPS (FPS Limit). После этого опускаемся вниз и нажимаем «Запустить сервер» (Start Server).
Совет: рекомендуем вам также установить пароль и имя пользователя (Login/password). Это делается не только в целях безопасности (вы же не хотите, чтобы ваша камера была доступна посторонним), но ещё и по той причине, что в противном случае адаптер может просто отказаться работать.
Шаг 2: Откройте в веб-браузере Chrome или Firefox IP-адрес, который появился на вашем устройстве внизу дисплея. Убедитесь, что вы ввели полный адрес, включая порт.
Шаг 3: Сделайте необходимые настройки; мы рекомендуем выбрать пункт «Использовать встроенный просмотрщик» (Use browser built-in viewer). После этого вы должны увидеть ваше видео в окне веб-браузера. Если этого не произошло, то вернитесь назад и попробуйте другие настройки.
Шаг 4: Откройте программу IP Camera Adapter, установленную на вашем компьютере и введите необходимую информацию: адрес вашей камеры (в данном случае не забудьте добавить к нему приставку /videofeed), имя пользователя и пароль.
Шаг 5: Далее нажмите «Автоопределение» (Autodetect) рядом с настройками разрешения, после чего можно нажимать кнопку «Применить» (Apply). Теперь осталось только запустить или перезагрузить приложение, в котором вы планируете использовать веб-камеру (например, Skype, ManyCam и т. д.).
Имейте в виду, что для передачи звука вам, вероятно, придётся использовать гарнитуру, поскольку пока передача аудио поддерживается очень плохо. Возможно описанный способ не очень хорошо подходит для частого использования, но если вам резко понадобилась веб-камера, а под рукой её не оказалось, то возможности вашего устройства могут оказаться весьма кстати. Ну и конечно не забудьте написать нам, если вам удалось повторить действия, описанные в этой статье.










Смартфоны превращаются все в более универсальные устройства, совмещающие в себе телефон, интернет-планшет, музыкальный плеер, навигатор, компактную игровую консоль и многое другое. В том числе фотоаппарат и видеокамеру. Причем, организовать онлайн-трансляцию с камеры смартфона или получить с него доступ к другим онлайн-камерам сейчас не так уж и сложно.
Приложения для ОС Android связанные с интернет-камерами можно разделить на две большие группы, в первую из которых войдут программы позволяющие использовать камеру мобильного устройства в роли IP-камеры, а во вторую – средства для просмотра IP-камер с мобильных устройств.
IP WebcamПриложение «IP Webcam» позволяет превратить Android-смартфон в беспроводную IP-камеру. Интерфейс програмы достаточно прост – после запуска программы понадобится ввести параметры работы камеры и нажать кнопку «Запустить». При настройке IP Webcam можно задать:
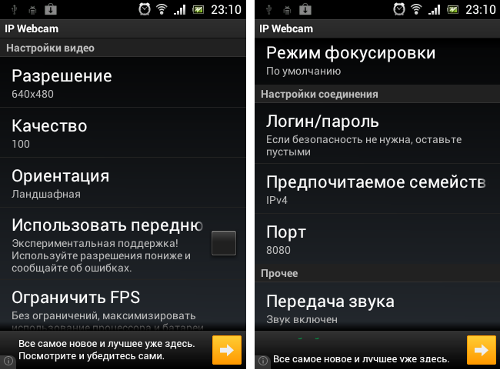
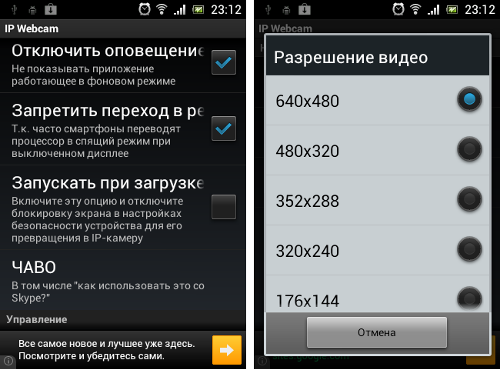
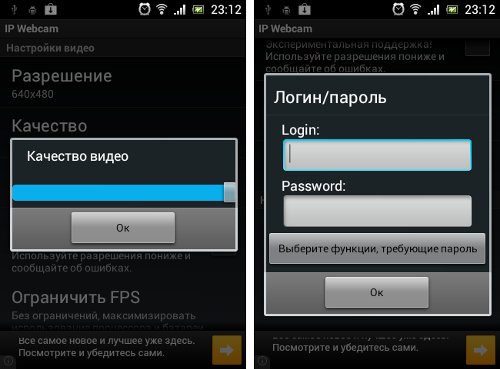
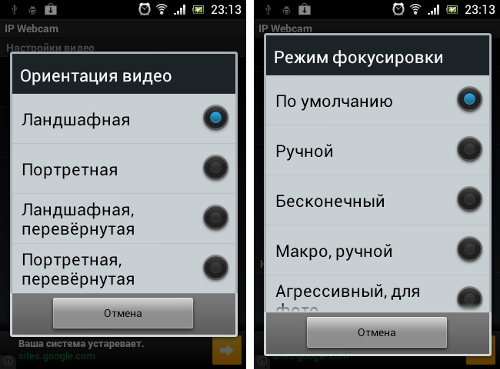
Кроме того, в «IP Webcam» есть встроенный сборник часто задаваемых вопросов, где рассказывается, как использовать «IP Webcam» при общении по Skype, установить соединение с телефоном и других нюансах связанных с использованием приложения.
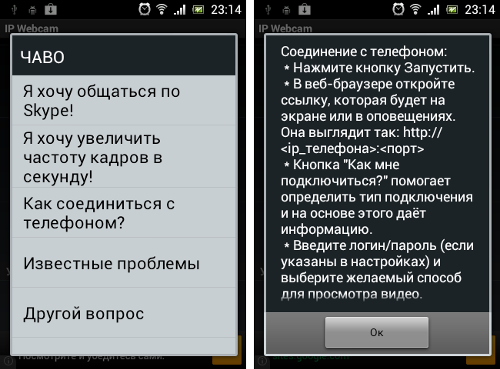
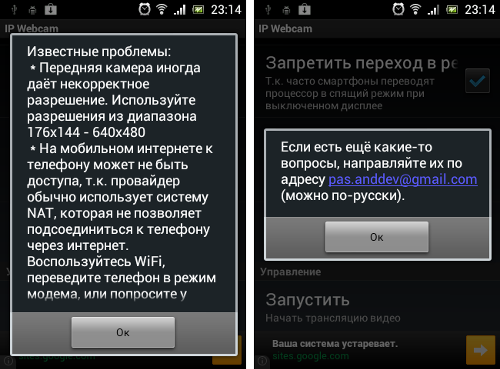
После того как все необходимые настройки выполнены, нажимают кнопку «Запустить» для начала трансляции изображения. В принципе приложение вполне работоспособно и при настройках «по умолчанию». В режиме трансляции на экране устройства отображается изображение с камеры, текущие IP-адрес и порт, а также доступны кнопки «Как мне подключить» и «Действия», дающая доступ к меню управления камерой.

Используя меню управления камерой можно сфокусировать камеру, остановить трансляцию, перейти к работе в фоновом режиме, включить/выключить светодоиодный индикатор или дисплей устройства, скопировать IP-адрес камеры в буфер обмена или поделиться им иными способами, а также замаскировать приложение. Кстати, на практике возможность поделиться ссылкой, например, через облачные сервисы, очень удобна.
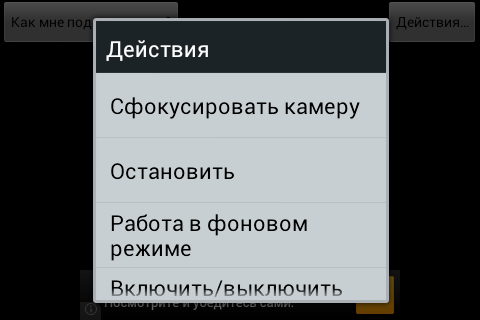
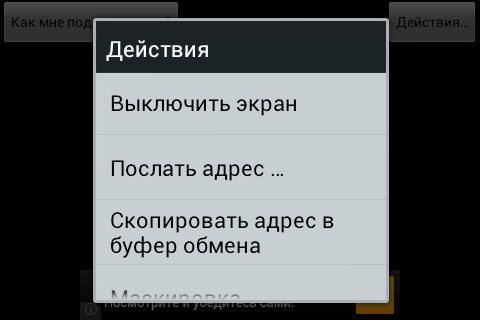
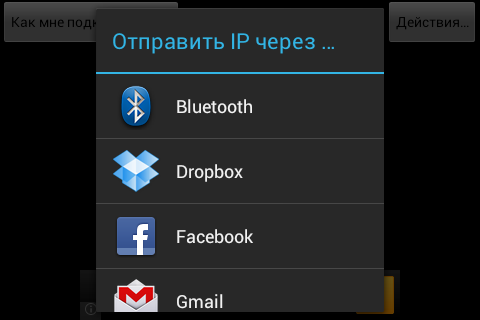
При нажатии на кнопку «Как мне подключиться», для получения справочной информации, будет предложено выбрать тип подключения: через Wi-Fi сеть или через сеть мобильного оператора. Впрочем, через сеть мобильного оператора подключиться получится далеко не всегда – для работы приложения необходим IP-адрес, к которому можно обращаться извне.
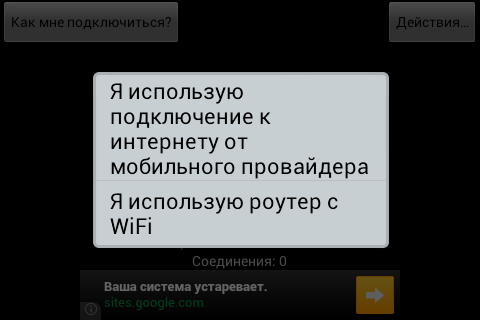


Простейший вариант использования «IP Webcam» с компьютера выглядит следующим образом – запускают браузер и в поле адрес вводят IP-адрес и порт устройства. Например, моей домашней Wi-Fi сети ссылка выглядела следующим образом: «http://192.168.4.6:8080/», где 192.168.4.6 – это IP-адрес телефона, отображаемый на дисплее мобильного устройства после запуска трансляции.
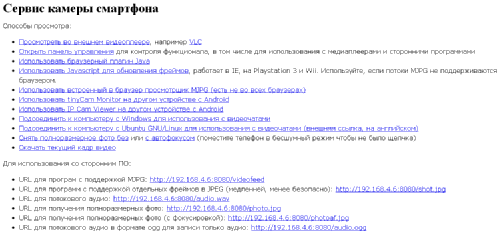
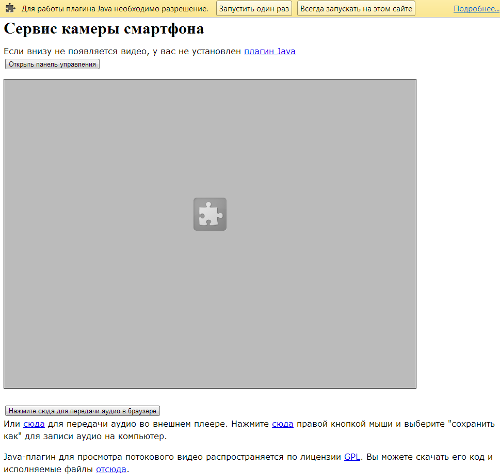
Возможных способов просмотра трансляции несколько. Самый простой – использование браузера компьютера. В процессе тестирования приложения на моем компьютере оказалось достаточным разрешить выполнение плагина JAVA. Причем, в дальнейшем можно разрешить запуск этого плагина без дополнительных запросов. При отсутствии плагина, его можно загрузить по гиперссылке, отображаемой на странице «Сервис камеры смартфона». Там же приведены и настройки, необходимые для просмотра видео и прослушивания аудио в любом стороннем приложении.
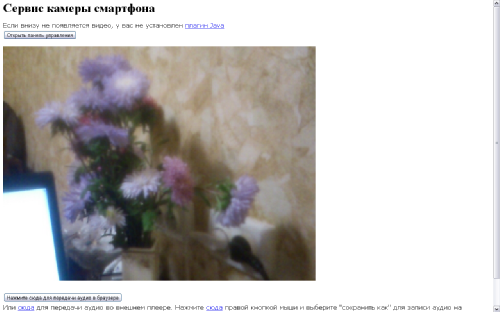
Один из вариантов просмотра использование видеоплеера с поддержкой потокового воспроизведения видео, например, рекомендуемого авторами приложения бесплатного плеера VLC. Причем все достаточно автоматизировано – при щелчке по гиперссылке «просмотреть во внешнем плеере» на компьютер будет загружен m3u-файл, который достаточно просто открыть плеером.
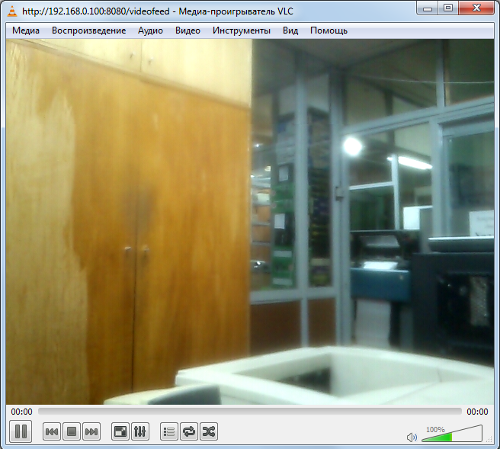
Для подключения IP-камеры к Skype или другим приложениями, работающими с web-камерами понадобится установить на компьютер соответствующие драйвера. Достаточно подробно эта операция описана на странице «Подсоединить к компьютеру с Windows для использования с видеочатами» (ссылка на нее находится на стартовой странице «Сервис камеры смартфона»). От себя отмечу, что действительно все работает вполне корректно, но для совместимости со Skype 5.x пришлось установить «IP Camera Adapter». Также используя соответствующие ссылки web-интерфейса можно снять полноразмерное фото и загрузить текущий кадр видео в виде картинки.
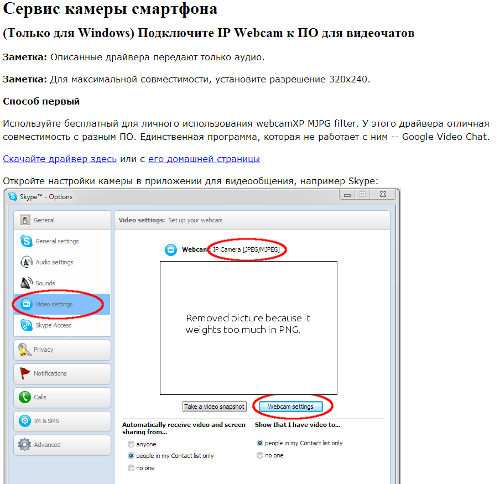
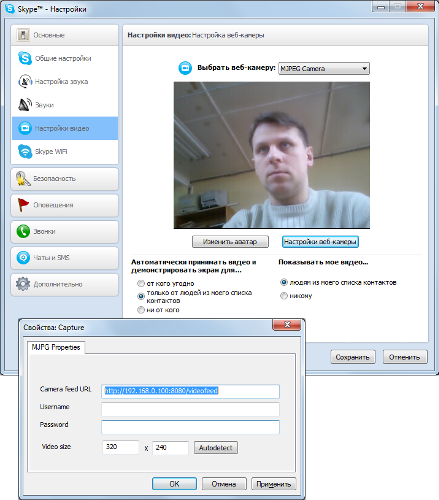
Еще одно популярное приложение для превращения смартфона в IP-камеру – «MobileWebCam». При этом разработчик подчеркивает «заточенность» приложения именно под видео наблюдение, организацию LIVE-трансляций и возможность использования в самых различных условиях, в том числе передачи картинки через 2G/3G-сеть. Однако с точки зрения подхода к реализации программа довольно сильно отличается от рассмотренного выше приложения «IP Webcam».
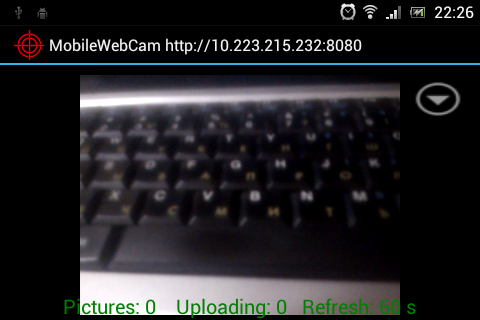
Для доступа к меню приложения нажимают либо экранную кнопку со стрелкой вниз, либо одноименную аппаратную кнопку мобильного устройства. Для перехода к настройкам приложения служит пункт «Change Settings» основного меню приложению.
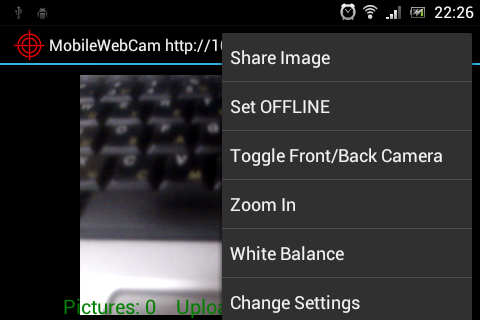
Настроек в «MobileWebCam» достаточно много и они заслуживают более внимательного рассмотрения. На вкладке «Upload» диалогового окна настройки приложения выбирают метод выгрузки изображения с камеры. При работе с «MobileWebCam» могут использоваться HTTP или FTP сервера, электронная почта, облачный сервис Dropbox, а также вестись запись изображения на карту памяти или на сайт SENSR.net (платно $9,95 в месяц, $99 в год за каждую камеру). Набор настроек для каждого из способов может различаться, в зависимости от его особенностей. Обратите внимание, в отличие от «IP Webcam», для работы с «MobileWebCam» через браузер необходимо иметь уже настроенный http или ftp-сервер для работы с изображениями.
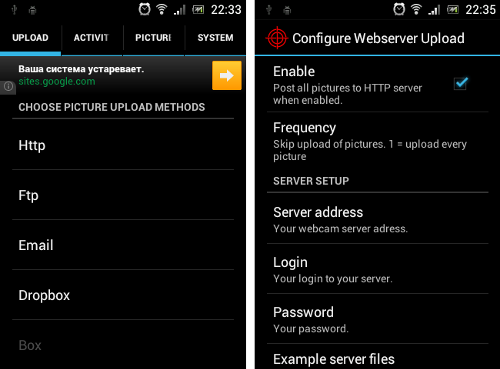
Зато в плане выгрузки информации программа куда более универсальна – можно использовать любое доступное подключение к интернету, в том числе 2G-сеть, что важно, например, для применения смартфона с «MobileWebCam» в составе домашней системы видеонаблюдения. Довольно интересный параметр в настройках выгрузки изображений «Frequrency», благодаря чему можно задать интервал, с которым изображения будут выгружаться в интернет. По умолчанию этот параметр равен 1, что соответствует режиму выгрузки всех изображений.
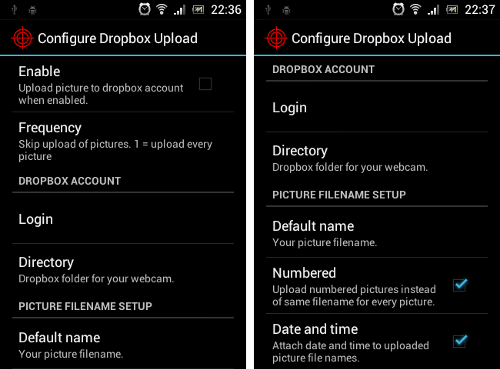
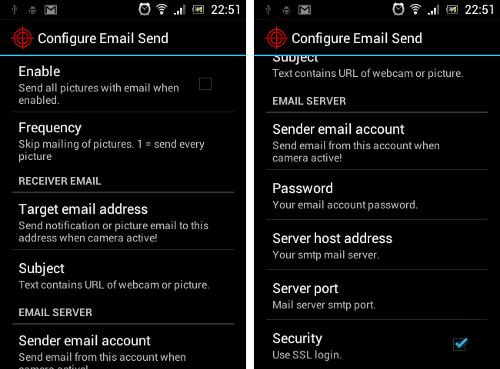
Помимо выгрузки в интернет, получаемые изображения с камеры можно сохранять на карту памяти.
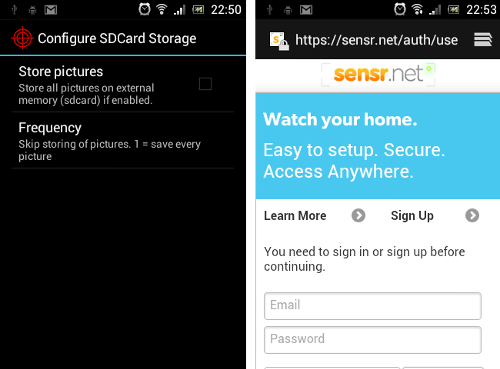
Параметры захвата изображения настраивают на вкладке «Activity», где можно указать:
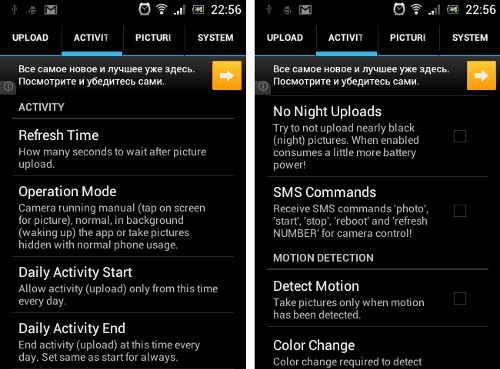
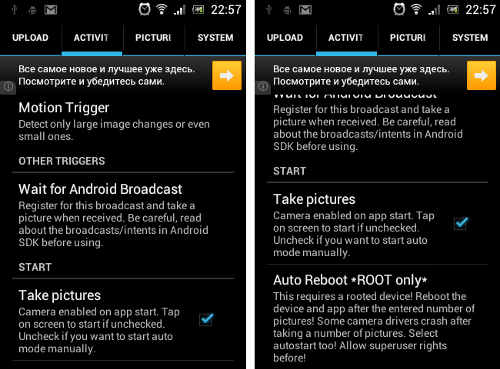
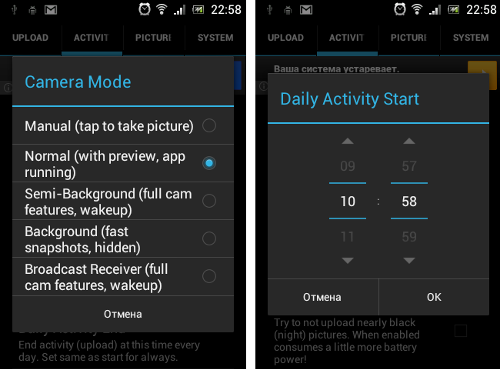
На вкладке «Image» настраиваются параметры получаемых изображений – размер, качество, использование автофокуса (включено, выключено), параметры поворота картинки и впечатывания информации, а также добавления GPS-координат в EXIF-полученного изображения.
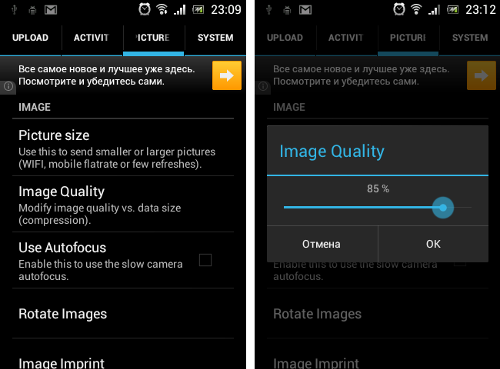
Остальные параметры собраны на вкладке «System». В частности там можно активировать автоматический запуск приложения при перезагрузке устройства. Для организации web-доступа к изображению, получаемому с «MobileWebCam», автор рекомендует использовать nanohttpd.

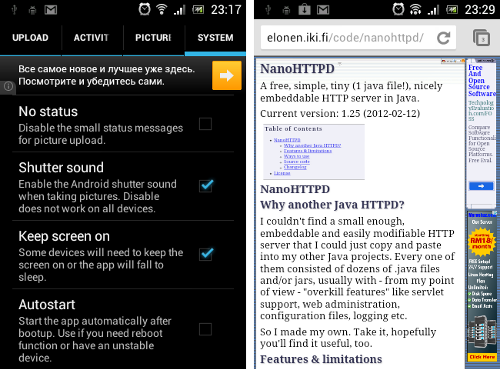
Помимо превращения смартфона в IP-камеру его можно использовать и для просмотра картинки с имеющихся камер. В частности разработчики, рассмотренного выше, «IP Webcam» предлагают использовать программу «tinyCam Monitor», существующую в бесплатной и платной (около 125 рублей) версиях. Функционал этого приложения включает в себя:
В платной pro-версии доступно:
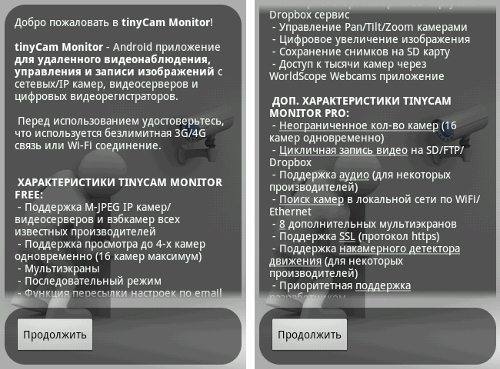
Интересная функция «tinyCam Monitor» - просмотр картинок со случайных общедоступных камер. И это достаточно удобно, чтобы оценить возможности приложения. Для настройки используемых web-камер нажимают кнопку «Настр. камер» основного диалогового окна программы и выбирают нужную камеру. Для изменения настроек камеры нажимают кнопку с изображением карандаша, находящуюся возле ее названия. Посредством «tinyCam Monitor» можно просматривать как камеры с открытым доступом, так и требующие авторизации по логину и паролю.
В настройках записи изображения с камеры (доступно в платной версии) на карту памяти, ftp или в облачные сервисы можно задать частоту следования кадров и ограничить максимальный объем занимаемого места (для SD-карты). Еще одна полезная функция pro-версии – возможность сканирования доступных в сети камер. Рекомендации по настройке «tinyCam Monitor» для использования программной web-камеры созданной посредством «IP Webcam» приведены на стартовой странице web-интерфейса программной камеры.

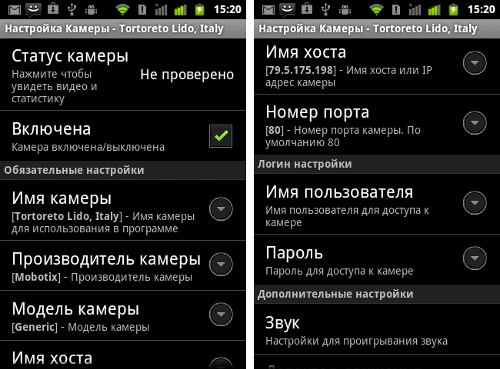
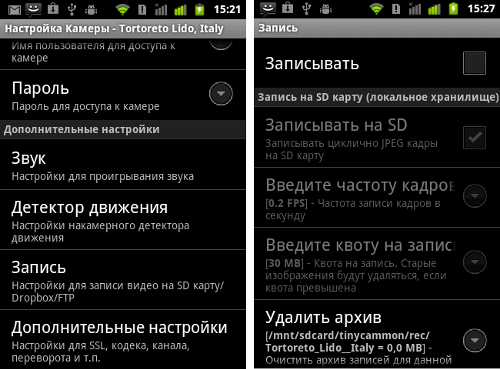
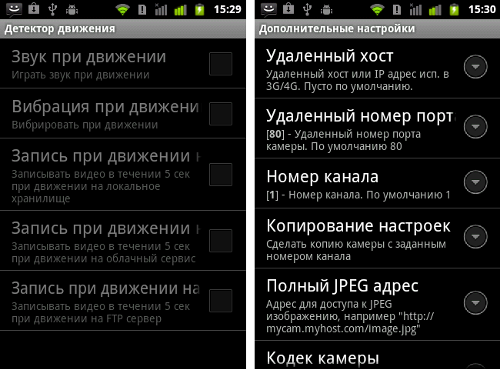
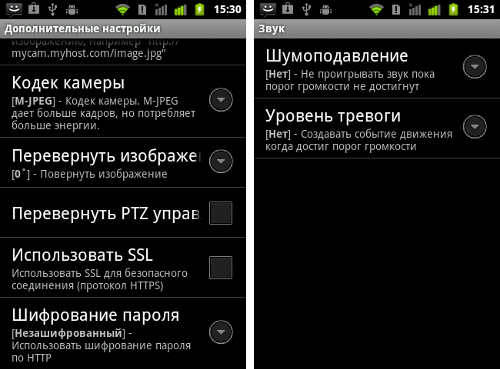
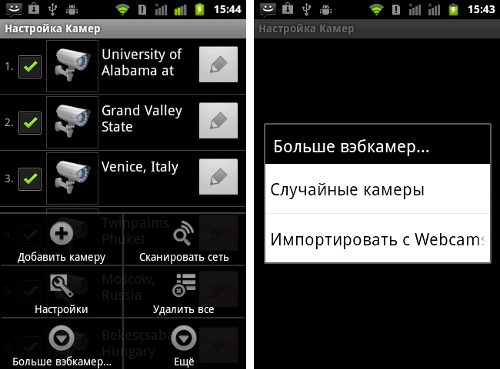
В режиме просмотра при портретной ориентации устройства (разрешение дисплея 320х480 точек, в других разрешениях ситуация может отличаться) отображается сигнал с двух камер, в альбомной – с четырех. Доступ к остальным камерам осуществляется сдвигом экрана на нужную страницу. Впрочем, количество отображаемых на каждой странице камер является настраиваемым. Также доступен последовательный режим, в котором сигнал с камер будет загружаться поочередно, с настраиваемым интервалом.
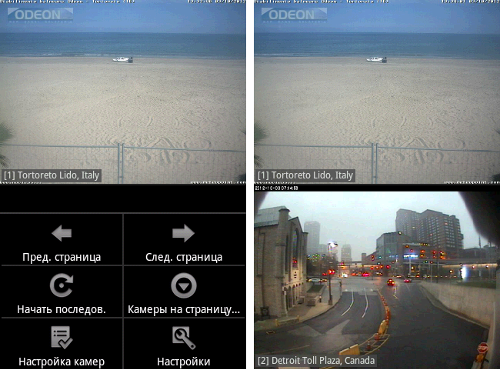

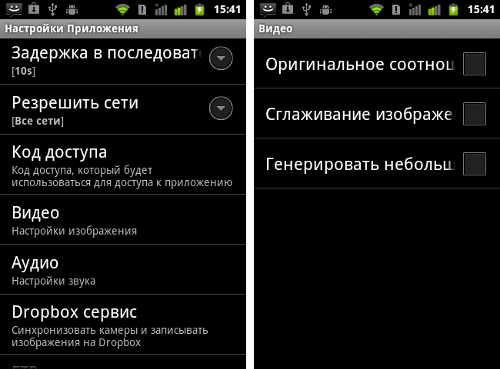
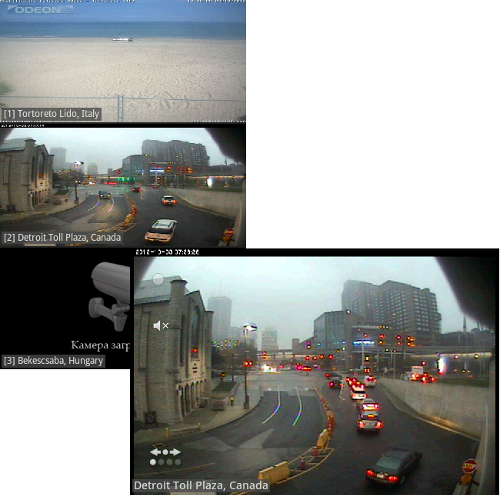
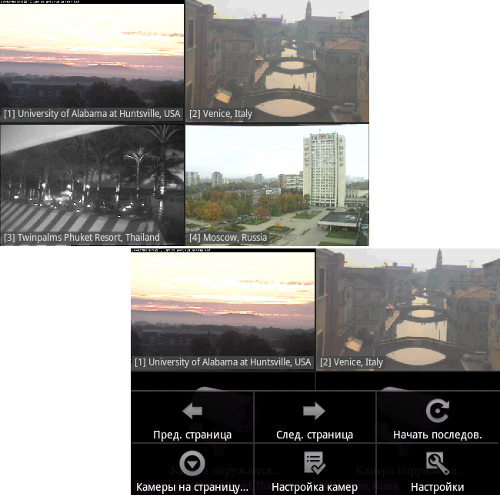
Еще одна популярная программа для просмотра IP-камере – «mLivecams». совместимая c IP-камерами работающими по протоколу m-jpeg. Из функционала приложения упомянем захват изображений с камер, возможность поделиться им в социальных сетях, сканирование сети на наличие доступных камер и возможность добавления собственных. База данных приложения содержит более 5 тысяч web-камер по всему миру.
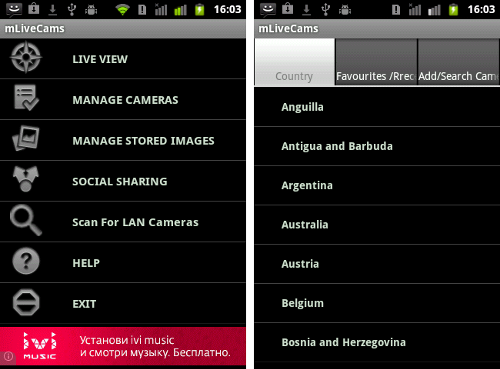
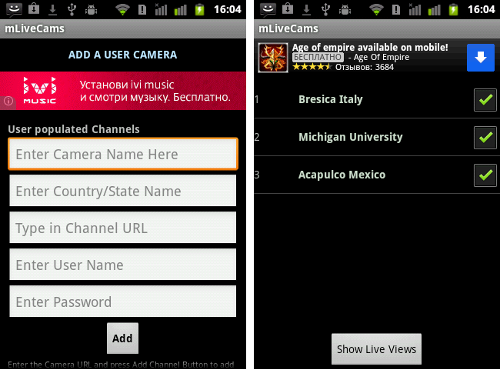
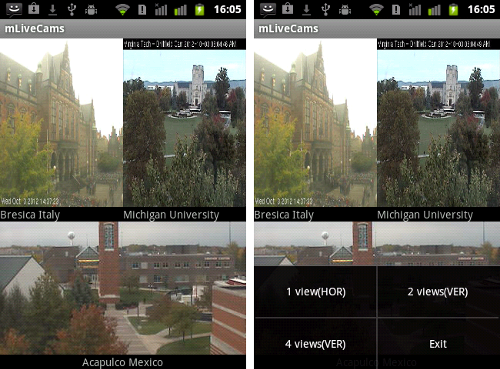
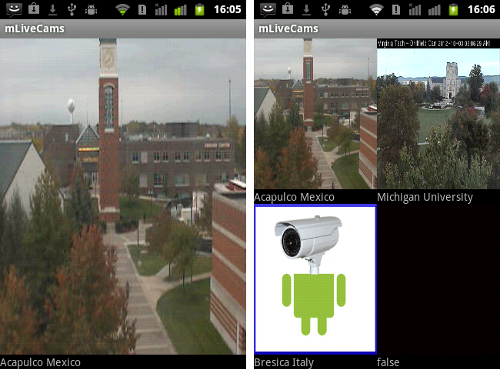
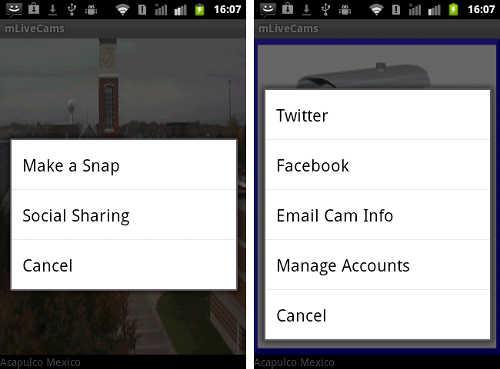
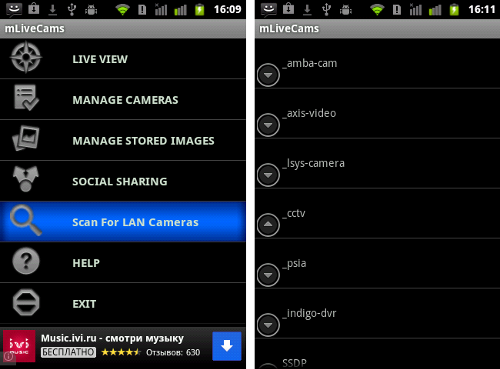
«IP Cam Viewer» – это еще одно приложение для просмотра изображений с IP-камер. Программа существует в нескольких вариантах – Lite. Basic. Pro – отличающихся функционально. Более подробно об отличии версий можно узнать из их описания в Google Play. Помимо ОС Android приложение доступно для Blackberry и iOS. Функционал «IP Cam Viewer» включает в себя поддержку SSL, форматов RTSP, H.264, MPEG4, двухканального звука, PTZ, нескольких режимов просмотра, возможность «поделиться» камерой, сохранение изображений, интеграцию с браузером, а также проверку стабильности работы камеры и возможность защиты доступа к приложению с помощью пароля.

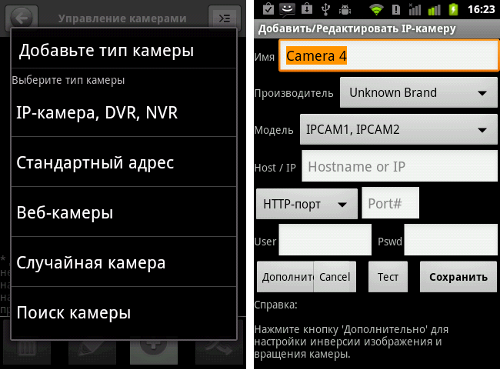
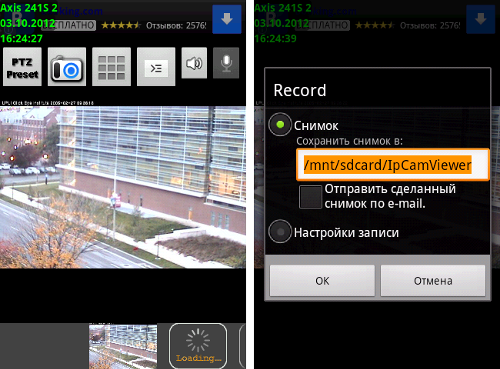
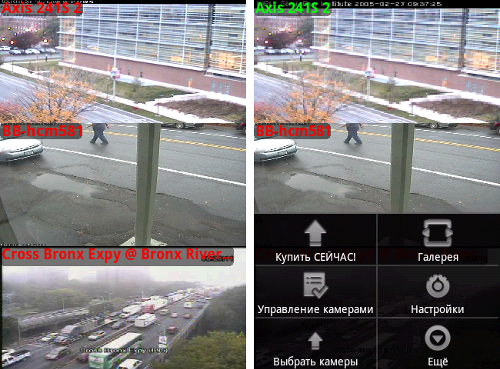
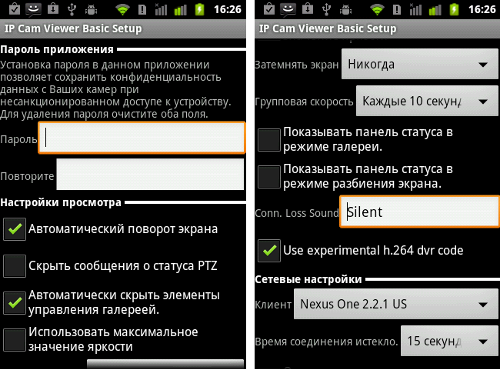

В завершении разговора о доступе к IP-камерам с мобильных устройств несколько слов о довольно интересном сервисе «Ivideon», позволяющем запустить «систему видеонаблюдения через Интернет меньше чем за 10 минут». Что важно – для личного использования сервис «Ivideon» бесплатен, а минимальной конфигурацией необходимой для работы с ним является компьютер с выходом в интернет, установленным приложением «Ivideon Server» и подключенная к нему web-камера. Более того, разработчики сервиса предлагают брендированные IP-камеры, где поддержка «Ivideon» интегрирована в программное обеспечение. Ограничение бесплатной версии сервиса – 1 видеосервер «Ivideon Server» с двумя подключенными камерами или 1 IP-камера. Статический внешний IP-адрес для работы с сервисом не требуется.
Регистрация в «Ivideon» довольно проста – достаточно указать свой адрес электронной почты и ввести желаемый пароль для доступа к личному кабинету. После регистрации «привязывают» к личному кабинету нужный экземпляр «Ivideon Server» (или IP-камеру с поддержкой сервиса). На этом настройка закончена и можно переходить к просмотру записи, причем на серверах «Ivideon» ведется даже запись архива.
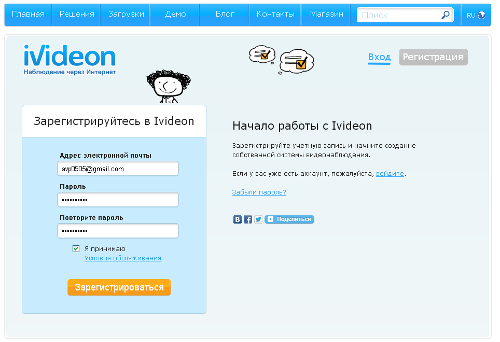
Просматривать изображения с привязанных к «Ivideon» камер можно через личный кабинет web-интерфейса сервиса, программу Ivideon Client устанавливаемую на компьютере или через мобильные устройства под управлением Android и iOS. Клиентские приложения также бесплатны.
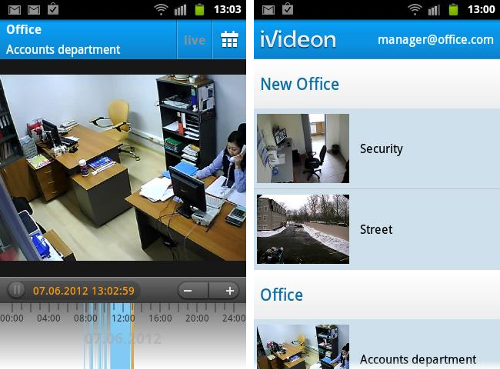
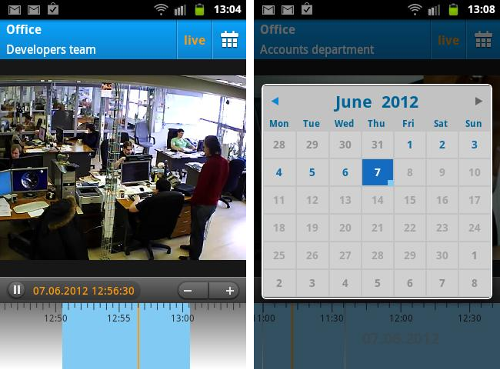
Сфера использования мобильного интернета становится все шире. На заре эпохи мобильного доступа к сети его возможности были ограничены работой с электронной почтой и wap-сайтами, а возможность просмотра с мобильного устройства обычных HTML-сайтов казалась настоящим прорывом. За прошедшее время интернет на мобильных устройствах стал быстрее и доступнее, поэтому сейчас никого не удивишь интернет-радио или онлайновым кинотеатром с огромным каталогом легального видео.
Популяризация использования мобильных устройств для работы с IP-камерами или в их роли совершенно неудивительна – при быстром интернет-канале (пока еще речь, чаще всего, идет о Wi-Fi) организовать видеотрансляцию с мобильного устройства довольно просто. Впрочем, как и сделать смартфон или планшет частью системы видеонаблюдения, позволяющей просмотреть, что происходит у вас дома, на даче или в офисе из любой точки мира. И это действительно удобно. А по мере развития 4G-сетей популярность подобного использования смартфонов будет только расти.
Новости28.09. [Технологии ] Компоненты: MediaTek анонсировала чипсеты Helio P20, P25 и X30 / MForum.ru
28.09. [Новинки ] Анонсы: Elephone C1 – металлический смартфон за $119 / MForum.ru
27.09. [Новинки ] Анонсы: Samsung Galaxy On8 с 5,5-дюймовым SuperAMOLED-дисплеем запущен в Индии / MForum.ru
27.09. [Новинки ] Анонсы: Xiaomi Mi 5S и Mi 5S Plus представлены официально / MForum.ru
26.09. [Новинки ] Слухи: «Сердцем» Samsung Galaxy S8 станет Exynos 8895 / MForum.ru
23.09. [Новинки ] Анонсы: Samsung Galaxy On7 (2016) представлен официально / MForum.ru
22.09. [Новинки ] Анонсы: Vernee Mars представлен официально / MForum.ru
22.09. [Технологии ] Это интересно: Цены на дисплеи бюджетных смартфонов выросли более чем на 50% / MForum.ru
22.09. [Новинки ] Анонсы: Lenovo Z2 Plus на базе Snapdragon 820 представлен в Индии / MForum.ru
21.09. [Новинки ] Анонсы: LeEco Le Pro 3 – первый китайский смартфон со Snapdragon 821 за $270 / MForum.ru
21.09. [Новинки ] Анонсы: Nokia 216 – возможно, последний телефон Nokia от Microsoft / MForum.ru
20.09. [Новинки ] Анонсы: HTC Desire 10 Pro и Desire 10 Lifestyle представлены официально / MForum.ru
20.09. [Новинки ] Анонсы: Leagoo V1 разделит личные и рабочие данные / MForum.ru
19.09. [Новинки ] Это интересно: К чему приводит спешка или снова о Samsung Galaxy Note 7 / MForum.ru
15.09. [Новинки ] Анонсы: Highscreen Thunder – очень громкий смартфон / MForum.ru
14.09. [Новинки ] Анонсы: Samsung Galaxy Tab A (2016) with S Pen представлен официально / MForum.ru
13.09. [Новинки ] Анонсы: LeEco Le Max 2 и Le 2 официально появились на российском рынке / MForum.ru
08.09. [Новинки ] Анонсы: Apple Watch Series 2 – серьезная защита от влаги и GPS / MForum.ru
08.09. [Новинки ] Анонсы: iPhone 7 и iPhone 7 Plus – теперь с защитой от влаги / MForum.ru
07.09. [Новинки ] Анонсы: LG V20 представлен официально / MForum.ru