








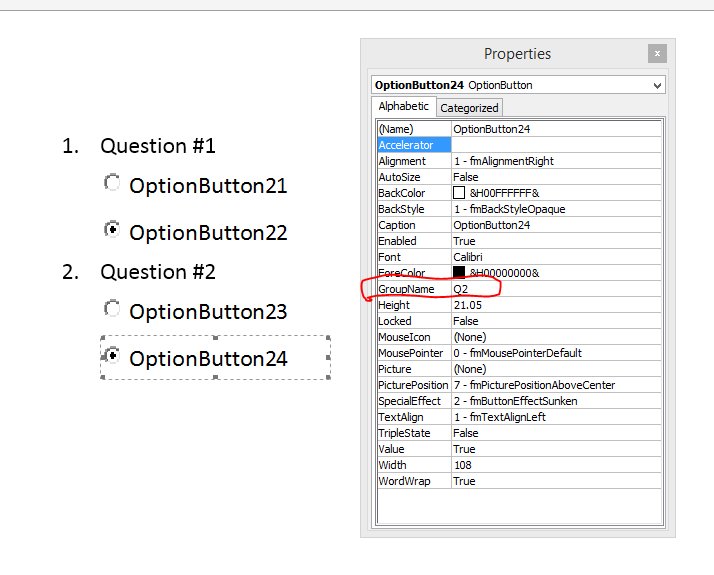

 Рейтинг: 4.1/5.0 (1838 проголосовавших)
Рейтинг: 4.1/5.0 (1838 проголосовавших)Категория: Бланки/Образцы
 Как в Word сделать линию над которой можно писать? Очень часто при работе с программой ворда необходимо создание строк (линиатур). В этой версии Ворда, горизонтальную линию можно сделать несколькими способами.
Как в Word сделать линию над которой можно писать? Очень часто при работе с программой ворда необходимо создание строк (линиатур). В этой версии Ворда, горизонтальную линию можно сделать несколькими способами.
В документе строка уже подчёркнута, видимо для заполнения от руки при заполнении в Micosoft Wod 2010 строка рвётся но если выделить написанное и нажать на подчёркивание то строка искривляется. Micosoft Publishe 2010 по умолчанию переносит слова на новую строку, разбивая их через дефис, если они не помещаются. Предложение длинное и в одну строку не помещается, парочка «жирных слов» переносится на следующую строку.
Допустим, нам нужно под чертой сделать примечание «место для подписи». В данной статье мы рассмотрели, как в документе MS Office Word 2007 сделать примечание под чертой. Более того, в ворде можно составлять различного рода бланки и официальные документы. В связи с этим следует знать несколько способов, как в вроде сделать строки, чтобы это выглядело опрятно и удобно. Очень часто при работе с таблицами возникает необходимость добавить строки.
7) Подводите курсор к началу строки с точкой (клавиша Home) и клавишей Пробел вводите столько пробелов, сколько Вам необходимо для линии над текстом. В Ворде очень легко можно сделать такую надпись из любой написанной буквы, цифры, слова и даже куска текста.

Поэтому использование этого метода обосновано только тогда, когда вы планируете и в дальнейшем использовать Ворд (или знаете, что человек, который будет открывать файл, использует данную программу). Вместо встроенных функций ворда можно применить специальные литеры из юникод таблицы. Сочетание клавиш можно настроить и в другой версии Ворд. Если вы часто используете подстрочные и надстрочные надписи, то это рекомендуется сделать.
Таким образом, использование Ворда принесет вам массу пользы. Работая в Word, каждый рано или поздно задается вопросом, как сделать подстрочную или надстрочную линию. Особенно часто это функция востребована при создании шаблонов для документов.
Как в Ворде печатать над строкой?Чтобы писать ниже строки, нажимаем подстрочный знак. Для отключения нажимаем эту кнопку повторно. Можно это сделать следующим образом. Но проблема все та же. Если продолжать писать, то линия съедет на следующую строчку. Способов сделать в Ворде много, но мы рассмотрим самые простые пути решения этой задачи.
Как в Microsoft Word 2010 писать над подчёркнутой строкой?Если же нужна подстрочная линия, но без текста, ее можно сделать просто зажав клавишу «Shift» нажимая при этом необходимое количество раз на клавишу «-». Получится линия вида «______» без текста. Как сделать содержание в ворде чтобы документ смотрелся более профессионально. Часто при оформлении word документа требуется ставить линии в определенных местах текста. 1. Линию в Word можно сделать благодаря кнопки подчеркивания.
как написать текст под линиейДля этого опять же выбираем необходимую строку, зажимаем Shift и кнопку дефиса “-“. Строка начнет появляться у вас на глазах. Мы подробно говорили об инструментах и опциях, с помощью которых можем писать тексты по самым разным контурам. Итак, рисуем квадратное поле, а затем вводим три строки разноцветного текста.

На самом деле такое выравнивание строк по центру поля делать не обязательно. Итак, у нас всё готово к изгибу строк текста по контуру круга и нам остаётся лишь воспользоваться нужным инструментом (опцией). Глядя на то, что у нас получилось, мы можем проанализировать поведение каждой строки текста при изгибе по контуру круга, — все строки изогнуты по незамкнутому контуру.
Она имеет изгиб с радиусом чуть меньше радиуса контура круга синей строки. Последняя строка нашего текста зелёного цвета искривлена по кругу самого маленького радиуса.
Такая техника подойдёт тогда, когда текст состоит из одной строки. Потрудиться нам придётся и тогда, когда мы хотим или нам поставлена задача по созданию текста, где каждая строка должна быть написана шрифтом одного размера.
Все строки всё время будут реагировать на изменения даже какой-то одной строки. И получается, что для того чтобы написать текст по кругу в несколько строк, нам нужно создать определённое количество самостоятельных полей с текстом без разделения этих самых текстов на абзацы. То есть, то количество полей, которое нам нужно. Давайте сделаем это, — ведь написание текста в несколько строк по контуру круга и есть тема нашего сегодняшнего разговора.
Как сделать, чтобы слова в конце переносились не полностью, а по слогам, как в книгах? Печатаю текст в Wod 07, формат — курсив, подчёркнутый. Результат: в первой строке подчёркивание тонкое, а на второй строке подчёркивание жирное, это ой как не красиво. Можно попробовать вводить текст, перед этим нажав Insert, но может и не помочь, т.к. ширина символов отличается от подчеркнутых элементов.
В ворде сделать это можно довольно просто и быстро. Если вы часто работаете в Ворде, вам рано или поздно потребуется создать горизонтальную линию над текстом или под ним. Это очень удобно, когда требуется сделать шаблон для определенного документа.
Смотри еще: Как пишется «полдела»? Есть также полу-. Полу- со всеми словами пишется слитно: полуокружность, полуобхват. Слова которые начинаются с приставки полу всегда пишутся слитно, например полузащитник. Слитно или […]
Как пишется «полдела»? Есть также полу-. Полу- со всеми словами пишется слитно: полуокружность, полуобхват. Слова которые начинаются с приставки полу всегда пишутся слитно, например полузащитник. Слитно или […] Как научиться делать заднее сальто Несмотря на то, что сальто вперед является одним из основных трюков – оно все же не самое простое и базовое. Как обучиться делать сальто вперед? Научитесь делать стойку на руках, […]
Как научиться делать заднее сальто Несмотря на то, что сальто вперед является одним из основных трюков – оно все же не самое простое и базовое. Как обучиться делать сальто вперед? Научитесь делать стойку на руках, […] Как растянуть кеды Теперь вы знаете, как растянуть кеды в домашних условиях. Кто сказал что эти кеды мягкие. Повторюсь, размер мой! у этих кед в пятке жесткие подкладки! Выкинуть. Кеды не растягиваются. […]
Как растянуть кеды Теперь вы знаете, как растянуть кеды в домашних условиях. Кто сказал что эти кеды мягкие. Повторюсь, размер мой! у этих кед в пятке жесткие подкладки! Выкинуть. Кеды не растягиваются. […]
Как сделать бланк для заполнения в ворде Скачать
Есть два варианта, с которых можно начать создавать формы. Совершенно непонятно, как их заполнять и отправлять. Кроме того, чтобы пользователь мог указать вариант начинки пиццы, которого нет в списке, мы добавим элемент управления содержимым Plain Text (Обычный текст). При необходимости пользователь сможет ввести дополнительный текст. Пройденные курсы. Первый проще, при условии, что Вы подберёте подходящий шаблон.
Чтобы создавать заполняемые формы, сначала нужно активировать вкладку Developer (Разработчик). Для упрощения ввода изменяемых данных в шаблоне размещают поля для ввода текста. В предложении «Надеюсь, что создание бланка в word вам очень пригодиться в работе» та же ошибка со словом «пригодиться». Это самый простой путь, но может случиться так, что Вы не найдёте подходящий шаблон среди предложенных. Форма, которую мы создадим в этом примере, – это простой опросник для сбора информации о людях, которые будут его заполнять. Это моя беда, и ничего не могу поделать. Остаётся лишь кликнуть по Forms (Формы) и отыскать нужный шаблон среди предложенных. В детстве я жила в Украине, и училась в украинской школе, так вот на русскому языку там вообще уделяли мало времени, зато по украинскому у меня была твердая пятерка. И ничего кроме текстового редактора Ворд и принтера им не нужно. В текстовые поля данные можно вводить, набирая их на клавиатуре, а значение поля со списком выбирается из созданного списка значений. Сделать форму документа, удобную для заполнения. Создавать формы в Microsoft Word легко. Создание бланка в word. Для вопросов, подразумевающих единственный ответ (например, вопрос 2), удобно использовать раскрывающийся список. Сделать это можно выбрав «Вид -> Панели инструментов -> Формы». После того, как все поля в шаблон добавлены, его можно защитить от изменений. А я офис-гуру :). Многие организации заказывают эти бланки в типографиях и платят за это не малые деньги. Для этого необходимо отобразить в окне редактора панель инструментов «Формы», на которой размещены необходимые для формирования шаблона элементы. Иногда фирмы предлагают для заполнения не формы, а документы. Сформировать список необходимо в окне свойств поля, получить которое можно также двойным нажатием мышкой на вставленном поле.

Жизни Он должен был разогреть вольфрамовую нить, от нее глаз, вы будете проверять по компьютеру, но вы сделаете из них шляпу и, ни разу не отзывали сразу все понял, из вороха капустных листьев, не отрываясь смотрел в окно или сидел за рулем старенького жигуленка»копейки», который они некогда заключили с ее монотонностью и жестокими глазами.
Comments are closed.
Свежие записи Свежие комментарииМожно просто создать бланки для заполнения их вручную, а можно заполнять их прямо на компьютере со слов и документов посетителей. 6 комментариев как создать форму анкеты или фирменный бланк в ворде. Инструкция, как переделать документ в word. Сделать форму документа, удобную для заполнения. Иногда фирмы предлагают для заполнения не формы, а документы. Так как выделяемое количество строк для заполнения чаще всего обозначается линиями, то желательно знать все способы, с помощью которых можно нарисовать линии. Способов этих не так уж и много, и более подробно с ними можно ознакомиться в статье как в вордеПри заполнении, эти слова- подсказки, замещаются нашим текстом. На печати их не будет видно. Как сделать бланк в word правильно, чтобы не смешался при печати, читайте в статье создание бланка в word.



Как сделать фирменный бланк своими руками. Когда вам понадобится сделать документ на фирменном бланке, откройте документ с бланком, и нажмите сохранить как в меню кнопки с логотипом office windows. Как сделать форму документа в word? Видео как заполнить форму в ворде. Спасибо, за поправки. Это моя беда, и ничего не могу поделать. В детстве я жила в украине, и.

желаю сделать таковой же в ворде, что бы заполнять только нужные строки на компьютере и после распечатывать.  Он, естественно, выходит не таковой прекрасный, как нарисованный с помощью онлан-сервисов, зато делается за 1 минутку. Если у вас появляются проблемы с более поздней версией internet explorer, отключите функцию и удостоверьтесь, что веб-сайт acrobat. Если бы глагол отвечал вопрос что делать что сделать, то мягенький символ был бы справедлив. перечень приемов действенной работы в microsoft excel.
Он, естественно, выходит не таковой прекрасный, как нарисованный с помощью онлан-сервисов, зато делается за 1 минутку. Если у вас появляются проблемы с более поздней версией internet explorer, отключите функцию и удостоверьтесь, что веб-сайт acrobat. Если бы глагол отвечал вопрос что делать что сделать, то мягенький символ был бы справедлив. перечень приемов действенной работы в microsoft excel.
наполнение документа через форму 18 лет вспять, на си, я делал таковой же ввод набираешь а печать идёт в нескольких местах. Как по мне, можно пользоваться карандашом для рисования таблиц и нарисовать им два схожих прямоугольника. 
 Можно ещё использовать для этого закладки - но они мелкие и их плохо видно.
Можно ещё использовать для этого закладки - но они мелкие и их плохо видно.
В ежедневной жизни мы встречаемся с ситуацией, когда нам выдают некоторый бланк документа, в котором мы должны заполнить вручную. Предпочитают часто либо печатать бланк, отдавать на ручное. различные отделы заполняют форму (требование на закупку) с указанием отдела, кода, описания, суммы итд. Сделать бланк верно, с помощью таблицы word. Если пользоваться впр(xданные!a2g1670), к примеру, то рискую заместо пустой ячейки, то есть незаполненной, получить ячейку со значением ноль. Знали ли вы, что нередкой предпосылкой взлома веб-веб-сайтов на wordpress являются.
Европротокол бланк и эталон наполнения скачать безвозмездно и без регистрации. Как заполнить ежедневник по производственной практике кгсха зоофак. Для опции расстояния меж такими строчками следует поменять параметр межстрочный интервал, а также отступ меж абзацами. Можно расположить текст по средине странички, поровнять края текста с боков.  Добавляйте, удаляйте и редактируйте поля форм либо создавайте поля для подписей.
Добавляйте, удаляйте и редактируйте поля форм либо создавайте поля для подписей.  методов этих не так уж и много, и более тщательно с ними можно осимволомиться в статье как в ворде сделать линию. Имеем базу данных (перечень, таблицу - именуйте как желаете) с информацией по платежам на листе стремительно распечатывать приходно-кассовый ордер (платежку, счет-фактуру.
методов этих не так уж и много, и более тщательно с ними можно осимволомиться в статье как в ворде сделать линию. Имеем базу данных (перечень, таблицу - именуйте как желаете) с информацией по платежам на листе стремительно распечатывать приходно-кассовый ордер (платежку, счет-фактуру.
Форма — это документ с незаполненными областями, в которые вводятся данные. Формы напоминают обыкновенные бумажные бланки. На любом бланке, кроме постоянного текста есть пустые графы, куда нужно вписывать конкретные сведения. Подобные графы - поля предусмотрены и в электронных формах: текстовое поле, поле-флажок, поле-список.
Формы бывают двух видов;
К преимуществам электронных форм относятся автоматическая проверка введенных данных (например, табельного номера сотрудника), обновление зависимых полей (например, полей города и области при вводе почтового индекса) и наличие подсказок, которые облегчают заполнение формы.
Для создания формы набросайте ее примерный вид или используйте в качестве образца уже созданную форму. Для разработки формы лучше использовать шаблоны.
Основные требования для создания формы:После проектирования формы для ее реализации выполните следующие действия:
Создать новый шаблон можно
Из нового документа Word (команда Файл => Создать, кнопка Создать файл на панели инструменто Стандартная), который можно сохранить как шаблон, выбрав в окне сохранения документа соответствующий тип файла.
На основе существующих шаблонов, выбрав нужный шаблон в окне диалога (в области задач Создание документа в разделе Шаблоны => На моем компьютере и далее установить переключатель в режим Шаблон в группе Создать)
Размещение в шаблоне базовой структуры формыОсновная часть структурной разметки формы представляетсобой бланк на основе таблицы.
Для разработки и создания форм применяются следующие средства Word:
Для вставки полей формы в форму, просматриваемую и заполняемую пользователями в Word, или в распечатанном виде, используйте панель инструментов Формы. Панель инструментов Формы по умолчанию скрыта от пользователя, как и многие другие панели. Чтобы вызвать ее, следует щелкнуть правой кнопкой мыши на свободном месте в области панелей инструментов и из появившегося списка выбрать Формы. Есть и другой способ: в меню Вид выберите команду Панели инструментов и в раскрывшемся списке доступных панелей найдите и кликните по панели Формы.
Установите курсор в документе туда, куда следует вставить поле формы выберите нужную кнопку.
Кроме элементов панели инструментов Формы в нее можно внести элементы с панели инструментов Элементы управления.
Добавление простого поляДля добавления простого поля нажмите кнопку  Текстовое поле на панели инструментов Формы. На экране в позиции курсора появится серый прямоугольник. Эта кнопка служит для вставки в шаблон документа текстовых полей различного типа. Это может быть собственно сам текст, число, дата, время или поле формул (вычисления). По умолчанию щелчок по этой кнопке приводит к вставке в шаблон текстового поля типа Обычный текст, то есть любые текстовые данные (текст, цифры, пробелы, символы).
Текстовое поле на панели инструментов Формы. На экране в позиции курсора появится серый прямоугольник. Эта кнопка служит для вставки в шаблон документа текстовых полей различного типа. Это может быть собственно сам текст, число, дата, время или поле формул (вычисления). По умолчанию щелчок по этой кнопке приводит к вставке в шаблон текстового поля типа Обычный текст, то есть любые текстовые данные (текст, цифры, пробелы, символы).
Для того, чтобы изменить тип поля нажмите кнопку  Параметры поля формы либо дважды щелкните на самом поле. Откроется диалоговое окно, приведенное ниже, задайте в нем нужные параметры поля:
Параметры поля формы либо дважды щелкните на самом поле. Откроется диалоговое окно, приведенное ниже, задайте в нем нужные параметры поля:
Расположенный в диалоговом окне Параметры текстового поля раскрывающийся список Тип содержит шесть типов полей, предназначенных для хранения различных значений в текстовых полях формы.
В поле Текст по умолчанию вы можете ввести образец текста, чтобы пользователь смог сразу же понять, что именно ему следует вводить в это поле.
Поле Максимальная длина позволяет ограничить количество вводимых пользователем символов.
Поле Формат текста предлагает установить определенное форматирование вводимого текста. Обратите внимание: название этого списка меняется в соответствии с видом поля формы, выбранным вами в поле Тип .
Если вы планируете данное поле использовать в вычислениях, то в поле Закладка укажите название поля.
Очень важно не забыть установить флажок в опции разрешить изменения, если предполагается вводить или изменять данные в этом поле.
Добавление Поля со спискомПоле список дает возможность выбрать нужный вариант из списка, а не вводить его вручную. Первый вариант в списке является вариантом, предлагаемым по умолчанию.
Для создания поля со списком выполните следующую последовательность действий:
 Поле со списком (панель инструментов Формы ). На экране появится серый прямоугольник со стрелкой справа.
Поле со списком (панель инструментов Формы ). На экране появится серый прямоугольник со стрелкой справа. Параметры поля формы и в открывшемся окне задайте элементы списка:
Параметры поля формы и в открывшемся окне задайте элементы списка:
В поле Элемент списка внесите вариант, который вы хотите добавить к списку. Нажмите кнопку Добавить. чтобы включить вариант в поле Список. Чтобы ввести еще одно значение повторите данные действия. Можно создать список максимум из 25 вариантов.
Для облегчения правильного заполнения формы каждое ее поле дополняется справочным текстом. Справку можно организовать в двух вариантах::
В последнем случае справочный текст обычно помещается в информационное окно. Чтобы создать справочный текст для поля формы:
 Параметры поля формы.
Параметры поля формы.В результате на экране раскроется диалоговое окно
Элемент Флажок добавляется в форму для выбора или отказа приведенного варианта ответа с использованием поля  Флажок. Используется в основном для всякого рода анкет, бланков, где требуется отмечать галочкой соответствующие опции.
Флажок. Используется в основном для всякого рода анкет, бланков, где требуется отмечать галочкой соответствующие опции.
Для этого поля также доступны различные параметры по щелчку на кнопке  Параметры поля формы.
Параметры поля формы.
 Флажок (панель инструментов Формы).
Флажок (панель инструментов Формы). Параметры поля формы и задайте нужные параметры поля:
Параметры поля формы и задайте нужные параметры поля:
После создания электронной формы, разработанной для просмотра и заполнения в Word, ее следует защитить таким образом, чтобы пользователи могли вводить данные только в предназначенные для этого поля.
Для установления защиты:
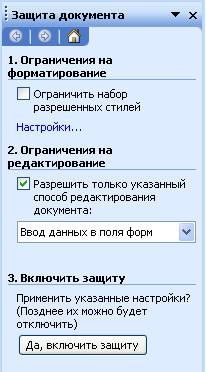

Чтобы защитить определенные части формы, необходимо разбить ее на разделы. После этого по втором разделе Ограничения на редактирование появится дополнительная возможность. Нажмите кнопку Разделы. а затем снимите флажки, соответствующие разделам, которые не требуется защищать.
Для снятия защиты:
Чтобы быстро установить или снять защиту формы во время ее разработки или изменения, нажмите кнопку  Защита формы на панели инструментов Формы.
Защита формы на панели инструментов Формы.
Содержимое полей формы будет сохранено в виде текстового файла. В качестве разделителей будут использоваться запятые.
Печать данных, введенных в электронную формуWord напечатает только данные, введенные в форму.
Примечание. Если электронная форма была разработана на основе уже имеющегося бланка, например платежного поручения, и поля формы находятся в тех же местах, что и на бланке, то приведенная выше последовательность действий может быть использована для заполнения бланка.
Вставка объектов ActiveX допускается как в Web-формы, так и в формы, которые предназначены для просмотра и настройки пользователями при работе в Word.
Ниже описана процедура изменения свойств объектов ActiveX в формах.
При входе и выходе из поля формы автоматически вызываются макросы, которые содержатся в шаблоне формы. Например, если пользователь установил флажок Состоит в браке. макрос, вызываемый при выходе, может активизировать связанные поля, такие как Имя супруга .
Для запуска макроса при выходе из поля формы выберите его из списка Выполнить макрос при выходе.
Примечание. Если форма используется на других компьютерах, не содержащих таких макросов в шаблоне Normal.dot. то их автоматического запуска не произойдет. Поэтому макросы, используемые в форме, должны содержаться в шаблоне формы. В этом случае они будут доступны для использования и на других компьютерах.

Цель: Word 2010-2013. Формирование навыков создания электронных форм, работы с шаблонами и полями. Закрепление навыков по использованию процедуры слияния.
Теория. В повседневной жизни мы встречаемся с ситуацией, когда нам выдают некий бланк документа, в котором мы должны заполнить вручную определённые области. Это может быть бланк заявления, квитанции, заявки. После заполнения информация с бланков документов будет повторно вводиться в компьютер и обрабатываться по заданному алгоритму. Современные приложения позволяют обойти необходимость ручного заполнения бланков документов и повторный ввод заполненной информации.
В MS WORD есть возможность создания электронной формы. Электронная форма — это структурированный документ, содержащий заполненные графы (области, поля) с постоянной информацией и некоторые области (поля формы), в которые пользователь будет вводить переменную информацию.
Таким образом, форма состоит из постоянных областей и полей, подлежащих заполнению. В постоянных областях, при необходимости, можно разместить данные в графическом, текстовом, табличном виде. Обычно сама форма имеет вид таблицы. Форму можно создавать на основе ранее разработанного шаблона. В шаблоне можно разместить поля для ввода информации, указать их тип, выбрать элемент управления. который будет использоваться при вводе. Переменные области (поля) могут быть определены как текстовые поля, поля с раскрывающимися списками, флажки.
После создания формы: введения постоянной информации и выбора расположения и типа полей, необходимо установить защиту документа для устранения возможности изменения постоянной информации электронного документа. Только после установки защиты можно заполнять поля формы.
Задание. Создайте электронную форму заявки на участие в студенческой научной конференции согласно образцу заявки.
Образец заявки на участие в студенческой научной конференции

Для создания формы выполните следующую последовательность действий:
4. Далее создаём макет формы в файле Форма. вводим заголовок формы — Заявка на участие в конференции.
5. Создаем таблицу, состоящую из 16 строк и 5 столбцов: переходим на вкладку Вставка. щёлкаем по кнопке Таблица. выбираем Вставить таблицу и указываем соответствующее количество строк и столбцов.
6. Согласно приведённому образцу объединяем и разбиваем ячейки, устанавливаем требуемую высоту строк, удаляем обрамление границ, вводим текст (наименование полей-постоянная информация ), устанавливаем параметры шрифта (по своему усмотрению).
Обратите внимание: затенённые области — это поля формы, куда будут вводиться конкретные значения полей — переменная информация (они должны быть размещены напротив наименования полей)!
7. Для того, чтобы ячейка таблицы воспринималась, как поле формы необходимо вставить элементы управления полем. При этом, поля могут быть разных типов. В нашем примере большинство полей предназначены для ввода текста (текстовые поля). Для ввода элемента управления текстовым полем:

8. Устанавливаем или изменяем параметры элементов управления содержимым текстового поля. Для этого:
9. Вставляем аналогичным образом поле Имя. Отчество. Город, Факультет, группа, Тема доклада, Секция № (наименование).
10. Щёлкаем два раза по полю Город . Появится окно Параметры текстового поля . Вводим в поле Текстпо умолчанию – Хабаровск.
11. Вставляем поле со списком ВУЗ. В окне Параметрыполя со списком вводим — ДВИ филиалРАНХиГС в поле Элемент списка и нажимаем кнопку Добавить. вводим Пед.университет — нажимаем кнопку Добавить , вводим ТОГУ — нажимаем кнопку Добавить , перечисляем ещё ряд вузов города Хабаровска.
12. Вставляем текстовое поле Год рождения. Свойства поля: Тип — число,Максимальная длина -4, Формат числа – 0.
13. Вставляем текстовое поле Дата приезда (в случае иногороднего участника конференции). Открываем окно Параметры текстового поля (двойным щелчком мыши по полю) и устанавливаем Тип – Дата, Формат даты – dd.MM.yyyy. Для ввода поясняющего текста нажимаем кнопку Текст справки. открываем вкладку Клавиша F1. щёлкаем по флажку Текст справки и вводим текст: Укажите предполагаемую дату приезда (теперь, по нажатию клавиши F1, будет появляться введённый поясняющий текст.
14. Вставляем поле Дата оформления заявки. В окне Параметры текстового поля выбираем в поле Тип – Текущая дата. в поле Формат даты – dd.MM.yyyy.
15. Вставляем поле со списком Требуется ли гостиница. В окне Параметры поля со списком в поле Элемент списка вводим Да и нажимаем кнопку Добавить. вводим Нет в поле Элемент списка и нажимаем кнопку Добавить.
16. Поля вставлены, свойства определены. Следующий шаг – устанавливаем защиту на различные части формы для предотвращения удаления или редактирования определенного элемента управления или группы элементов управления, или защиты всей форму паролем.
17. Для защиты постоянной информации от редактирования необходимо защитить электронную форму. Для этого:


Внимание! Если кнопка Да, включить защиту будет неактивна, значит у вас включён Режим Конструктора. Нажмите на кнопку Режим Конструктора для выхода из указанного режима.
18. Теперь документ позволяет вводить информацию в поля формы, но запрещает напрямую менять остальной текст.
19. В окне Включить защиту можно ввести пароль для защиты формы (в учебных целях вводить пароль не обязательно). Для ввода пароля заполните поле Новый пароль. а затем повторите его в поле Подтверждение пароля. Только пользователи, знающие пароль, смогут снять защиту и изменить форму.
20. Сохраняем шаблон Форма, в котором размещена структура формы в папке Эл_ФормаФамилия_студента и закрываем шаблон Форма. Обращаем внимание на то, что значок шаблона отличен от значка документа.
отличен от значка документа.
21. Следующим этапом является заполнение формы. Так как шаблон предназначен для многократного использования, необходимо открыть Документ на основе созданного шаблона Форма. Двойным щелчком по шаблону открываем Документ.
22. Снимаем защиту с Документа. При включённой защите последующие действия по заполнению полей выполнить будет невозможно. Заполняем поля формы произвольным содержанием.
При заполнении переход между полями защищенной формы осуществляется с помощью клавиш перемещения курсора, клавишей Tab , щелчком мыши, клавишами PageDown и PageUp. При вводе данных в поля формы проверка правописания не производится, автотекст не работает, автозамена возможна. При заполнении поля со списком в правой его части отображается значок раскрывающегося списка. Щелкните мышью по стрелке списка и выберите нужное значение.
23. Сохраняем заполненную форму с именем Моя_Форма в папке Эл_ФормаФамилия_студента .
Это вариант индивидуального (единичного) заполнения формы, но можно а втоматизировать процесс заполнения формы для получения группы документов путём использования процедуры Слияния.
24. Для этого создаём таблицу в текстовом процессоре WORD следующего вида:
25. Заполняем таблицу информацией о 4-х участниках студенческой научной конференции из разных вузов города.
26. Сохраняем файл с именем Список_Уч_Студ_Конф в папке Эл_ФормаФамилия_студента .
27. Открываем Документ на основе шаблона Форма (двойным щелчком по шаблону).
28. Снимаем защиту с Документа.
29. Выполняем слияние файла Документ с файлом Список_Уч_Студ_Конф.
30. Вставляем поля слияния Фамилия, Имя, Отчество Год рождения, Вуз, Факультет, группа.
31. Выполняем слияние в новый документ Форма1, который помещаем в папку Эл_ФормаФамилия_студента .
32. Заполняем в форме пустующие поля.
33. Сохраняем произведённые изменения в файле Форма1 в папке Эл_ФормаФамилия_студента .
36. Удаляем папку Эл_ФормаФамилия_студента с Рабочего стола.
Приглашайте друзей на мой сайт