
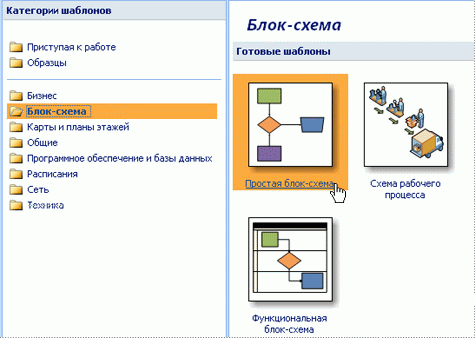
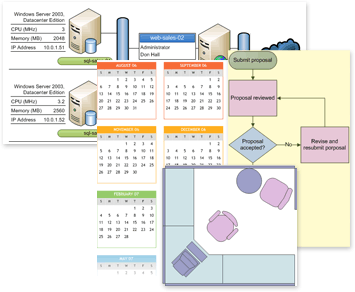
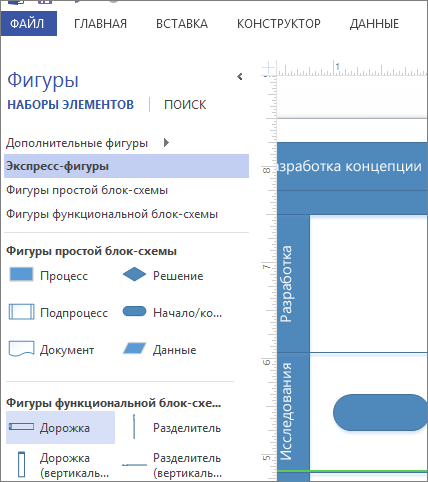
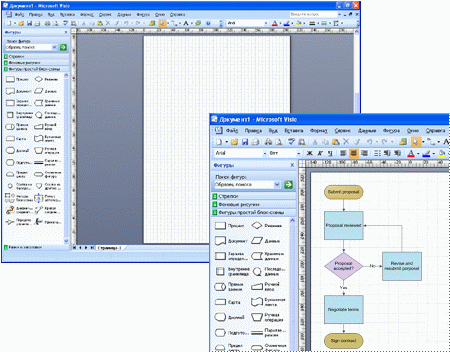

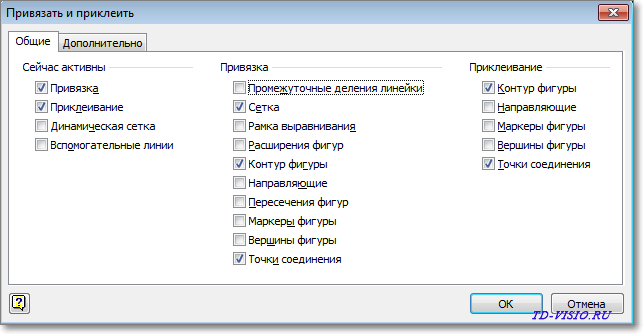

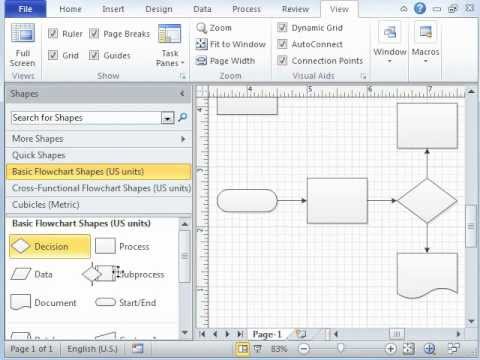

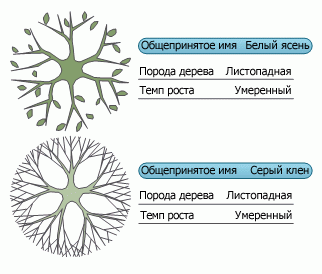
 Рейтинг: 4.9/5.0 (1845 проголосовавших)
Рейтинг: 4.9/5.0 (1845 проголосовавших)Категория: Инструкции
Www.microsoft.com, 2004. — 20 файлов (на английском языке). This download includes 20 sample Visio 2003 diagrams related to support and sales demos (in English): Active Directory diagram – ActvDir.vsd Basic Flowchart – Bflowcht.vsd Block Diagram - BlkDiagm.vsd Building Floor Plan – BldgPlan.vsd Basic Network diagram – Bnetwork.vsd Brainstorming/Mind map – Brainstm.vsd.
Microsoft Corp. 2010. — 58 с. Перевод с английского. Microsoft Офис Visio 2003 снабжает шаблонами, элементам и, инструментальными средствами рисования, которые Вы можете использовать, чтобы создать эффективные деловые и технические схемы, структурные схемы, схемы систем. Делать чертежи и плакаты для курсовых и дипломных проектов. Используя специальные шаблоны делать.
Microsoft Corp. 2010. — 58 с. Microsoft Офис Visio 2003 снабжает шаблонами, элементам и, инструментальными средствами рисования, которые Вы можете использовать, чтобы создать эффективные деловые и технические схемы, структурные схемы, схемы систем. Делать чертежи и плакаты для курсовых и дипломных проектов. Используя специальные шаблоны делать проекты по ЕСКД. Смотри Visio.
Шаблоны для черчения в программе Microsoft Office Visio радиосхем по ЕСКД. Предназначены для черчения радиосхем, не требующих производства печатных плат, структурных схем и схем систем. Применялись для схем телевизионных корабельных систем. Содержат форматки ЕСКД формата А3, А4, Спецификации, Перечни элементов, а также основные элементы схем выполненные по ГОСТ 2.701- ГОСТ 2.768.
Библиотека шаблонов и рисунков элементов для черчения радио и электрических схем по ЕСКД в программе Microsoft Office Visio. Используемая версия MS Visio не указана. Содержание Библиотеки: Штампы Катушки реле Контакты реле Первичное оборудование Карта уставок Коммутаторы Отдельные элементы Релейная защита ТТ и ТН втор. Дискретные элементы электроники Элементы.
М. Московский государственный университет путей сообщения (МИИТ), 2011. — 94 с. Учебное пособие предназначено для студентов специальностей «Управление инновациями» и «Менеджмент высоких технологий» и рассчитано на освоение основных приемов работы с векторным графическим редактором деловой графики Microsoft Visio 2007 в рамках изучения курса «Специальные офисные программы».
Учебное пособие. — М. Московский государственный университет путей сообщения (МИИТ), 2011. — 69 с. Учебное пособие предназначено для студентов специальностей «Управление инновациями» и «Менеджмент высоких технологий» и рассчитано на освоение основных приемов работы с векторным графическим редактором деловой графики Microsoft Visio 2007 в рамках изучения курса «Специальные.
Методические указания по выполнению практических работ для студентов специальности 080801.65 «Прикладная информатика (в экономике)». — Краснодар: ИМСИТ, 2007. — 80 с. Данные указания помогут студентам освоить методику и технологию выполнения практических работ по курсу «Проектирование информационных систем». Для иллюстрации и анализа сложных процессов, таких как.
Авторы: Гусев Юрий Павлович (Кафедра "Электрические станции" МЭИ), Владимиров, Столяров Дмитрий Владимирович, Логинов Николай, Петалов Юрий Юрьевич, Саначев Андрей, Богданов Е.Г. Банников Андрей Александрович. Обсуждение преимуществ и недостатков графических редакторов (в основном VISIO) для применения при создании различных электро и радиосхем. 10с.
Пособие для практических занятий по вычислительной практике / Под ред. Л.А. Белобжеского. — М. Московский авиационный институт (Государственный технический университет), 2007. — 82 с. Содержание: Задание. Пример отчета по MS Visio 2003. Введение. Описание основных компонентов MS Visio 2003. Основы Visio. Инструменты и техника. Шаблоны и трафареты. Рисуем блок-схему.
– Шахты: Изд-во Южно-Российского государственного университета экономики и сервиса (ЮРГУЭС), 2007. – 21 с. В настоящем практикуме рассмотрены вопросы работы в Visio, являющимся мощным редактором деловой графики, позволяющим быстро и эффективно создавать при помощи встроенных шаблонов, трафаретов и стандартных модулей топографические схемы местности для иллюстрации туристических.
7 стр. (Автор и выходные данные не указаны). Описывается версия MS Visio 2003. Содержание: Работа в среде Microsoft Office Visio. Cоздание нового документа. Окно Visio Построение блок-схем Шаблоны блок-схем Соединение фигур в блок-схемах Рекомендации.
9 стр. (Автор и выходные данные не указаны). В качестве примера рассматривается процесс выполнения студентом курсовой работы (курсового проекта). Содержание: Создание контекстной диаграммы. Создание диаграммы декомпозиции. Создание дерева узлов. Создание глоссария.
5 шаблонов. (Автор и выходные данные не указаны). Архив содержит пять файлов для MS Visio с расширением VSS, содержащих шаблоны для отображения схем пожаротушения и спасательных работ. Состав архива: Обстановка в зоне ведения действий по тушению пожара и аварийно-спасательных работ. Пожарная и специальная техника. Пожарно-техническое вооружение, специальные инструменты.
В этом разделе нет файлов.
КомментарииMicrosoft Visio – очень мощная программа для создания схем, инженерных, строительных, архитектурных чертежей, незаменимое средство для разработки маркетинговых материалов и презентаций и бизнес-процессов.
Простой и не усложненный лишними инструментами интерфейс будет понятен не только опытным пользователям, но и новичкам. Вы можете скачать Microsoft Visio бесплатно и убедиться в этом самостоятельно. При отсутствии опыта работы с программой, мы рекомендуем ознакомиться со справочным руководством (которое доступно в каждой русской версии) или рекомендациями, размещенными на нашем сайте .
Благодаря тому, что Visio входит в состав Office, импорт информации из этих приложений будет максимально быстрым. Стандартный интерфейс предоставляет наборы элементов для построения многоцелевых, организационных блок-схем и графиков. Удобной визуализации способствует и библиотека бесплатных шаблонов: выбор образца и его заполнение займет минимальное количество времени.
Предназначение Microsoft VisioMS Visio – универсальный чертежный инструмент, который будет полезен IT-специалистам для создания вспомогательных схем связанных с разработкой программ, устранением неполадок, технической поддержкой, проектированием и управлением системами. Абсолютно не важно, на какие аспекты будут ориентированы ваши проекты – корпорация Майкрософт гарантирует, что в Visio вы найдете все необходимые средства, упрощающие восприятие сложной информации и её анализ!
Получить качественный результат – просто, для этого не нужно быть художником, достаточно скачать Visio с набором тем, бесплатных шаблонов и фигур! Этих средств будет достаточно для разработки интересных и привлекательных диаграмм.
Системные требования выбранной версии visio находятся на странице с её подробным описанием, обязательно ознакомьтесь с ними перед установкой!

Для всех, кто выполняет электрические, радиотехнические схемы в программе Microsoft Office Visio выкладываю учебные материалы по Visio 2007, Visio 2003, шаблоны и отдельные элементы для Visio.
Руководства пользователя выполнены в формате PDF, можно посмотреть скриншот >> [Скриншот материала] .
Шаблоны для выполнения электрических и радиотехнических схем выполненные в соответствии с действующими ГОСТ и подборка шаблонов оформленные в соответствии с ЕСКД.
Прошу не судить строго, все шаблоны собирались в сети рунета для личного пользования, возможно, некоторые повторяются, хотя вроде бы не должны. Сам пользуюсь этой подборкой шаблонов для Microsoft Office Visio при создании различных схем.
Если у кого есть шаблоны или элементы Visio и он готов поделиться, выкладывайте на сайте или оставляйте ссылки в комментариях.
Ниже перечислены ГОСТы в соответствии с которыми в сборке есть шаблоны для электротехнических и радиотехнических схем.
ГОСТы шаблонов для VISIO
Кроме этих, выложены и многие другие шаблоны.
Для подключения шаблонов необходимо поместить их в папку Мои объекты( My Shapes), которая находится в папке Мои документы.
Открыть Visio, перейти в верхнем меню программы ФАЙЛ >>Объекты>>Мои объекты>> и справа вы увидите шаблоны и папки с шаблонами, расположенными в папке Мои объекты( My Shapes).
Качайте, буду рад, если это поможет сохранить вам время и
Предлагаю так же ознакомиться с профессиональным пакетом для создания схем в Visio
Важно : Данная статья переведена с помощью машинного перевода, см. Отказ от ответственности. Используйте английский вариант этой статьи, который находится здесь. в качестве справочного материала.
Пусть вас не пугает первое знакомство с программой. Microsoft Office Visio 2007 намного проще в использовании, чем это кажется на первый взгляд. Для начала необходимо ознакомиться с несколькими основными действиями и понятиями. Скоро вы научитесь создавать на пустой странице отличные чертежи.
В этой статье Для чего предназначена программа Visio?Программа Visio предназначена для создания различного вида чертежей: от схем сетей до календарей, от планов офиса до блок-схем. Дополнительные сведения о том, какие чертежи можно создавать в программе Visio, см. в разделе Назначение шаблонов Visio
Три основных действия по созданию документаСуществует много типов документов Visio, но для создания практически всех документов можно воспользоваться тремя основными действиями.
Выбор и открытие шаблона.
Перетаскивание и соединение фигур.
Добавление текста в фигуры.
Ниже описаны действия по созданию простой блок-схемы.
Действие 1. Выбор и открытие шаблона.Запустите приложение Visio 2007.
В списке Категории шаблонов выберите элемент Блок-схема .
В диалоговом окне Блок-схема в области Готовые шаблоны дважды щелкните элемент Простая блок-схема .
После открытия шаблона будут открыты необходимые коллекции фигур, которые называются наборами элементов. Наборы элементов, которые открываются с шаблоном Простая блок-схема. называются Стрелки. Фоновые рисунки и Фигуры простой блок-схемы .
Действие 2. Перетаскивание и соединение фигурЧтобы создать документ, необходимо просто перетащить фигуры из наборов элементов в пустой документ и соединить их друг с другом. Есть много способов сделать это, но мы в этом примере воспользуемся самым быстрым способом: чтобы автоматически соединить фигуры с помощью средства Автосоединение. перетащите фигуры наверх каждой из них. Дополнительные сведения см. в следующем разделе: Добавление и приклеивание соединителей с помощью средства "Автосоединение" .
Перетащите первую фигуру из набора элементов Фигуры простой блок-схемы на страницу документа и отпустите кнопку мыши.
Перетащите вторую фигуру в верхнюю часть первой. Появятся голубые стрелки. При этом кнопка мыши должна оставаться нажатой.
Удерживая нажатой кнопку мыши, переместите указатель мыши на голубую стрелку, указывающую место, куда необходимо поместить вторую фигуру.
Отпустите кнопку мыши. Теперь фигуры соединены и первая фигура указывает на вторую.
Продолжайте создавать документ, повторяя действия 2 — 4.
Действие 3. Добавление текста в фигуры.Несмотря на то, что в некоторых документах фигуры сами указывают на другие фигуры, иногда полезно или даже необходимо добавить текст в фигуры. Есть много способов добавления текста, но мы в этом примере воспользуемся самым простым способом. Дополнительные сведения о том, как добавлять текст в фигуры, см. в следующих разделах: Добавление данных в фигуры и Добавление импортированных данных в фигуры .
Добавление текста непосредственно в фигуруДважды щелкните фигуру.
Начните вводить текст.
По завершении ввода текста щелкните в пустом месте страницы документа.
Что такое фигуры, наборы элементов и шаблоны в Visio?Об этом уже немного упоминалось выше, но знания о фигурах, наборах элементов и шаблонах Visio значительно упростят работу с программой.
ФигурыФигуры Visio представляют собой готовые изображения, которые перетаскиваются на страницу документа — они являются стандартными блоками документа.
При перетаскивании фигуры из набора элементов исходная фигура остается в наборе. Исходная фигура называется фигурой-образцом. Фигура, которая помещается в документ, является копией — так называемым экземпляром фигуры-образца. Из большинства наборов элементов Visio в документ можно поместить сколько угодно экземпляров одной и той же фигуры.
Существует множество способов использования и настройки фигур Visio, но многое можно сделать с помощью только наиболее часто используемых способов и нескольких дополнительных возможностей.
Быстрая настройка фигурПрограмма Visio содержит в себе тысячи фигур и существует бесчисленное количество способов их настройки. Наиболее часто используются встроенные возможности фигур. Визуальные подсказки помогают быстро воспользоваться этими возможностями.
1. Маркеры поворота
Яркие зеленые точки над фигурой называются маркерами поворота. Чтобы повернуть фигуру влево или вправо, перетащите маркер поворота в соответствующую сторону.
2. Голубые стрелки для автосоединения
Светло-голубые стрелки соединения помогают просто соединить фигуры друг с другом, о чем было упомянуто в предыдущем разделе Три основных действия по созданию документа. Тем не менее, это не единственный способ использования автосоединения. Дополнительные сведения см. в разделе Добавление и приклеивание соединителей с помощью средства "Автосоединение" .
3. Маркеры выбора для изменения размера фигуры
Чтобы изменить высоту и ширину фигуры, можно воспользоваться ярко-зелеными маркерами выбора. Чтобы увеличить размер фигуры без потери пропорций, щелкните и перетащите маркер выбора, расположенный в углу фигуры. Чтобы сделать фигуру шире или уже, щелкните и перетащите маркер выбора, расположенный сбоку фигуры.
Дополнительные возможности фигур VisioФигуры Visio — это гораздо больше, чем просто изображения или символы.
Фигуры, содержащие в себе данныеВ каждую фигуру можно добавлять данные. Для этого существует много способов. Дополнительные сведения см. в следующих разделах: Добавление данных в фигуры и Добавление импортированных данных в фигуры. В данном примере будет показано, как просмотреть или отобразить данные после их добавления.
По умолчанию в документе не отображаются данные, добавленные в фигуру. Чтобы просмотреть данные, можно просто выбрать фигуру и открыть окно Данные фигуры. как показано на рисунке ниже.
Чтобы одновременно отобразить данные в нескольких фигурах, воспользуйтесь функцией "Рисунки, связанные с данными". На рисунке ниже показано одновременное отображение данных в двух деревьях. Дополнительные сведения об использовании рисунков, связанных с данными, см. в разделе Использование рисунков для усовершенствования работы с данными .
Примечание : Средство "Рисунки, связанные с данными" доступно только в Microsoft Office Visio профессиональный 2007.
Фигуры со специальным поведениемНе будем перечислять фигуры Visio с особым поведением, их слишком много. Но приведем несколько примеров.
Например, чтобы показать больше людей, можно растянуть фигуруЛюди. или чтобы показать рост цветка, можно растянуть фигуру Цветок .
На следующем рисунке показано, как можно определить размер фигуры на странице с использованием специальной фигуры размера, которая предназначена для определения размера других фигур. (Фигуры размера доступны только в Office Visio профессиональный 2007.)
Ниже показана фигура Круговая диаграмма из набора элементов Фигуры для диаграмм. Чтобы настроить количество частей и проценты, которые каждый из них представляет, щелкните фигуру правой кнопкой мыши.
Совет : Чтобы узнать о дополнительных возможностях фигуры, щелкните фигуру правой кнопкой мыши и посмотрите в контекстном меню наличие дополнительных команд.
Наборы элементовВ наборах элементов Visio содержатся коллекции фигур. Фигуры в каждом наборе элементов имеют схожие черты. В этих фигурах могут содержаться коллекции фигур для создания определенного типа диаграммы или несколько различных видов одной и той же фигуры.
На рисунке ниже изображен набор элементов Фигуры простой блок-схемы. содержащий сходные фигуры блок-схем, а так же набор элементов Фоновые рисунки. содержащий различные фоновые рисунки. Из избранных фигур можно создать собственный набор элементов. Дополнительные сведения о создании собственного набора элементов см. в разделе Создание нового набора элементов .
1. Наборы элементов находятся в окне Фигуры .
2. Когда наборы элементов открыты, они автоматически размещаются один над другим в окне Фигуры .
3. Чтобы переместить набор элементов в начало стопки, щелкните его заголовок.
4. Набор элементов, который раньше находился в начале стопки, перемещается в нижнюю часть окна Фигуры .
Открытие любого набора элементов VisioВместе с каждым шаблоном открываются наборы элементов, которые необходимы для создания определенного документа, но кроме того, открыть наборы элементов для каждого шаблона можно в любое время.
В меню Файл выберите элемент Фигуры. затем необходимую категорию, а затем — выберите название необходимого набора элементов.
Повторите действие 1 для любого набора элементов, который необходимо открыть.
ШаблоныОписание шаблонов Visio может вызвать некоторое затруднение, так как они не являются чем-то единым — они больше всего похожи на набор параметров. Шаблон Visio состоит из пустой страницы документа и любого сочетания, указанного ниже.
В наборах элементов содержится большое количество фигур, необходимых для создания определенного документа Например, вместе с шаблоном Диаграммы и графики открывается набор элементов, в котором содержатся фигуры для быстрого и простого создания графиков и диаграмм.
Соответствующий размер сетки и разметка линейки Для некоторых документов необходимо указать определенный масштаб. Например, шаблон План участка открывается в масштабе проектирования, где один дюйм равен одному футу.
Специальные меню Некоторые шаблоны содержат в себе уникальные возможности, которые можно найти в специальных меню. Например, при открытии шаблона Календарь в основном меню появляется меню Календарь. Меню Календарь можно использовать для настройки календаря или импорта данных из Microsoft Office Outlook.
Мастера, которые помогают в создании особых типов документов В некоторых случаях при открытии шаблона Visio появляется мастер, который помогает в создании документа от начала до конца. Например, в шаблоне План расстановки открывается мастер, помогающий настроить данные помещения или комнаты.
Дальнейшие действияНиже приведены рекомендации о том, как ближе ознакомиться с программой Visio.
Помощь в создании более сложных документовДля многих шаблонов Visio можно воспользоваться действиями, описанными в разделе Три основных действия по созданию документа. Дополнительные сведения о создании более сложных документов см. в статьях, посвященных конкретному шаблону.
В приложении Visio в меню Справка выберите команду Справка по Microsoft Office Visio .
В окне Справка нажмите кнопку Показать оглавление .
В окне Оглавление выберите категорию документа, который необходимо создать.
Совет : Если уделить несколько минут просмотру оглавления справки Visio, можно найти много полезных сведений о работе с программой.
Изучите разнообразные шаблоны VisioВ зависимости от того, какая версия Visio используется, в программе содержится от 25 (в Microsoft Office Visio стандартный 2007) до 64 (в Office Visio профессиональный 2007) различных шаблонов для работы. Чтобы получить дополнительные сведения об этих шаблонах, просмотрите окно "Приступая к работе", которое автоматически появляется при запуске Visio. Выберите различные категории, а затем щелкните эскиз шаблона, чтобы просмотреть эскиз в увеличенном размере и краткое описание шаблона.
Просмотрите наборы элементовУделив немного времени просмотру списка наборов элементов, можно больше узнать о разнообразии доступных фигур, но лучше всего изучить сами наборы элементов.
Для этого даже не нужно открывать диаграмму — просто выберите в меню Файл элемент Фигуры и перейдите вниз до набора элементов, который необходимо открыть.
Просмотрите менюДругим способом быстрого ознакомления с программой Visio является открытие различных меню. Тремя наиболее часто используемыми меню являются меню Вид. Данные и Форма .
1. В меню Вид содержатся специальные окна для документов Visio и команды для включения и отключения визуальных подсказок, например сетки для рисования.
2. В меню Данные содержатся команды дополнительных возможностей, таких как импорт и отображение данных. Это одни из самых эффективных возможностей, доступных в программе Visio.
3. В меню Форма содержатся команды для необходимого ориентирования фигур и соединителей в документе.
Примечание :Отказ от ответственности относительно машинного перевода. Данная статья была переведена с помощью компьютерной системы без участия человека. Microsoft предлагает эти машинные переводы, чтобы помочь пользователям, которые не знают английского языка, ознакомиться с материалами о продуктах, услугах и технологиях Microsoft. Поскольку статья была переведена с использованием машинного перевода, она может содержать лексические,синтаксические и грамматические ошибки.
Система StaffCop отслеживает запуск программ, приложений и веб-сайтов, перехватывает сообщения в ICQ, Skype, E-mail и любые нажатия клавиатуры, контролирует USB-устройства, позволяет делать снимки экрана и многое другое.
Скачать StaffCop бесплатно >>

Microsoft Visio 2010 существенно отличается от предыдущих версий программы. Теперь ее легче использовать, а создаваемые схемы лучше воспринимаются и могут представлять больше данных из реального мира.
Экспресс-фигуры, автосоединение, автодобавление, автовыравнивание, автоподбор размера, поддержка просмотра перед применением – это лишь некоторые новые и усовершенствованные возможности, которые упрощают создание схем. В Visio 2010 вы найдете новые шаблоны и наборы элементов, ускоренные методы создания чертежей, упрощенные способы добавления структуры в чертежи, улучшенную интеграцию с чертежами AutoCad, правила проверки схем и пр. Кроме того, вы обнаружите возможность публикации обновляемых динамически схем на сайты Microsoft SharePoint, где их могут просмотреть любые пользователи, даже если на их компьютерах программа Visio не установлена.
Пособие написано простым, доступным языком, понятным даже новичку. Изложение построено в форме заданий, сопровождаемых много численными иллюстрациями и учебными файлами. Книга рассчитана на изучение и русской версии программы, и английской.
Для пользователей начального и среднего уровня подготовки.
Издательство: ЭКОМ Паблишерз
Год: 2011
Серия: Шаг за шагом
Формат: PDF
Качество: хорошее (OCR)
Страниц: 581
Язык: русский
Зарегистрируйтесь, чтобы увидеть ссылки
Скачать книгу (23,5 МБ):
Зарегистрируйтесь, чтобы увидеть ссылки
· Документ ( drawing file ): файл с расширением .vsd. в котором сохраняются рисунки. схемы, диаграммы и другие созданные пользователем изображения. Состоит из одного или нескольких листов, содержащих графические объекты и другие элементы, в соответствии с содержанием рисунка.
 Шаблон ( template ): файл с расширением .vst. является заготовкой документа и по структуре с ним одинаков. Все шаблоны, поставляемые с редактором Visio, разбиты на несколько категорий по принадлежности к определенной предметной области. шаблон может содержать в себе несколько трафаретов.
Шаблон ( template ): файл с расширением .vst. является заготовкой документа и по структуре с ним одинаков. Все шаблоны, поставляемые с редактором Visio, разбиты на несколько категорий по принадлежности к определенной предметной области. шаблон может содержать в себе несколько трафаретов.  Трафарет ( stencil ): файл с расширением.vss. содержит набор фигур и мастеров определенного назначения. Все трафареты, устанавливаемые при запуске Visio, находятся в папке Program Files\Microsoft Office\Visio10\1033\Solutions\ и разделены на категории. См. ниже рис.
Трафарет ( stencil ): файл с расширением.vss. содержит набор фигур и мастеров определенного назначения. Все трафареты, устанавливаемые при запуске Visio, находятся в папке Program Files\Microsoft Office\Visio10\1033\Solutions\ и разделены на категории. См. ниже рис.  Фигура ( shape ): графический объект или их группа, созданный с помощью инструментов или команд Visio, в частности - объект, полученный при перемещении мастера из трафарета на рабочий лист. См. ниже рис.
Фигура ( shape ): графический объект или их группа, созданный с помощью инструментов или команд Visio, в частности - объект, полученный при перемещении мастера из трафарета на рабочий лист. См. ниже рис. Мы будем чертить релейные чертежи из шаблона RZA. который заранее нужно установить в C:\Program Files\Microsoft Office\Visio10\1033\Solutions\RZA\ релейные элементы.vst
После как мы выбрали шаблон RZA перед нами возникает интерфейс графической оболочки.
Окно приложения и элементы интерфейса Интерфейс программы Visio 2002 построен по стандартам WINDOWS и во многом похож на интерфейс модулей из пакета Office 2000. Окно приложения. называемое также «главное окно», состоит из следующих основных элементов (см. рисунок).· Заголовок окна: меню (иконка слева) и кнопки управления окном (справа); показано название приложения, а если загружен документ, в квадратных скобках, - имя открытого файла и номер видимой страницы.
· Главное меню. меню построено по древовидной структуре с корнем в пунктах главного меню ( menu bar ), где сгруппированы по темам, практически, все команды управления приложением ( controls ). Каждый пункт меню ( item ), при его выборе, открывает панель из подпунктов ( subitem ) и т.д. – до выполнения соответствующей команды. Есть в меню и команды - переключатели ( check on / off ), у которых состояние активности отмечено символом | Ö | перед названием пункта меню.







· Панель инструментов. одна или несколько линеек ( toolbar ) под панелью меню, содержащие кнопки или раскрывающиеся списки, обеспечивающие быстрый доступ к командам приложения. Как правило, кнопки дублируют аналогичные пункты меню, но более удобны при частом обращении. По умолчанию, устанавливаются две панели: стандартная ( Standart ) и форматирования ( Format ). Но пользователь может конфигурировать и перемещать эти панели, создавая наиболее удобную для себя среду разработки.
· Лист рисунка : поле построения изображения ( drawing page ) с элементами разметки (сетка и линейка), и управления (панель кнопок навигации), ярлык листа ( page tab ), полосы горизонтальной и вертикальной прокрутки ( scrollbar ). В окне редактирования располагается только один лист рисунка.
· Трафарет: панель ( Stencil window ), на которой размещаются графические объекты: мастера ( masters ), графические фигуры ( shapes ) и вспомогательные элементы. В заголовке формы, представляющей собой окно WINDOWS. отображается название трафарета и располагаются всего две кнопки – меню (иконка слева) и кнопка закрытия окна (справа).
Панели инструментовТак называются панели, на которых располагаются кнопки быстрого доступа к командам меню:
Пользователь может конфигурировать и перемещать эти панели, даже на рабочий стол, за границей окна приложения Visio. создавая наиболее удобную для себя среду разработки.
Не все команды отражены на этих панелях, а только наиболее часто используемые. Но набор кнопок может быть переопределен с помощью редактора, вызываемого из списка, появляющегося при нажатии самой правой кнопки на этой панели «Опции панели инструментов» ( Toolbar Options ).
Открытие списка всех существующих панелей инструментов выполняется через главное меню « View » => « ToolBars » => «Список панелей». Выбор можно сделать одним из способов:
· В меню «Список панелей» установленные панели отмечены флажками; выберите новую и щелкните на ней; панель будет установлена, меню закроется. Если щелкнуть на имени панели, отмеченной флажком, она будет удалена.
· В меню «Список панелей» перейдите на пункт « Customize » (Настройка). В диалоговом окне выберите закладку « панель инструментов ( ToolBars ) » и установите (или снимите) флажки у необходимых панелей. Нажмите кнопку «Закрыть»( Close ), после чего изменения вступят в силу.
· Диалоговое окно «Настройка» доступно также в меню « сервис ( Tools ) » \ « настройка »
· Изменить набор кнопок – инструментов на панелях, - можно с помощью меню «Настройка», выбрав закладку « Commands ». Установив категорию, в правом окне с тем же названием- « Commands »,- следует выделить нужную кнопку и, удерживая кнопку мыши, перетащить ее на панель инструментов.
Создание новой, пользовательской панели инструментов, удобнее всего выполнить из меню «Настройка». Нажав кнопку « New », в окне ввода задайте имя панели и из меню « Commands » установите на ней необходимые кнопки.
На панели инструментов реализовано псевдо 3-х мерное управление. В редакторе Visio графический интерфейс который позволяет нам общаться с программным продуктом простым кликом(нажатием на кнопку) мыши  .
.

 Каждая кнопка содержит небольшой рисунок, для лучшего запоминания команд и при нажатию на кнопку, и при активизации данной команды путём кликом выполняет команду отведённую ей. Например кнопка
Каждая кнопка содержит небольшой рисунок, для лучшего запоминания команд и при нажатию на кнопку, и при активизации данной команды путём кликом выполняет команду отведённую ей. Например кнопка  содержит рисунок принтера, и при активизации, содержимое рабочего листа отправится на печать. Кнопки на панели инструментов содержат 2 положения это «Включено » и «Выключено »
содержит рисунок принтера, и при активизации, содержимое рабочего листа отправится на печать. Кнопки на панели инструментов содержат 2 положения это «Включено » и «Выключено »
Кнопки которые нажаты они как бы приподняты над другими. отбрасывав тень
Для сравнения кнопка не отжатая (выключенная) и кнопка включенная. Если навести курсор мыши на кнопку и подождать несколько секунд то всплывёт подсказка данной кнопке  («Прерывание страницы» разбивает рабочий лист на страницы в соответствии с параметрами настроек.)
(«Прерывание страницы» разбивает рабочий лист на страницы в соответствии с параметрами настроек.)
Панель трафарета стандартно располагается слева от окна редактирования, но, как и другие элементы интерфейса, может быть помещена в любое место главного окна. Перемещение выполняется фиксацией левой кнопки мыши на заголовке окна и перетаскиванием панели на новое место, – известный механизм “ drag & drop ”. Может быть изменен и размер панели так же, как это выполнялось для панелей инструментов.
Список доступных трафаретов открывается в меню «
Файл»/«Шаблоны» Все трафареты, открываемые Visio. располагаются в каталоге Solutions и сгруппированы в подкаталоги по назначению.


Документ Visio состоит из одного или нескольких листов.
Лист рисунка – область в поле редактирования, в которой размещаются фигуры, элементы соединения и текст так, чтобы получилось требуемое изображение. По умолчанию лист имеет формат А4 (210х297 мм), но размер листа не ограничен. Элементы листа: сетка ( grid ), линейки( rulers ), ярлык ( page tab ) на котором виден номер листа.
Сетка образована множеством непечатаемых вертикальных и горизонтальных штриховых линий. При изменении масштаба частота сетки меняется автоматически. При перемещении любой фигуры на лист, ее важные контрольные точки всегда располагаются в узлах сетки. Поэтому при перемещении фигура как бы скачет ( snap ) по листу. Таким образом, пространство листа в Visio является дискретным, что позволяет, в частности, точно позиционировать фигуры и соединять их. Настройка сетки выполняется через меню «Сервис»/ «Правила и сетка». По каждой из координат можно настроить три параметра:
Линейки окаймляют окно редактирования с двух сторон - сверху и слева. Точка отсчета по умолчанию совпадает с началом координат сетки, но может быть изменена.
Как сетку на листе, так и линейку можно скрыть с помощью команды меню «Вид»\« », Подробнее о назначении и свойствах линейки и сетки будет рассказано в разделах «Фигуры» и «Макет».
 Ярлык. как и закладка, является управляющим элементом многостраничного поля вывода (книги) и позволяет переходить к нужному листу, делая его активным, текущим, или рабочим, что в данном случае одно и тоже. Установив на ярлыке и нажав правую кнопку мыши, получим доступ к меню управления листами документа: вставить новый « Insert Page », удалить текущий « Delete Page », или переименовать « Rename Page », или поменять порядок следования « Reorder Page ».
Ярлык. как и закладка, является управляющим элементом многостраничного поля вывода (книги) и позволяет переходить к нужному листу, делая его активным, текущим, или рабочим, что в данном случае одно и тоже. Установив на ярлыке и нажав правую кнопку мыши, получим доступ к меню управления листами документа: вставить новый « Insert Page », удалить текущий « Delete Page », или переименовать « Rename Page », или поменять порядок следования « Reorder Page ». 




Введём понятия которыми следует оперировать при создании релейных схем: прыжок и клей, точка привязки, коннектор, маркер, группа, добавление к группе.
Пакет Visio обладает свойствами привязки и прыжок. Данное свойство даёт огромные возможности по переме щению. редактированию чертежа Точки или линии привязки удобны при соединении разномасштабных фигур, или при соединении фигур без использования коннекторов. Один из приемов применения точек привязки состоит в том, чтобы разместить их в вершинах на одной из фигур. Тогда, при стыковке со второй фигурой, её вершина совпадет точно с вершиной первой фигуры – если в ней есть точка привязки.
Фигура может распологатся на рабочем листе в любом месте листа, но для удобства её наделили свойствами прыжка и привязки. Т.е она может притягиваться (прыгать) на некоторые параметры. Например вершины фигур, середина, сетка. точки присоединения ,а так же к самой фигуре тоже может быть осуществлена приклейка коннектора (связующей линии) или самой фигуры
Точка или линия привязки является объектом и обладает некоторыми свойствами фигуры. Если щелкнуть на н ей правой кнопкой мыши, появится выпадающее меню, в котором можно воспользоваться, например, командами копирования и вставки, или удаления. Привязка при черчении чертежей эл. схем осуществляется на точки соединения или на направляющие линии, последние предпочтительнее использовать при создании более простых и примитивных образов, поскольку большое количество направляющих линий начинают вводить в заблуждение. Направляющие линии очень удобно использовать например при создании чертежа схемы форматом А4.
Прыжок может осуществятся на направляющие, маркеры. линейку, динамическую сетку.
Выравнивание
 Одним из инструментов автоматической коррекции положения фигур является выравнивание ( Alignment ). Этот инструмент позволяет производить выравнивание фигур в одну линейку по горизонтали или вертикали. Вызов инструмента осуществляется командой меню «Фигура»\«назначение фигур». В одноименном окне диалога в разделах ерху вниз), на иконках кнопок показано, как будет выполнено выравнивание фигур относительно линии привязки при нажатии соответствующей кнопки.
Одним из инструментов автоматической коррекции положения фигур является выравнивание ( Alignment ). Этот инструмент позволяет производить выравнивание фигур в одну линейку по горизонтали или вертикали. Вызов инструмента осуществляется командой меню «Фигура»\«назначение фигур». В одноименном окне диалога в разделах ерху вниз), на иконках кнопок показано, как будет выполнено выравнивание фигур относительно линии привязки при нажатии соответствующей кнопки.

 Вторая команда меню « Фигура ( Shape ) » \ « расстановка фигур » позволяет выровнять расстояние между фигурами, В окне диалога, по интерфейсу похожему на предыдущее, предлагаются на выбор несколько видов выравнивания, наглядно изображенных на иконках кнопок, см. рисунок. Отметим, что здесь можно выбрать только один вид выравнивания. Если установить флажок « создание направляющих и приклеивание к ним », то будут созданы и появятся на листе линии привязки так, как это показано на выбранной кнопке. Также, захватив курсором мышки любую линию привязки и удерживая нажатой левую кнопку, фигуры можно переместить в любом направлении.
Вторая команда меню « Фигура ( Shape ) » \ « расстановка фигур » позволяет выровнять расстояние между фигурами, В окне диалога, по интерфейсу похожему на предыдущее, предлагаются на выбор несколько видов выравнивания, наглядно изображенных на иконках кнопок, см. рисунок. Отметим, что здесь можно выбрать только один вид выравнивания. Если установить флажок « создание направляющих и приклеивание к ним », то будут созданы и появятся на листе линии привязки так, как это показано на выбранной кнопке. Также, захватив курсором мышки любую линию привязки и удерживая нажатой левую кнопку, фигуры можно переместить в любом направлении.
 настраиваются и не масштабируются.
настраиваются и не масштабируются.
· Маркеры выделения ( Selection handles ) - зеленый квадратик “ ”. - служат для изменения размеров фигуры. Для (2- D ) фигур восемь маркеров размещаются в углах и посередине сторон описывающего прямоугольника. Угловые маркеры служат для пропорционального изменения размеров, боковые – для линейного – высоты или ширины.
·  Маркеры конечные ( Endpoint ), как уже отмечалось, выделяют размер (1- D линия) - фигуры и размещаются в начале линии, - знак (× ), и в конце, - знак (+). С их помощью изменяют размер, угол наклона и радиус кривизны нелинейн ой фигуры.
Маркеры конечные ( Endpoint ), как уже отмечалось, выделяют размер (1- D линия) - фигуры и размещаются в начале линии, - знак (× ), и в конце, - знак (+). С их помощью изменяют размер, угол наклона и радиус кривизны нелинейн ой фигуры.
·  Маркеры вращения ( Rotation handle ) - зеленый кружок “ • ”. - предназначены для поворота фигуры на произвольный угол, и замещают угловые маркеры выделения. Эти маркеры появляются при выборе инструмента Rotation Tool. или Text Block Tool и з меню « Figures ». или на стандартной панели инструментов. Фигура вращается вокруг оси, отмеченной центральным маркером (круг с крестиком “+” в центре). Этот маркер ( Rotation Point ) по умолчанию располагается в геометрическом центре фигуры, но может быть перемещен в любую точку рисунка, даже за пределы периметра фигуры.
Маркеры вращения ( Rotation handle ) - зеленый кружок “ • ”. - предназначены для поворота фигуры на произвольный угол, и замещают угловые маркеры выделения. Эти маркеры появляются при выборе инструмента Rotation Tool. или Text Block Tool и з меню « Figures ». или на стандартной панели инструментов. Фигура вращается вокруг оси, отмеченной центральным маркером (круг с крестиком “+” в центре). Этот маркер ( Rotation Point ) по умолчанию располагается в геометрическом центре фигуры, но может быть перемещен в любую точку рисунка, даже за пределы периметра фигуры.
·  Маркеры соединения ( Connection Points ) - синий крестик “ × ” - обозначают точ ки на фигуре, в которых возможно её соединение с другой фигурой. Маркеры – точки соединения имеют только (2- D ) и, соответственно, (3- D ) фигуры, но могут быть соединены и с одномерными, в зависимости от типа маркера:
Маркеры соединения ( Connection Points ) - синий крестик “ × ” - обозначают точ ки на фигуре, в которых возможно её соединение с другой фигурой. Маркеры – точки соединения имеют только (2- D ) и, соответственно, (3- D ) фигуры, но могут быть соединены и с одномерными, в зависимости от типа маркера:
oТипInwardозначает внутреннее соединение с одномерной фигурой, например, связи в блок- схемах, стрелки и т.п.
oТипOutwardозначает внешнее соединение – “склеивание” двумерных фигур так, что при всех изменениях фигур их взаимное расположение сохраняется.
o ТипInward&Outward– смешанное соединение, сумма двух предыдущих.
 Маркеры(точка) соединения, как правило, располагаются в узловых точках фигуры: углах, вершинах, центре, или серединах сторон, замещая маркеры выделения. Для этого используется инструмент «инструмент точки присоединения ( Connection Point Tool ) », помеченный иконкой | × | в списке инструментов «инструмент точки присоединения ( Connection Point Tool )». Выделив фигуру, перейдите на панель инструментов и выберите инструмент «инструмент точки присоединения ( Connection Point Tool )», - на острие стрелки курсора появится × -образный крестик, указывая на режим работы. Если нужно добавить точку соединения, добавлять в этом ж Совместите его с маркером соединения (маркер изменит цвет на фиолетовый “ × ”, а курсор изменит форму) и перетащите в новую точку режиме, нажимая одновременно кнопку « Ctrl » и, установив курсор × | на нужное место, щелкните левой кнопкой мыши. Если нужно удалить точку соединения, выделив её, нажмите клавишу « Delete ».
Маркеры(точка) соединения, как правило, располагаются в узловых точках фигуры: углах, вершинах, центре, или серединах сторон, замещая маркеры выделения. Для этого используется инструмент «инструмент точки присоединения ( Connection Point Tool ) », помеченный иконкой | × | в списке инструментов «инструмент точки присоединения ( Connection Point Tool )». Выделив фигуру, перейдите на панель инструментов и выберите инструмент «инструмент точки присоединения ( Connection Point Tool )», - на острие стрелки курсора появится × -образный крестик, указывая на режим работы. Если нужно добавить точку соединения, добавлять в этом ж Совместите его с маркером соединения (маркер изменит цвет на фиолетовый “ × ”, а курсор изменит форму) и перетащите в новую точку режиме, нажимая одновременно кнопку « Ctrl » и, установив курсор × | на нужное место, щелкните левой кнопкой мыши. Если нужно удалить точку соединения, выделив её, нажмите клавишу « Delete ».
Чтобы отменить данный режим работы, как и любой другой, нажмите на панели инструментов кнопку указателя, иконка которой изображает стандартный курсор мыши: | |


 Чтобы скрыть маркеры соединения, в меню «вид» снимите флажок у этого пункта.
Чтобы скрыть маркеры соединения, в меню «вид» снимите флажок у этого пункта.
Или на панели инструментов
Маркеры вершины ( Vertices ) также зеленого цвета, имеют форму ромба “ ”, и появляются в вершинах выделенной фигуры при выборе любого из инструментов: Так же, как и маркер контроля, захватите ромбовидный маркер и переместите, не отпуская кнопку мыши, на новое место. Этим самым вы сможете менять ширину и высоту фигуры.
 Фигура может быть защищена от любых изменений. При этом маркеры, отвечающие за тот или иной вид действий, принимают вид замка. Или становятся серыми. Для установки “защиты на фигуру” воспользуйтесь командой меню «Формат ( Format )» => «защита ( Protection )» и установите флажки защиты. Меню «Защита» показано на рисунке. При создание релейных схем защита от изменений часто, в основном это защита от изменения ширины. высоты, и др. параметров. При редактировании чертежа фигуры могут стоять рядом и при попытки выделить одну фигуру, происходит выделение стоящей рядом и возможно случайно просто изменить размер фигуры, можно поставит защиту от перемещения. На сгруппированные фигуры также необходимо ставить защиту. по желанию можно вынести команду защиты на главное меню.
Фигура может быть защищена от любых изменений. При этом маркеры, отвечающие за тот или иной вид действий, принимают вид замка. Или становятся серыми. Для установки “защиты на фигуру” воспользуйтесь командой меню «Формат ( Format )» => «защита ( Protection )» и установите флажки защиты. Меню «Защита» показано на рисунке. При создание релейных схем защита от изменений часто, в основном это защита от изменения ширины. высоты, и др. параметров. При редактировании чертежа фигуры могут стоять рядом и при попытки выделить одну фигуру, происходит выделение стоящей рядом и возможно случайно просто изменить размер фигуры, можно поставит защиту от перемещения. На сгруппированные фигуры также необходимо ставить защиту. по желанию можно вынести команду защиты на главное меню.


вынести данную команду можно выполнив «Главное меню\сервис\настройки\ вкладка Команды\ сервис\ и команду Защита просто выносим и бросаем на главное меню
· Соединение фигурСоединение фигур всегда осуществляется между точками соединения - Connection points. При этом соединенные фигуры по-прежнему остаются самостоятельными элементами чертежа. Связь фигур выполняется специальными элементами – коннекторами (соединительная линия)
 Коннектором является линия при помощи которой осуществляется соединения фигур. Для релейных схем мы будем использовать коннекторы находящиеся в трафарете «соединители и таблицы.» из шаблона «Релейные элементы» находящихся в группе RZA. Соединение фигур
Коннектором является линия при помощи которой осуществляется соединения фигур. Для релейных схем мы будем использовать коннекторы находящиеся в трафарете «соединители и таблицы.» из шаблона «Релейные элементы» находящихся в группе RZA. Соединение фигур
В Visio имеются два способа соединения: «фигура к фигуре» (shape to shape) и точка к точке (point to point).
При способе соединения точка к точке (point to point) перемещение фигур влияет только на геометрию соединителя, а точки соединения фиксированы. Эти точки при использовании коннекторов в момент наведения курсора мыши выделяются красной рамкой, сигнализируя об установке данного способа соединения. Способом point to point соединяются фигуры, уже размещенные на листе, “в ручную”, но надо следить, чтобы выбранная на фигуре точка была выделена красной рамкой и только после этого переместить курсор к точке соединения на другой фигуре . Когда вторая точка соединения будет выделена рамкой красного цвета, кнопку мыши надо отпустить.
 Группировка фигур
Группировка фигур
Группировка является операцией, знакомой по другим офисным приложениям. В отличие от рассмотренных операций объединения, фигуры, входящие в группу, не теряют своих свойств, но такие операции, как копирование, удаление, перемещение, вращение, размер и защита выполняются для сгруппированной фигуры. Группа формируется двумя действиями:
1) Выделить несколько фигур или контурным прямоугольником, или щелчком левой кнопки, удерживая клавишу Shift.
2) Выполнить группировку или выбором команды « Фигура ( Shape ) » => « Группировка или выбрать аналогичную команду в контекстнм меню (появляющегося после клика правой кнрпкой мыши по выделенному объекту) в подменю «фигура». или, что удобнее всего - использовать “горячие клавиши”Ctrl+G. также на панели управления см. рис.
Работа с группой в Visio имеет свои особенности. Отдельные фигуры в группе можно продолжать редактировать, выделив обычным способом, только маркеры выделения станут темно-зелеными с крестиком внутри. Выделенную фигуру можно переместить за пределы контура группы – принадлежность сохраняется, и все действия с группой выполняются и над этой фигурой.
Редактировать фигуры в группе удобнее в специальном окне, которое представляет собой фрагмент листа, содержащего группу. Открывается отдельное окно командой меню « Правка ( Edit ) » \ « Открыть группу ( Open Group ) » ; фон окна – желтого цвета. Фигуры в этом окне можно редактировать обычным образом, при этом все изменения будут отражаться в главном окне. После окончания редактирования окно следует закрыть через меню « Window », иначе, при повторном обращении к команде « Правка ( Edit ) » \ « Открыть группу ( Open Group ) » будет открыто второе окно редактирования.
Можно составлять множественные группы из нескольких исходных, при этом одна и та же фигура будет входить в несколько групп одновременно.
Чтобы добавить несколько фигур в уже сформированную группу, нужно выделить, как это было сказано выше, эти фигуры и группу, затем выбрать команду « Фигура ( Shape ) » \« Группировка ( Grouping ) »\« Добавить в группу ( Add Group ) ». Второй способ – добавить новую фигуру в окно « Открыть группу ( Open Group ) ».
Группу, как и фигуру, можно защитить от изменений, выполнив команду « Формат ( Format ) » \ « Защита ( Protection ) » и установив нужные флажки.
Обратная операция - разгруппировка ,- над выделенной группой может быть выполнена, например, командой « Фигура ( Shape ) »\« Группировка ( Grouping ) » \ « Разгруппировать », или использованием “горячей клавиши” Ctrl+U. Если нужно только “изъять” одну или несколько фигур, не разрушая группы, следует, выделив их, выполнить команду « Фигура ( Shape ) »\« Группировка ( Grouping ) » \ « удаление из группы ( Remove from Group ) ».