







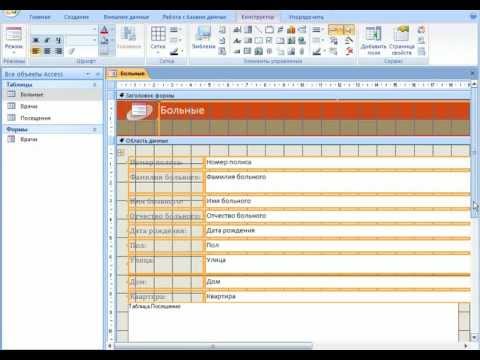
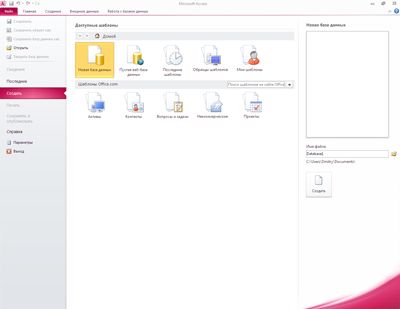

 Рейтинг: 4.3/5.0 (1924 проголосовавших)
Рейтинг: 4.3/5.0 (1924 проголосовавших)Категория: Инструкции
Чтобы пользоваться предварительным просмотром презентаций создайте себе аккаунт (учетную запись) Google и войдите в него: https://accounts.google.com
Подписи к слайдам:Слайд 1
Инструкция по созданию базы данныхв Microsoft Access
Слайд 2
База данных (БД) - совокупность хранящихся взаимосвязанных данных, организованных по определенным правилам.БД служат для хранения и поиска большого объема информации.База данных - структурная информационная модель.
Слайд 3
Классификация БД1. По характеру хранимой информации
содержатся краткие сведения об описываемых объектах, представленные в строго определенном формате
содержатся документы (информация) самого разного типа: текстового, графического, звукового, мультимедийного
Слайд 4
2. По способу хранения централизованные распределенные.Централизованная БД - БД хранится на одном компьютере.Распределенная БД - различные части одной базы данных хранятся на множестве компьютеров, объединенных между собой сетью.
Слайд 5
3. По структуре организации данных реляционные нереляционные.
Базы данных
реляционные
нереляционные
иерархическая
сетевая
Слайд 6
Реляционной (от английского слова relation - отношение) называется БД, содержащая информацию, организованную в виде прямоугольных таблиц, связанных между собой. Такая таблица называется отношением.Иерархической называется БД, в которой информация упорядочена следующим образом: один элемент записи считается главным, остальные – подчиненными. Сетевой называется БД, в которой к вертикальным иерархическим связям добавляются горизонтальные связи.
Слайд 8
Каждая таблица должна иметь свое имя. Таблица - информационная модель реальной системы. Запись - это строка таблицы. Запись содержит информацию об одном конкретном объекте. Поле - это столбец таблицы. Поле содержит определенные характеристики объектов. Основной элемент БД - запись.
Имя таблицы
Поле
Запись
Слайд 10
Основные типы данных:текстовый - одна строка текста (до 255 символов);поле МЕМО - текст, состоящий из нескольких строк, который можно посмотреть при помощи полос прокрутки (до 65535 символов);числовой - число любого типа (можно использовать в вычислениях);денежный - поле, выраженное в денежных единицах (рубли, доллары и т.д.);дата/время - поле, содержащее дату или время;
Слайд 11
счетчик - поле, которое вводится автоматически с вводом каждой записи; логический - содержит одно из значений True (истина) или False (ложно) и применяется в логических операциях;поле объекта ОLЕ - содержит рисунки, звуковые файлы, таблицы Excel, документ Word и т.д.
Слайд 12
Основные режимы работы с базой данных:• Создание БД;• Редактирование БД;• Просмотр БД;• Поиск информации в БД.
Слайд 13
Основные объекты базы данных:• Таблица - объект, предназначенный для хранения данных в виде записей и полей.• Форма - объект, предназначенный для облегчения ввода данных.• Запрос - объект, позволяющий получить нужные данные из одной или нескольких таблиц.• Отчет - объект, предназначенный для печати данных.
Слайд 14
Программное обеспечение, позволяющее работать с базой данных, называется системой управления базой данных. На современных персональных компьютерах наибольшее распространение получили реляционные СУБД Access. Открытие базы данных:1) запустить MS Access;2) выбрать в меню Файл команду Открыть;3) выбрать нужный диск, каталог;4) выбрать имя файла базы данных;5) нажать кнопку ОК.Базы данных имеют расширение mdb.
Слайд 16
1. Создание структуры таблицы:1) В окне базы данных выберите объект Таблица.2) Выберите Создание таблицы в режиме конструктора.3) Укажите имена полей (номер урока, время начала, название урока, примечание) и тип данных для каждого поля (тип данных можно выбрать из раскрывающегося списка, который появляется в столбце Тип данных). Имя поля может содержать до 64 символов, включая пробелы, за исключением точки, восклицательного знака и квадратных скобок.
Слайд 17
4) Установите первичный ключ, для этого:• выделите поле, которое должно стать первичным;• выберите Правка, Ключевое поле или нажмите кнопку Ключ на панели инструментов.5) Сохраните структуру таблицы, для этого:• выберите Файл, Сохранить как. ;• напишите имя новой таблицы (можно на русском языке);• нажмите ОК.
Слайд 18
Редактирование структуры БДДобавление нового поля между существующими полями:1) установить курсор в поле, перед которым необходимо добавить новое поле; 2) выбрать Вставка, Строки.Изменение порядка следования полей:1) выделить всю строку поля;2) переместить с помощью мыши строку в новое место (над тем полем, перед которым хотите расположить).
Слайд 19
Редактирование структуры БДУдаление поля:1) выделить всю строку поля (примечание), щелкнув курсором на серой кнопке слева от имени поля (курсор примет вид стрелки, направленной вправо);2) выбрать Правка, Удалить или нажать клавишу Delete.
Слайд 20
II. Заполнение таблицы:1) Перейдите в режим таблицы.2) Введите данные (построчно).3) Сохраните таблицу.Переход на нужное поле или записьДля перехода используется мышь или клавиша Таb, или комбинация клавиш Shift + Таb.Для перехода между записями можно использовать кнопки переходов в нижнем левом углу окна, где отображается общее количество записей и номер текущей записи. Для перехода к конкретной записи необходимо ввести ее номер и нажать клавишу Enter.
Создайте новый документ. Для этого на "Панели инструментов" выберите "Новая база данных". Дайте ей название и сохраните. Потом можете непосредственно приступать к созданию самой таблицы. В пункте "Таблицы" выберите "Создание таблицы в режиме конструктора". Можно и другой режим брать: "Создание таблицы с помощью мастера" или "Создание таблицы путем ввода данных".
Вы увидите таблицу. Состоять она будет из нескольких полей, например, "Имя поля", "Типа данных", "Описание". Заполняете по своим требованиям и сохраняете. Переход из одной ячейки в другую можно осуществлять с помощью клавиши "Tab". Ширину столбцов регулируют с помощью перетаскивания границ.
Можно создать межтабличную связь. Делают это в специальном окне "Схема данных". Нажимаете на "Панели инструментов" пункт "Сервис", далее графа "Схема данных". Будет диалоговое окно "Добавление таблицы". Нажимаете на "Добавить" и находите название вашей таблицы. Нажмите клавишу "Shift" и выделяете несколько полей, которые вам надо. Потом перетащите их на список и отпустите. Должно открыться окно "Изменение связей. Выберите нужные вам поля.
База данных в виде электронной таблицы создаются и в Microsoft Excel. Для начала работы запустите эту программу. Нажмите «Пуск». Найдите «Программы» и выберите Microsoft Excel. Довольно часто таблицы хранят в рабочей книге. Для её создания зайдите в «Файл» и «Создать». На ярлыке рабочего листа щелкните дважды. Это позволит дать имя документу. Нажмите «Файл» и выберите «Сохранить как». В текущих ячейках вводите заголовки и данные. Когда база данных будет готова, сохраните документ. Для того чтобы ячейка стала текущей, надо по ней щелкнуть два раза мышкой. Каждый столбец в таблице должен иметь свое название.
Многим из отечественных пользователей известно, какой в свое время переполох поднялся из-за видоизмененного интерфейса MS Office 2007, и чем только не поливали его разработчиков! «Гуру» сетовали на то, что новый офисный пакет стал «неудобным и странным», а потому уверенно предрекали ему скорую кончину и полное забвение пользователей.
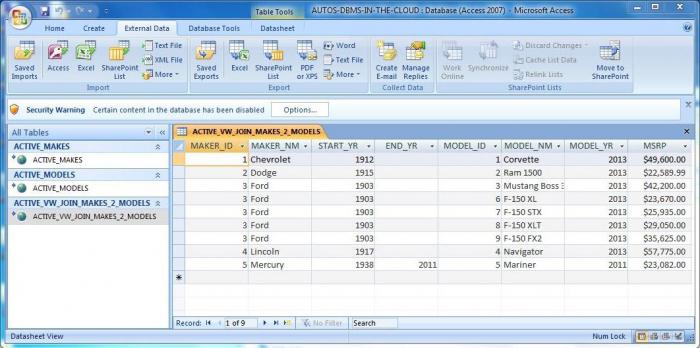 Зря! Так как ничего подобного не произошло, напротив, вскорости выяснилось, что пользоваться новой версией «Офиса» стало намного проще и удобнее.
Зря! Так как ничего подобного не произошло, напротив, вскорости выяснилось, что пользоваться новой версией «Офиса» стало намного проще и удобнее.
А потому (как и ожидалось) все изменения, предпосылки для которых были созданы еще в «Офисе 2007», не только успешно перекочевали в его новую ипостась, но и получили вполне логичное свое развитие. Именно поэтому версия 2010 года стала чрезвычайно популярной в среде профессиональных пользователей.
Изменения в новой версии AccessВесьма существенные изменения коснулись и знаменитого приложения для создания баз данных. Посредством нового компонента Sparklines можно создавать и редактировать огромные массивы информации. А благодаря инструменту Slicer появилась возможность простой и быстрой навигации даже в огромных базах. А все благодаря качественно продуманным и настроенным системам фильтрации.
Кроме того, разработчики добавили лучшую интеграцию с Excel, прямо из которого можно импортировать большие массивы информации. Впрочем, начинающие пользователи куда чаще задаются вопросом о том, как создать базу данных в Access.
Что это такоеЧтобы правильно создавать базы, необходимо предварительно разобраться в их сути. Базой данных называется строго организованная структура, предназначенная для хранения и упорядочивания информации. Она может содержать чрезвычайно разнообразные объекты, но логической их единицей является таблица.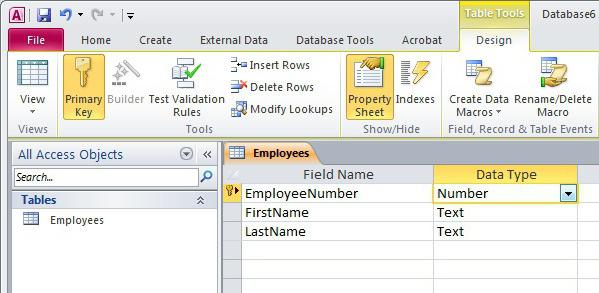
Главное их отличие от аналогичных структур в табличном редакторе заключается в том, что они взаимосвязаны. Производя изменение любого элемента, вы автоматически инициируете замену всех взаимосвязанных с ним структур. Проще говоря, вам больше не нужно беспокоиться о ручном редактировании огромных информационных таблиц.
Какие операции можно выполнять при помощи MS Access?Не следует полагать, что данное приложение является неким «логическим продолжением» Excel. Возможности рассматриваемой программы куда шире. В частности, любое создание базы данных MS Access предполагает тщательное продумывание информационной структуры конкретного документа, проверку целостности исходных данных, а также использование этих сведений для моделирования запросов, форм и отчетов.
Пример созданияТак как создать базу данных в Access можно и при помощи «Мастера», упрощающего работу для начинающих пользователей, сам процесс особенной сложностью не отличается. Но мы бы не рекомендовали идти этим путем, так как для продуктивной работы следует понимать все происходящие процессы.
Сперва запустите приложение. На мониторе появится диалог создания нового документа. В нем вам следует выбрать пункт «Новая база данных». В поле «Имя файла» вводится осмысленное её. Избегайте повторяющихся и ничего не значащих имен: в результате какой-либо ошибки или собственной невнимательности вы легко можете потерять важные сведения.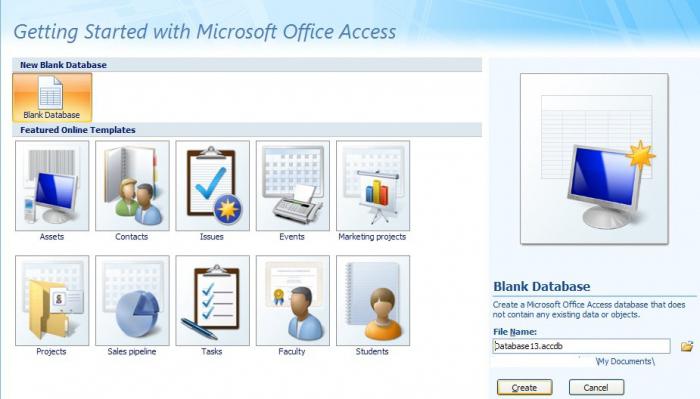
После этого нажимается кнопка «Создать». Сразу после этого на мониторе появится диалоговое окно создания новой информационной таблицы, на основании которой вы и будете создавать свой проект.
Какой режим выбрать?Таблицу можно монтировать в нескольких режимах, но мы бы посоветовали «Конструктор», так как в нем проще контролировать весь процесс и лучше представлять себе всю внутреннюю структуру документа.
Чтобы перейти к нему, воспользуйтесь переходом «Вид-Конструктор». После этого можно вводить требуемое имя конкретной таблицы. Так как их может потребоваться сразу несколько, рекомендуем опять-таки пользоваться какими-то осмысленными наименованиями.
Теперь, собственно, сам процесс. Как создать базу данных в Access? В первую очередь необходимо выбрать и заполнить имена полей, определить типы данных, а также задать правильное ключевое поле. Только после этого можно начинать заполнение таблицы данными.
Для этого следует воспользоваться командой «Вид-режим таблицы». Обратите внимание! Если в поле «Код предмета» в вашем случае стоит значение «Счетчик», то заполнять конкретное поле не нужно. Когда вы закончите работу по внесению информации, ее можно закрывать. В случае если конкретная база данных нуждается во второй таблице, ее монтируют командой «Создание-Конструктор таблиц».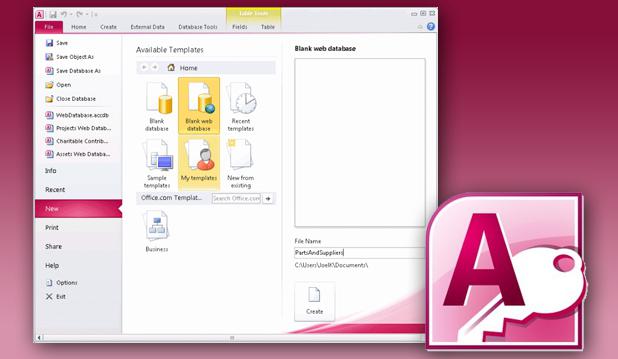
Все вышесказанное было бы пустым звуком без предоставления вам сведений из «полевого опыта», в которых пригодились базы данных Access. Примеры в этой области можно обсуждать чуть ли не бесконечно, но мы остановимся на варианте, который может серьезно облегчить прохождение учебного процесса.
Кратко опишем создание документа по учебному плану. Что потребуется в него включить? Сюда должны входить следующие поля: код специальности, номер группы, предмет и преподаватели. Обратите внимание: поля «Предмет» и «Преподаватель» должны быть связаны с дополнительными таблицами, из которых программа будет черпать соответствующую информацию.
Как это делается?Сперва выполняете все действия, согласно вышеизложенной инструкции. Переходите в «Конструктор», начинаете заполнять поля. В строке с кодом специальности тип данных должен быть отмечен как «Счетчик, ключевое поле».
В «Группе» и аналогичных строках тип поля обозначаете как «Текст». А вот в полях «Предмет» и «Преподаватель» следует выбирать «Мастер подстановок». Не беспокойтесь: сразу после выбора этого значения, программа покажет вам диалоговое окно. Следуя его инструкциям, вы сможете создать связь с другими таблицами. Как вы понимаете, их следует создавать заранее.
Как только вы нажмете на кнопку «Готово», перед вами появится предупреждение о том, что для создания связи необходимо сохранить таблицу. Подтверждаете выполнение этого действия.
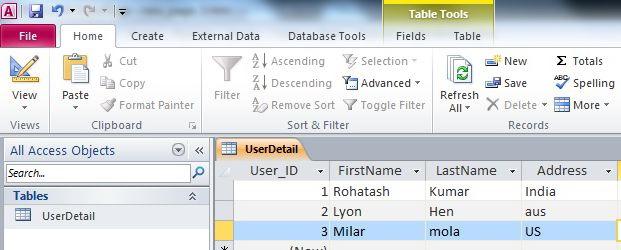
Мы уже говорили о том, что работа с базой данных Access предполагает наличие связей сразу между несколькими электронными таблицами. Так как их создавать?
Для этого откройте нужный вам документ, после чего пройдите по пути «Работа с базами данных - Схема данных». Чтобы определить и задать характер связи, необходимо выполнить двойной щелчок левой клавишей мыши в диалоговом окне «Изменение связей». После этого следует нажать на кнопку «ОК». В результате вы зададите стандартный параметр «Один ко многим».
Вот мы и рассмотрели вопрос о том, как создать базу данных в Access. Надеемся, информация будет вам полезной.

В данном практикуме представлены практические работы, предназначенные для учащихся 9-х классов в курсе освоения создания базы данных в Access 2010, а также поиска информации в готовой базе данных.
Практическая работа № 1
“Создание простейшей базы данныхв Microsoft Access 2010
Ввод и сортировка записей”.
Задание 1. Создание пустой базы данных с помощью шаблонов таблиц.
Задание 2. Создание пустой базы данных с помощью конструктора таблиц.
Для этого выполните команду: Создание – конструктор таблиц .
Перед Вами откроется окно (Рисунок 5) :
У Вас должно получиться как на рисунке (Рисунок 6):
Практическая работа № 2.
Создание базы данных, состоящей из двух таблиц
Задание 1. Создание базы данных – Учебная база .
Задание 2. Создание таблицы “Группы”.
Задание 3. Создание таблицы “Список”.
Задание 4. Создание схемы данных.
Задание 5. Заполнение таблицы “Группы” значениями.
Задание 7. Проверка каскадного обновления связанных полей.
Задание 8. Проверка каскадного удаления связанных полей.
Предъявите преподавателю: таблицу Групп ы, таблицу Списо к на экране, форму Список .
Задание 9. Завершение работы с программой Access.
Практическая работа №3
Тема: Создание запросов к готовой базе данных.
Задание 1. Открытие базы данных, изготовленной на прошлом занятии.
Задание 2. Создание запроса на выборку.
Задание 3. Завершение работы с программой Access.
Практическая работа №4.
Тема: Создание и использование запросов.
Задание 2. Коррекция данных в таблице “Группы”.
Задание 3. Коррекция данных в таблице “Список”.
Задание 4. Создание запроса на выборку.
Задание 4. Создание запроса с использованием логических операций в условии отбора.
В поле Условие отбора напишите условия для полей Школа и Учебная группа таблицы Список так, как показано на рисунке (Рисунок 21):
Задание 5. Создание запроса на выборку с использованием построителя.
Предъявите преподавателю на экране запросы: Номера телефонов, Смирнова, Преподаватель, Год рождения, Школа 5, Куликов, Адрес, Не_Архипов.
Задание 6. Завершение работы с программой Access.
2 Содержание курса Общие сведения. Важнейший и неотъемлемый компонент Урок. Включает семь обучающих разделов Предлагаемые упражнения Тест Краткий справочник Создание таблиц для новой базы данных 
3 Общие сведения. Важнейший и неотъемлемый компонент Создание таблиц для новой базы данных Таблицы являются важнейшим и неотъемлемым компонентом любой базы данных. Для прохождения этого курса, в котором описывается создание таблиц для новой базы данных в пошаговом режиме, требуется лишь начальный уровень подготовки. 
4 Цели курса 1.создавать таблицы в режиме таблицы; 2.устанавливать типы данных для полей в таблице; 3.создавать таблицы в режиме конструктора, задавать для таблицы первичный ключ и типы данных; 4.создавать поля подстановки со списком вариантов выбора; 5.изменять значения в существующих полях подстановки в режиме конструктора. Создание таблиц для новой базы данных 
5 Создание таблиц Создание таблиц для новой базы данных Способы создания таблиц. В этом курсе будет создана база данных для отслеживания активов, что позволит отказаться от громоздких электронных таблиц. В предыдущем курсе рассматривалось проектирование таблиц для новой базы данных (поля, типы данных, первичные и внешние ключи). Теперь пора приступить к созданию таблиц. 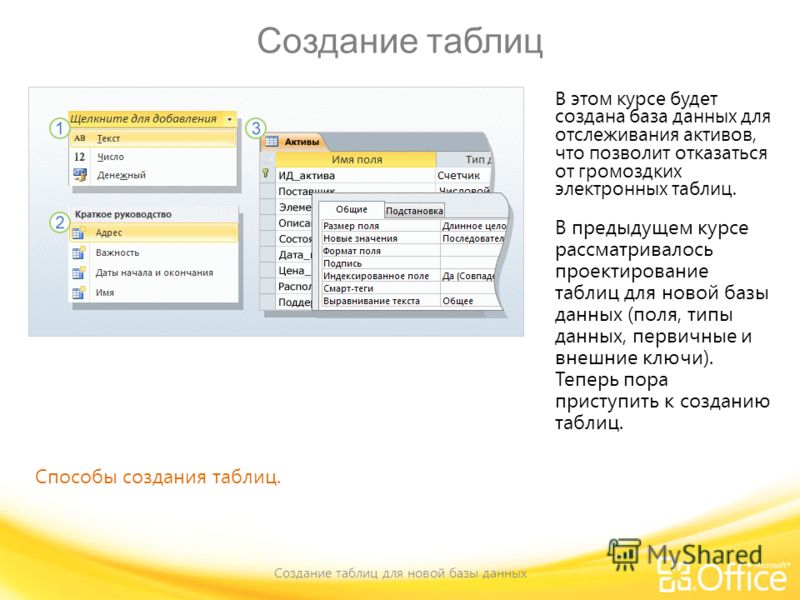
6 Создание таблиц Создание таблиц для новой базы данных Способы создания таблиц. В реляционной базе данных все сведения хранятся исключительно в таблицах, что делает их ключевым компонентом базы данных. Отсутствие таблиц означает отсутствие базы данных. Этот курс посвящен основным инструментам для создания таблиц режимам таблицы и конструктора. 
7 Создание таблиц Создание таблиц для новой базы данных Способы создания таблиц. Вот описание процесса: В режиме таблицы для создания таблицы необходимо щелкнуть заголовок пустого поля, выбрать тип данных и ввести имя поля. Таким образом, достаточно всего лишь щелкать поля в таблице и вводить текст, что и будет продемонстрировано дальше. Для некоторых таблиц можно сэкономить время с помощью полей из раздела «Краткое руководство», предопределенных наборов полей, соответствующих некоторым основным бизнес- потребностям, таким как хранение адресов, начальных и конечных дат. Нужно только выбрать подходящий набор полей в меню. 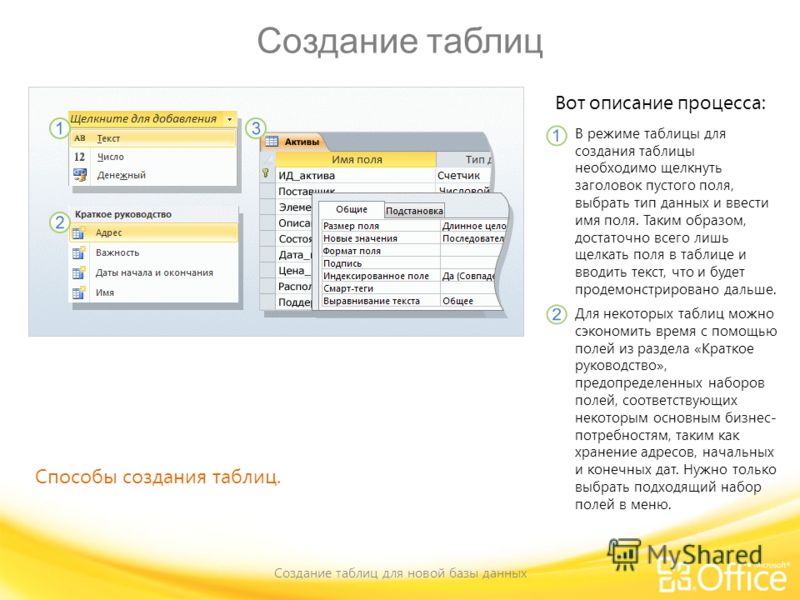
8 Создание таблиц Создание таблиц для новой базы данных Способы создания таблиц. Вот описание процесса: В отличие от режима таблицы, в режиме конструктора можно управлять всеми полями и свойствами таблицы. В рамках этого курса в режиме конструктора будет создана таблица и изменены значения в поле подстановки (поле, содержащем список вариантов выбора). Следует помнить о том, что в базе данных, предназначенной для публикации в среде SharePoint, создавать таблицы можно только в режиме таблицы. 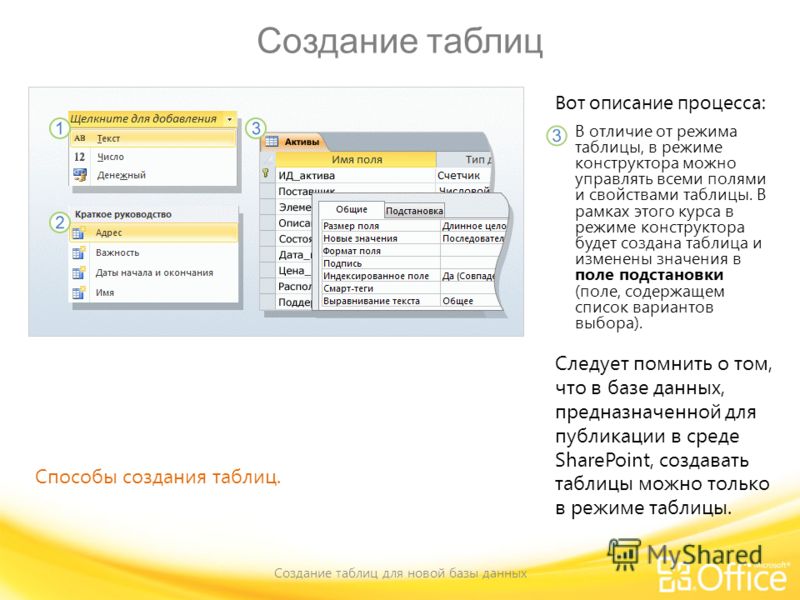
9 Создание таблицы в режиме таблицы Создание таблиц для новой базы данных Процесс в режиме таблицы. Режим таблицы является наглядным инструментом для создания таблиц. Как при создании новой пустой базы данных, так и при добавлении таблицы в существующую новая таблица открывается в режиме таблицы. Обратите внимание: новая таблица содержит поле «Код». Это первичный ключ, поэтому создавать его уже не требуется. 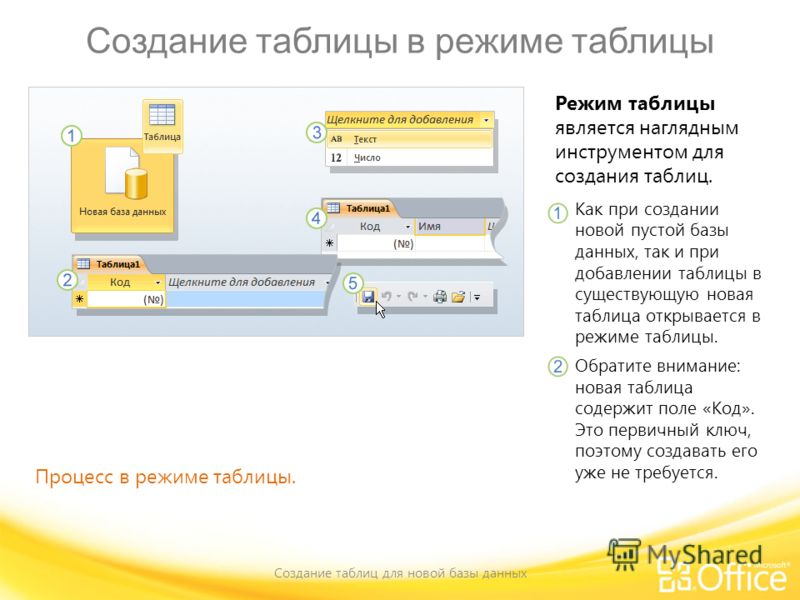
10 Создание таблицы в режиме таблицы Создание таблиц для новой базы данных Процесс в режиме таблицы. Режим таблицы является наглядным инструментом для создания таблиц. Чтобы добавить поля, щелкните заголовок первого пустого поля (слова Щелкните для добавления). Появится меню типов данных, в котором можно выбрать тип данных для поля. После этого также появляется возможность изменить заголовок поля. 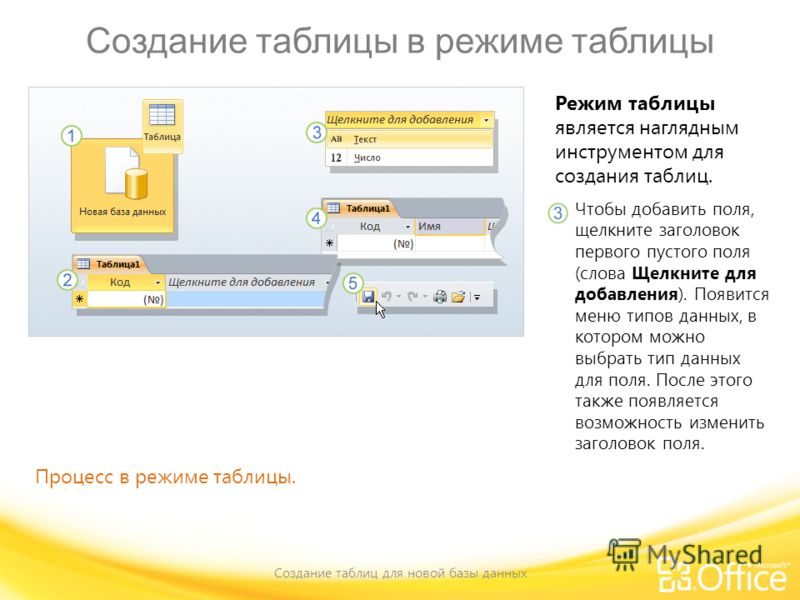
11 Создание таблицы в режиме таблицы Создание таблиц для новой базы данных Процесс в режиме таблицы. Режим таблицы является наглядным инструментом для создания таблиц. Введите имя поля и нажмите клавишу ВВОД. Фокус переместится к следующему полю, для которого нужно повторить ту же процедуру. Помните о том, что в именах полей, состоящих из нескольких слов, не следует использовать между ними пробелы. 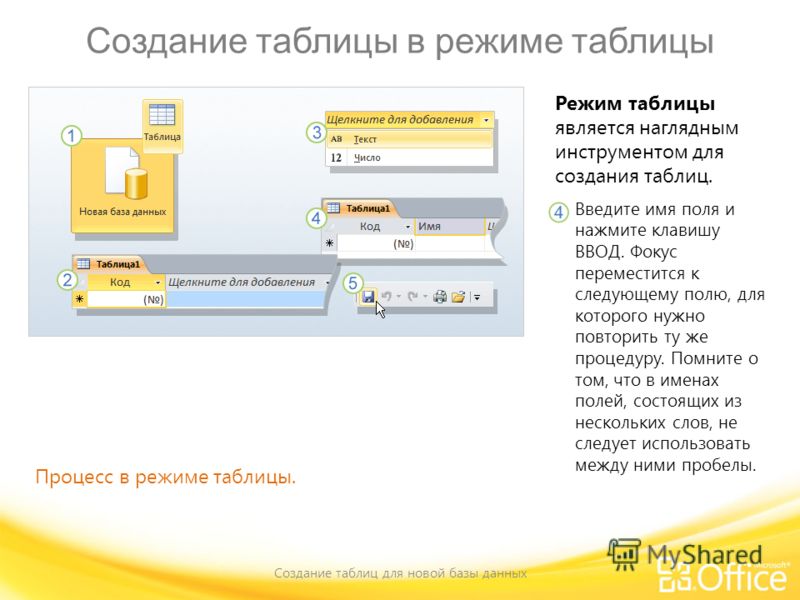
12 Создание таблицы в режиме таблицы Создание таблиц для новой базы данных Процесс в режиме таблицы. Режим таблицы является наглядным инструментом для создания таблиц. Завершив создание полей, нажмите сочетание клавиш CTRL+S или кнопку Сохранить на панели быстрого доступа. Откроется диалоговое окно Сохранение, в котором необходимо ввести имя таблицы и сохранить ее. 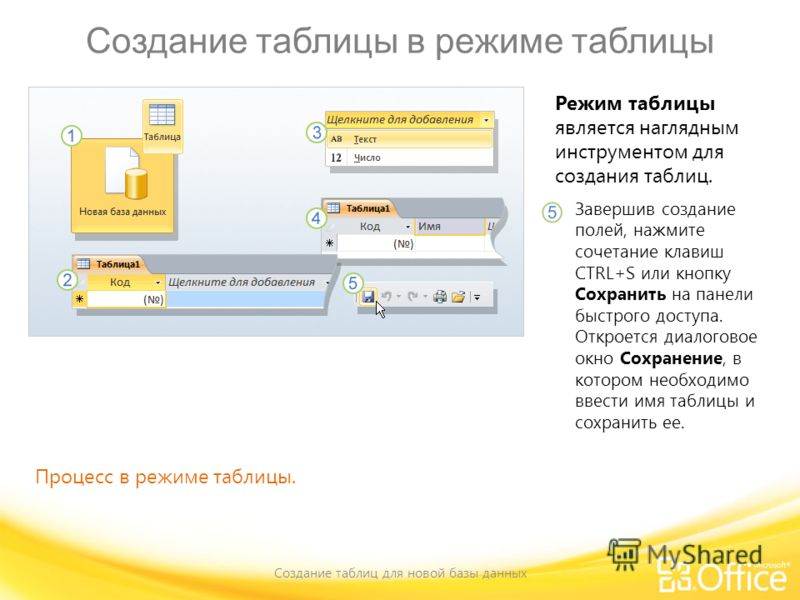
13 Экономия времени с помощью полей из раздела «Краткое руководство» Создание таблиц для новой базы данных Добавление в таблицу полей из раздела «Краткое руководство». Поля из раздела «Краткое руководство» позволяют быстрее создавать отдельные сегменты таблицы. В этих полях хранятся стандартные бизнес- данные, а все имена полей и типы данных уже заданы. 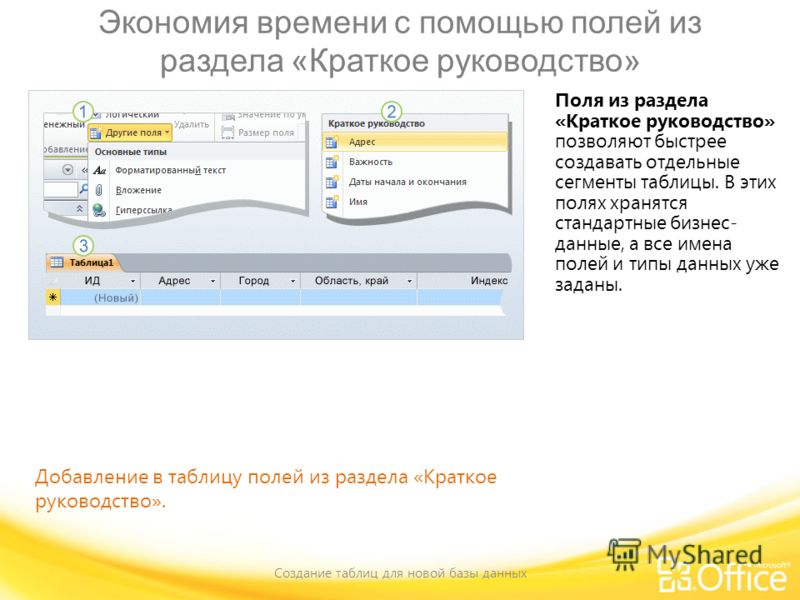
14 Экономия времени с помощью полей из раздела «Краткое руководство» Создание таблиц для новой базы данных Добавление в таблицу полей из раздела «Краткое руководство». Откройте таблицу в режиме таблицы и на вкладке Поля в группе Добавление и удаление выберите команду Другие поля. Откроется список. Прокрутите список до раздела Краткое руководство и выберите поле нужного типа (например, Адрес или Имя). В результате поля вместе с именами и типами данных будут автоматически добавлены в таблицу приложением Access. 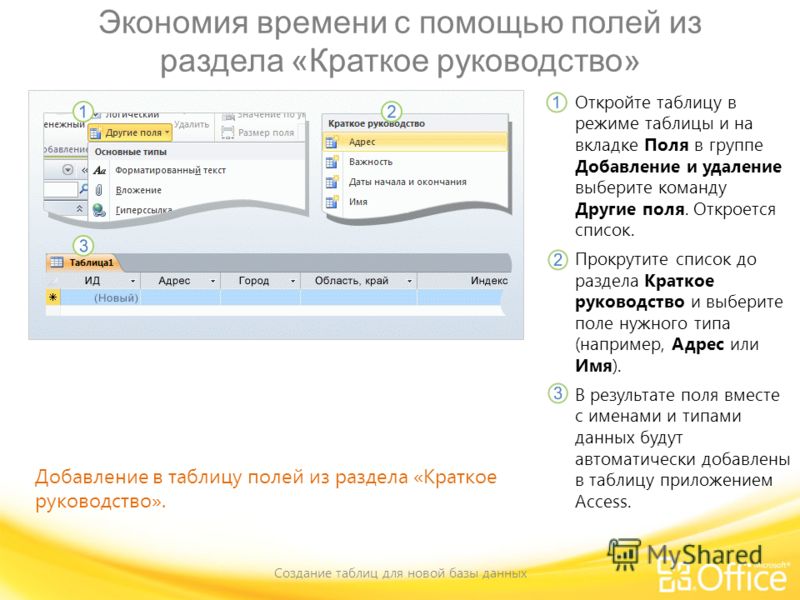
15 Экономия времени с помощью полей из раздела «Краткое руководство» Создание таблиц для новой базы данных Добавление в таблицу полей из раздела «Краткое руководство». Новые поля можно сразу же использовать, начав вводить в них данные, либо переименовать или удалить. Может показаться, что в именах полей присутствуют пробелы. На самом деле это не имена, а подписи отображаемый понятный текст, связанный с каждым именем поля. 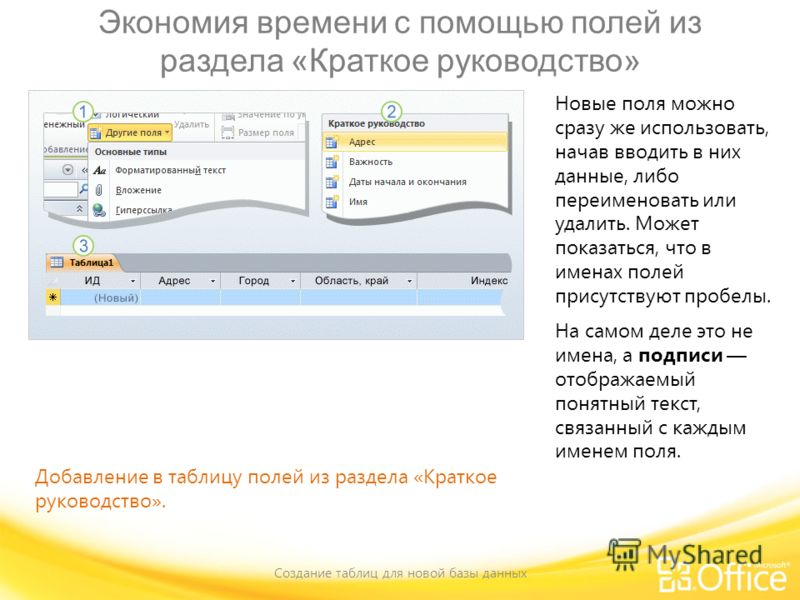
16 Создание таблицы в режиме конструктора Создание таблиц для новой базы данных Использование режима конструктора. В режиме конструктора можно создавать таблицы с нуля, а также устанавливать и изменять любые свойства каждого из полей. Кроме того, в режиме конструктора можно открывать существующие таблицы для добавления, удаления и редактирования полей. 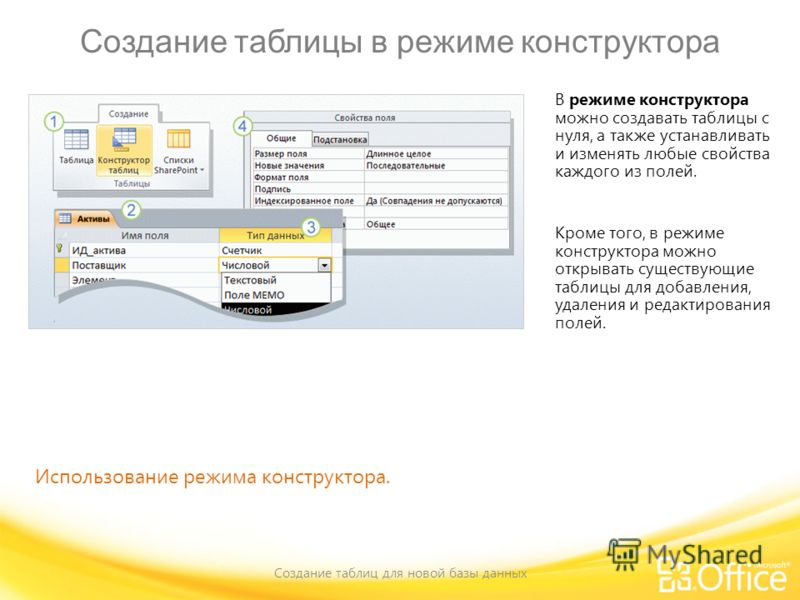
17 Создание таблицы в режиме конструктора Создание таблиц для новой базы данных Использование режима конструктора. На вкладке Создание в группе Таблицы нажмите кнопку Конструктор таблиц. В столбце Имя поля конструктора введите имена полей таблицы. Как правило, первым создаваемым полем является поле первичного ключа. Помните о том, что на данном этапе не нужно добавлять внешние ключи: это можно будет сделать при создании связей. 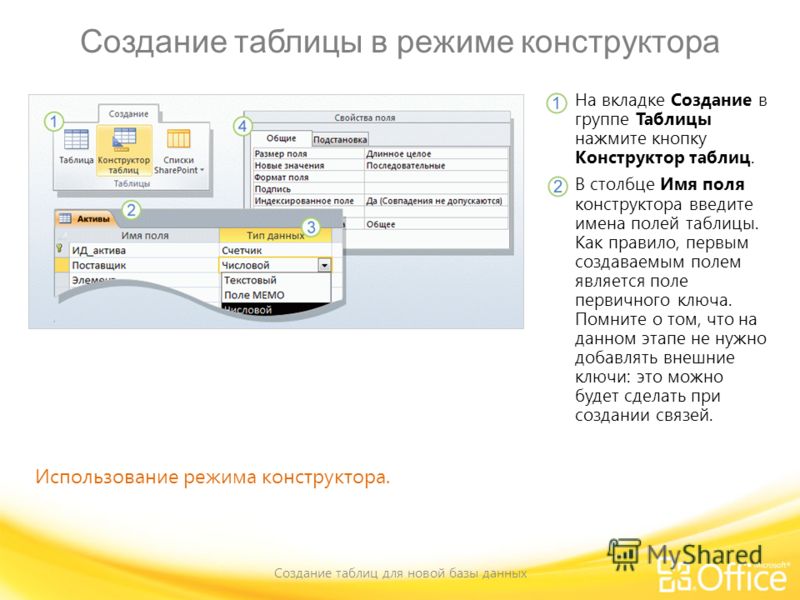
18 Создание таблицы в режиме конструктора Создание таблиц для новой базы данных Использование режима конструктора. В столбце Тип данных в списке рядом с именем поля выберите для него тип данных. Как всегда, сохраните изменения и задайте для новой таблицы имя, которое описывает хранящиеся в ней данные. В области Свойства поля можно задавать свойства отдельных полей. 
19 Добавление и сохранение данных Создание таблиц для новой базы данных Процесс сохранения данных. Завершив создание таблиц, можно добавить несколько записей. Так проще всего протестировать таблицы и убедиться в том, что в них сохраняются нужные данные. При этом необходимо помнить некоторые правила. 
20 Добавление и сохранение данных Создание таблиц для новой базы данных Процесс сохранения данных. При вводе или изменении данных для помещения их в базу данных не нужно нажимать кнопку Сохранить. Достаточно переместить фокус на другую запись. Для этого в таблице или в так называемой форме для нескольких элементов можно щелкнуть другую строку. Кроме того, перевести фокус на следующую запись можно с помощью клавиши TAB или клавиш со стрелками. Все эти действия приводят к сохранению новых данных. 
21 Добавление и сохранение данных Создание таблиц для новой базы данных Процесс сохранения данных. То же правило справедливо и для форм. При переходе к другой записи сохраняются все данные, введенные в текущую запись. 
22 Использование кнопок навигации по записям Создание таблиц для новой базы данных Кнопки навигации по записям в Access. После создания таблиц нужно научиться использовать кнопки навигации по записям. Они расположены в левом нижнем углу таблиц, а также в результатах запросов и на большинстве форм. 
23 Использование кнопок навигации по записям Создание таблиц для новой базы данных Кнопки навигации по записям в Access. С помощью этих кнопок можно перейти к нужным данным. Кнопка Первая запись позволяет перейти к первой записи в таблице или результатах запроса. Кнопка Предыдущая запись позволяет перейти к предыдущей записи. Поле Текущая запись содержит записи в последовательном порядке, в нем также отображается выбранная запись. Кнопка Следующая запись позволяет перейти к следующей записи. 
24 Использование кнопок навигации по записям Создание таблиц для новой базы данных Кнопки навигации по записям в Access. С помощью этих кнопок можно перейти к нужным данным. Кнопка Последняя запись позволяет перейти к последней записи. Чтобы добавить данные, нажмите кнопку Новая (пустая) запись. 
25 Добавление поля подстановки в таблицу Создание таблиц для новой базы данных Использование мастера подстановок. Вместо таблицы также можно использовать поле подстановки. Предположим, что требуется фиксировать сведения о местах хранения активов компании. Если имеется большое количество расположений, например комнаты на нескольких этажах, для этих данных можно создать таблицу, чтобы упростить работу с ними. Однако если есть всего несколько расположений, сведения о них целесообразно хранить в поле подстановки. 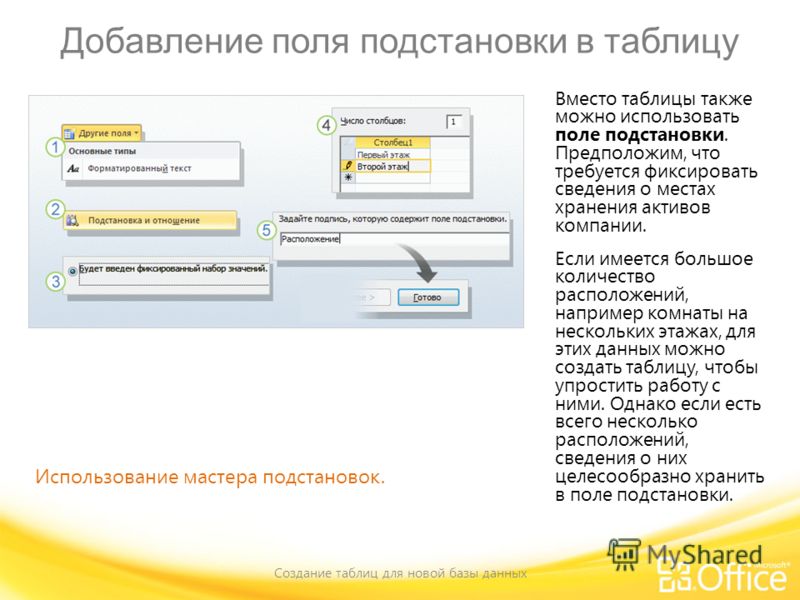
26 Добавление поля подстановки в таблицу Создание таблиц для новой базы данных Использование мастера подстановок. Список вариантов может храниться в самом поле подстановки либо загружаться из поля в другой таблице. Ниже приведены инструкции по созданию поля подстановки с внутренним списком вариантов выбора (в приложении Access это называется списком значений). 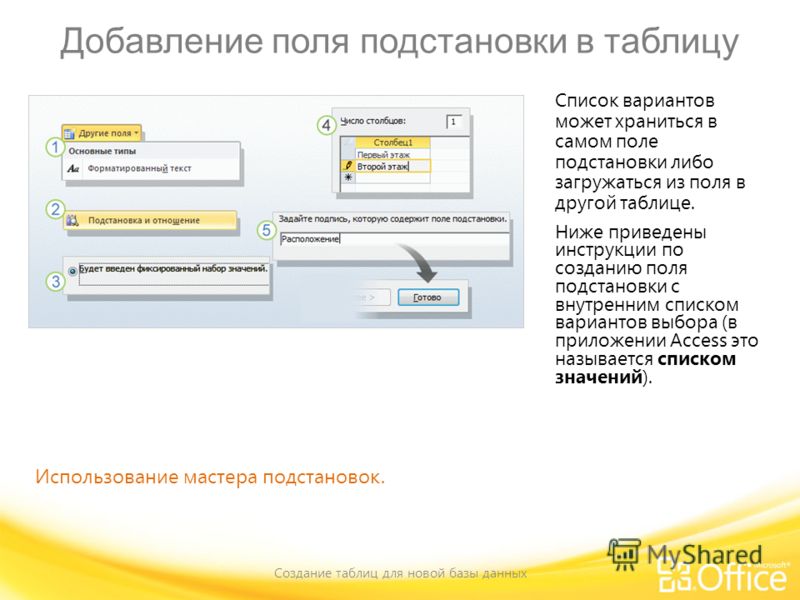
27 Добавление поля подстановки в таблицу Создание таблиц для новой базы данных Использование мастера подстановок. Откройте таблицу в режиме таблицы и на вкладке Поля в группе Добавление и удаление выберите команду Другие поля. Выберите в меню пункт Подстановка и отношение. Будет запущен мастер подстановок. На первой странице мастера выберите параметр Будет введен фиксированный набор значений и нажмите кнопку Далее. 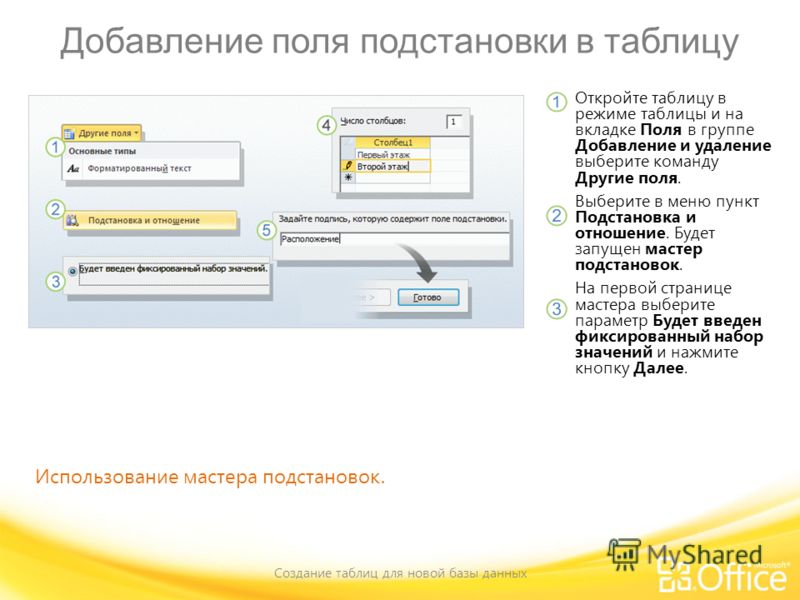
28 Добавление поля подстановки в таблицу Создание таблиц для новой базы данных Использование мастера подстановок. На следующей странице мастера введите в поле Число столбцов значение 1, а затем введите варианты выбора в таблицу (по одному в строке). На третьей странице мастера введите имя для нового поля и нажмите кнопку Готово. 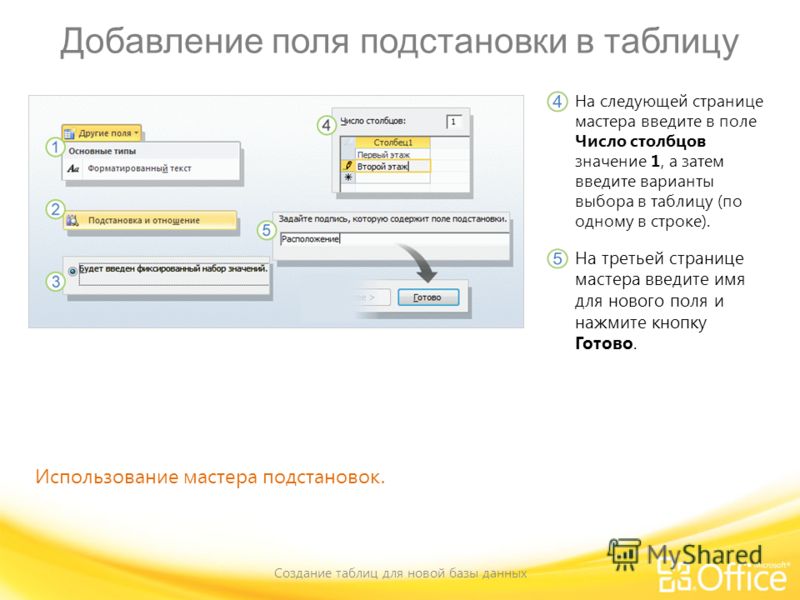
29 Предложения по упражнениям 1.Создайте таблицу «Поставщики» в режиме таблицы. 2.Создайте таблицу «Поддержка» в режиме конструктора. 3.Создайте таблицу «Активы». 4.Создайте поля подстановки в режиме таблицы. 5.Создайте поля подстановки в режиме конструктора. Создание таблиц для новой базы данных Интерактивные упражненияИнтерактивные упражнения (необходим Access 2010) 
30 1-й вопрос теста При создании таблицы в режиме таблицы необходимо задать поле первичного ключа. (Выберите один ответ.) Создание таблиц для новой базы данных 1.Верно. 2.Неверно. 
31 1-й вопрос теста Создание таблиц для новой базы данных Правильно. В качестве первичного ключа в новой таблице используется поле «Код». Можно изменить его имя или заменить его другим первичным ключом, однако новая таблица всегда содержит первичный ключ. При создании таблицы в режиме таблицы необходимо задать поле первичного ключа. Ответ: 2. Неверно. 
32 2-й вопрос теста Невозможно изменить существующий список значений с помощью мастера подстановок. (Выберите один ответ.) Создание таблиц для новой базы данных 1.Верно. 2.Неверно. 
33 2-й вопрос теста Создание таблиц для новой базы данных Изменить существующий список значений можно в режиме конструктора. Невозможно изменить существующий список значений с помощью мастера подстановок. Ответ: 1. Верно. 
34 3-й вопрос теста При создании таблицы с использованием полей из раздела «Краткое руководство» необходимо задать для них типы данных. (Выберите один ответ.) Создание таблиц для новой базы данных 1.Верно. 2.Неверно. 
35 3-й вопрос теста Создание таблиц для новой базы данных При необходимости типы данных можно изменить, однако они уже установлены. При создании таблицы с использованием полей из раздела «Краткое руководство» необходимо задать для них типы данных. Ответ: 2. Неверно. 
36 4-й вопрос теста Выберите синтаксически правильный вариант списка значений из предложенных ниже. (Выберите один ответ.) Создание таблиц для новой базы данных 1.'Вариант 1','Вариант 2','Вариант 3' 2."Вариант 1";"Вариант 2";"Вариант 3" 3."Вариант 1":"Вариант 2":"Вариант 3" 
37 4-й вопрос теста Создание таблиц для новой базы данных Варианты выбора заключаются в двойные кавычки и разделяются точкой с запятой. Выберите синтаксически правильный вариант списка значений из предложенных ниже. Ответ: 2. "Вариант 1";"Вариант 2";"Вариант 3" 
38 Краткий справочник Сводка по задачам, рассматриваемым в этом курсе, см. Краткий справочник. Краткий справочник Создание таблиц для новой базы данных 
39 Использование этого шаблона Подробная справка по этому шаблону см. область заметок или полную страницу заметок (вкладка Вид, Страница заметок). 