



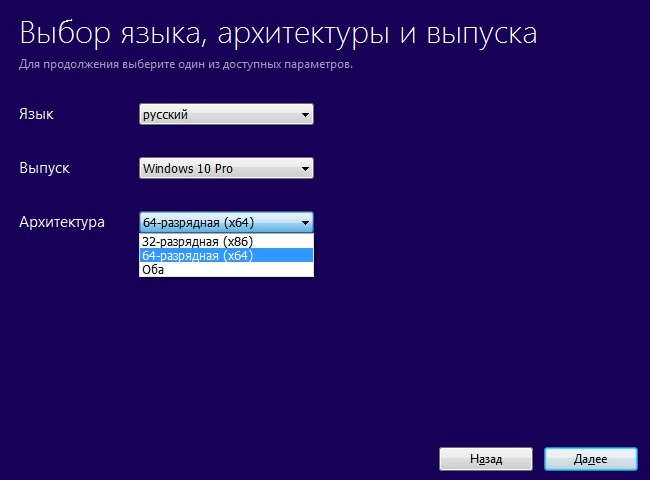


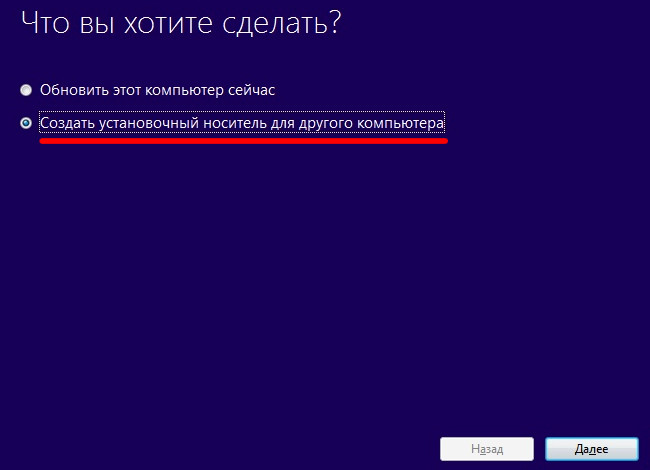
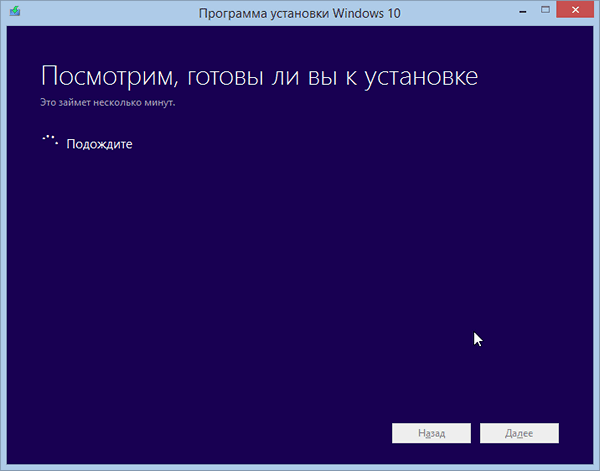
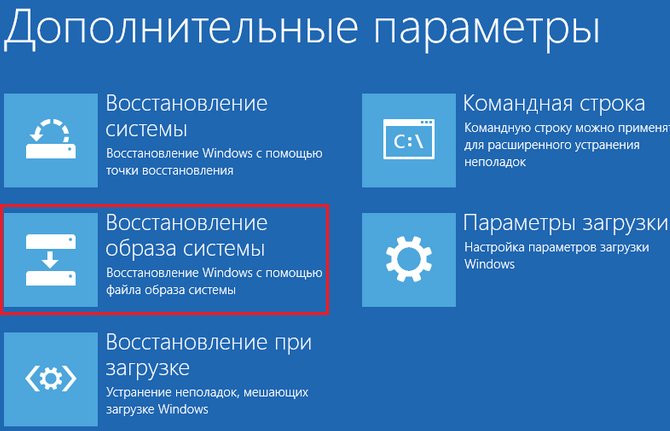

 Рейтинг: 4.9/5.0 (1935 проголосовавших)
Рейтинг: 4.9/5.0 (1935 проголосовавших)Категория: Инструкции
Microsoft предлагает встроенную функцию, с помощью которой вы можете откатить обновление системы до Windows 8.1 или 7 с Windows 10. Это позволяет произвести даунгрейд системы без особых проблем.
У вас будет месяц, чтобы вернуться к Windows 7 или 8.1 после установки новой, десятой версии операционной системы Windows. Однако, прежде чем продолжать, убедитесь, что вы создали резервную копию всех данных на вашем компьютере. Смена операционной системы – рискованное мероприятие, поскольку есть шансы потерять данные в процессе.
Рекомендуется использовать внешние жесткие диски, флешки или облачные хранилища вроде OneDrive, Google Drive, Dropbox или Tresorit, чтобы сохранить данные. Как только это будет сделано – можете продолжать установку системы.
На PCAdvisor заявляют, что даунгрейд – вопрос десяти минут. Дополнительно нужно было только заменить иконку проводника в панели задач, поскольку он переставал работать. Для этого нужно просто открепить значок Проводник из панели задач, найти его же в меню Пуск и перетащить на освободившееся место. После этого проблем быть не должно.
Если вы достаточно уверены, то можете попробовать так же следующий метод отката обновления.

Шаг 1. Зайдите в меню Пуск, щелкнув на иконку в крайнем левом углу экрана.
Шаг 2. Выберите меню Настройки.
Шаг 3. Вы должны увидеть пункт Обновления и безопасность, нажмите на него.
Шаг 4. На следующей странице слева вы увидите список возможностей, нажмите Восстановление.
Шаг 5. Теперь вы увидите панель с основными опциями, нажмите «Вернуться к Windows 7/8.1».
Шаг 6. Нажмите Начать.
Помните, что, если вы используете ноутбук, перед переустановкой его необходимо будет подключить к электросети.
Шаг 7. На голубом экране появится вопрос, почему вы хотите совершить откат системы. Выберите ответ и нажмите Далее.
Шаг 8. Перед началом процесса отката, Windows несколько раз предоставит вам возможность его отменить. Программа так же напомнит вам пароль от учетной записи, который использовался в предыдущей версии системы и понадобится вам, как только процесс даунгрейда будет завершен.
Шаг 9. Чтобы продолжить, нажмите Далее.
Теперь ваше устройство совершит откат до предыдущей версии Windows.
Нашли опечатку? Выделите текст и нажмите Ctrl + Enter
Сегодня нередко можно стать свидетелем ситуации, в которой на один компьютер приходится сразу несколько людей. Особенно часто это встречается в семьях, где люди попросту не хотят покупать по компьютеру для каждого члена семьи. Выход из подобной ситуации достаточно просто – нужно просто создать несколько учетных записей, в каждой из которых будут индивидуальные настройки, а затем просто менять их, в зависимости от того, кто работает за ПК. Чтобы узнать, как сменить пользователя в Windows 10, просто дочитайте эту статью до конца.
Создаем новогоДля начала разберемся с тем, как добавить еще одного юзера в систему (чтобы было на кого его сменить). Для выполнения этой несложной задачи, действуем по простой инструкции, которая актуальна не только для 10-ки, но и для большинства предыдущих версий Windows:


Вот и все, в вашей системе появился новый юзверь. Как создать разобрались, теперь пришло время понять, как можно начать работать с его учетной записью…
Переключаем учетные записиИнструкция, позволяющая сменить учетку не менялось еще со времен Windows XP. Как и в той операционной системе, в «десятке» вам достаточно просто нажать Win+L, чтобы заблокировать текущего юзверя и попасть в окно выбора учетных записей.
Однако, есть одна проблема – программы, запущенные от имени учетной записи, которую вы покидаете, все еще продолжают работать. Соответственно, лучше поступить следующим образом:

Все запущенные программы Windows прекратят свою работу, а вы сможете сменить текущую запись на ту учетку, которая нужна вам в данный момент.
Редактируем учеткуИтак, вы знаете, как создать юзеров, как переключаться между ними, осталось разобраться с тем, как их редактировать. Давайте разберемся с тем, как сменить имя пользователя:

Вот и все, в следующий раз мы рассмотрим другие аспекты создания учетных записей, например, попробуем добавить учетку Microsoft для входа в Windows.
November 8, 2015
В конце июля корпорация Microsoft провела беспрецедентную акцию – анонсировала выпуск совершенно новой ОС поколения Windows в виде десятой версии. Как было заявлено, переход с Windows 7 на Windows 10 (или с «восьмерки») осуществляется совершенно бесплатно. Такого уж точно никто не ожидал. При стоимости прошлых пакетов на уровне от 50 долларов за стартовую версию до 330 долларов за расширенную или профессиональную такой шаг со стороны разработчика многим может показаться несколько непонятным. Но смысл в этом есть – прямой маркетинг продвижения основной и дополнительной продукции на рынке. Особенно сильно это касается универсальных игровых приставок, которые должны быть полностью совместимы с новой системой.
ОС Windows 10: что нового?Заметим сразу: «десятка» стала намного энергичнее в плане обслуживания собственных и сторонних приложений. Правда, вызывает сомнения факт уж слишком долгого выхода из режима гибернации.

Связано это только с тем, что при установке пользователь регистрируется на официальном сайте Microsoft, после чего даже с правами администратора вход в систему с паролем при наличии прямого подключения к Интернету поменять практически невозможно. Дело тут в том, что после обновления Windows 7 на 10 изначально требуется регистрация и создание учетной записи. Как уже понятно, пользователь регистрируется в системе, и загрузка Windows 10 в штатном режиме производится от его имени. Удалить «учетку» можно, но только предварительно подав заявку на том же сайте. Исполнение – 60 дней.
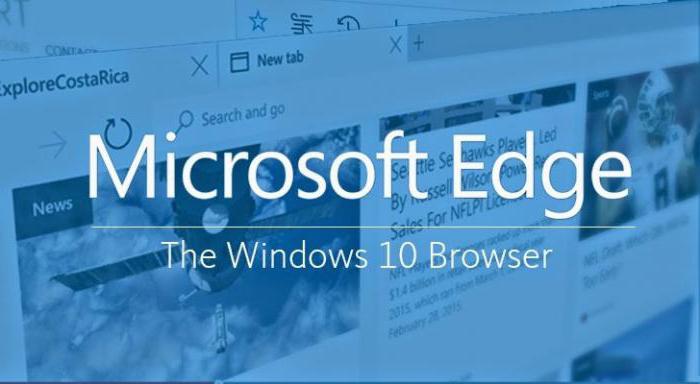
С другой стороны, новшеством явился интернет-браузер Edge, заменивший привычный Internet Explorer. Он, кстати, очень тесно связан с интеллектуальным помощником. Если посмотреть на загрузку системы или выход из режима сна, сразу можно отметить, что на экране возникает разворачивающееся меню, а это многим просто не нравится.
Ко всему прочему, программы отсортированы по алфавиту, а не по категориям, как это было принято в более ранних версиях.
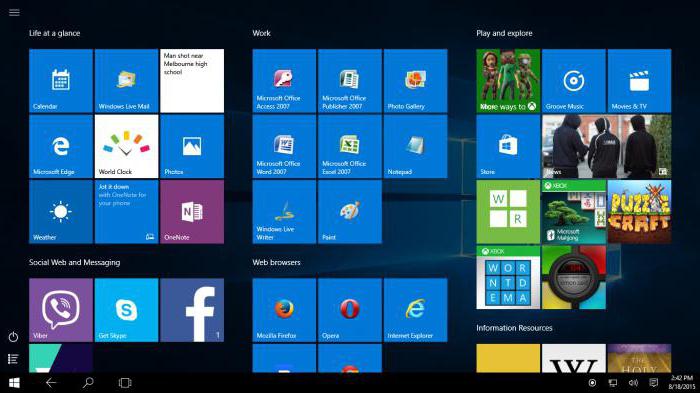
Интерфейс чем-то похож на «восьмерку». Без разницы, используете вы режим компьютера, ноутбука или планшета, он особо не меняется. Стандартная схема выглядит более чем просто – никаких объемных элементов. Даже всеми любимая прозрачная или полупрозрачная панель «семерки» здесь отсутствует.
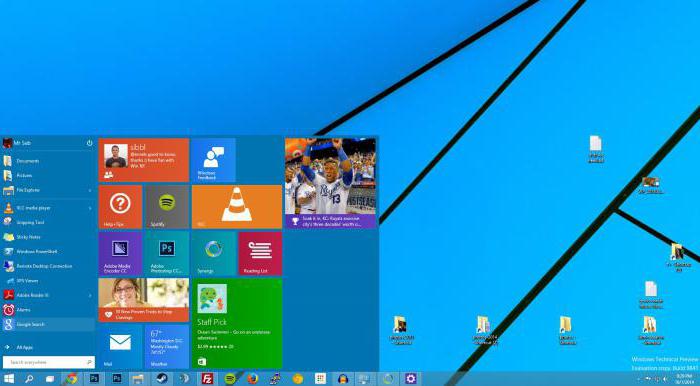
Но оформление – не главное. Тут упор был сделан на интеграцию с мультимедийными устройствами типа Xbox (окошко имеется даже в основном меню). Зато возвращение кнопки «Пуск», которая отсутствовала в версиях типа Windows 8.1 должно порадовать всех юзеров. Конечно же, это не все новинки. Менять Windows 7 на Windows 10 или нет, это уже дело каждого юзера. Что самое интересное, корпорация Microsoft предоставила абсолютно всем пользователям Сети как средство загрузки новой операционной системы, так и методы, позволяющие вернуться к начальному состоянию.
Стоит ли обновлять Windows 7 до 10?Данный вопрос является принципиальным для пользователей Windows 7 и 8. К примеру, изменить Windows 7 на Windows 10 труда не составляет, однако новый функционал может показаться явно непонятным. Сейчас мы остановимся на основных отличиях новой системы в плане вызова, использования, закрытия и удаления приложений.
Новые функции «десятки» в программном планеНадо сказать, что в отношении воздействия вирусов или вредоносных исполняемых кодов, содержащихся в файлах при загрузке приложений или просто пользованию сетью Интернет, «десятка» имеет достаточно мощные средства защиты.
Как признано всеми специалистами, переход с Windows 7 на Windows 10 сопровождается заменой брэнмауэра (файрволла). Его настройки изменяются автоматически не только при повторной инсталляции, но и при установке системы в чистом» виде. К тому же сам файрволл в «десятке» работает несколько иначе и не блокирует нежелательные сайты, а только потенциально опасные.
Привычный вариант доступа к функциямТеперь несколько слов о доступе к основным программам и функциям. Исходя из того, что сначала должно состояться обновление Windows 7, переход на Windows 10 без этого просто невозможен.
Кроме всего прочего, то же администрирование системы или вызов специфичных функций из командной строки может содержать иные параметры. Впрочем, на саму систему это особо не влияет. Зато появление классического меню пуска должно порадовать асболютно всех.
Переключение в планшетный режимВот что прекрасно предусмотрели разработчики, так это действительно быстрая смена доступа в нескольких режимах, особенно если это касается смены пользователей или упрощения настроек того же тачскрина.
Делается это элементарно, причем при смене режимов работы перезагрузка системы не требуется, как это иногда бывало в версии Windows 8.1.
Поиск обновленийСуть вопроса перехода на «десятку» с «семерки» изначально заключается в том, чтобы установить обновление Windows 7. Переход на Windows 10 может быть осуществлен только после применения данной процедуры.
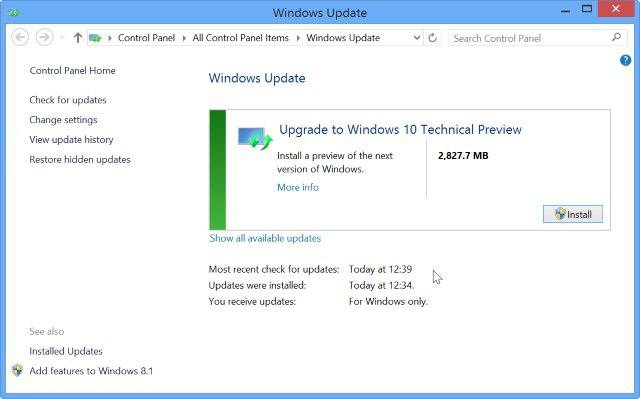
Отдельно стоит сказать, что, хотя и было заявлено, что для «десятки» обновления или модернизированные модули выпускаться не будут, система с завидной регулярностью их ищет на официальном сайте Microsoft. При этом автоматическое обновление системы срабатывает не всегда, особенно когда переход с Windows 7 на Windows 10 осуществлялся не при помощи специализированной утилиты, а в режиме ожидания очереди загрузки дистрибутива и последующего апдейта.
Проблемы с установленными приложениямиЧто касается инсталлированных программ, надо отдать должное разработчикам «десятки» - они работают без проблем. Единственное, что вызывает некоторые сомнения, это поведение антивирусов.
К сожалению, даже такие мощные утилиты, как Eset Smart Security, при автоматическом запуске Windows 10 нагружают системные ресурсы в плане максимального обращения к жесткому диску, процент которого может достигать 99-100%. Из-за этого в течение минут пятнадцати компьютер или ноутбук могут не реагировать на пользовательские запросы вообще, хотя изначально было заявлено, что для того, чтобы изменить Windows 7 на Windows 10 достаточно старой конфигурации в виде 2-ядерного процессора с частотой не менее 1,2 ГГц и 2 Гб «оперативки». В этом кроется большой плюс, поскольку новая система в ее 64-битной версии позволяет максимально использовать каждое ядро устаревающих процессорных платформ.
Официальное обновление с сайта MicrosoftКак уже было сказано, переход с Windows 7 на Windows 10 без обновления «семерки» до полного апдейта невозможен.
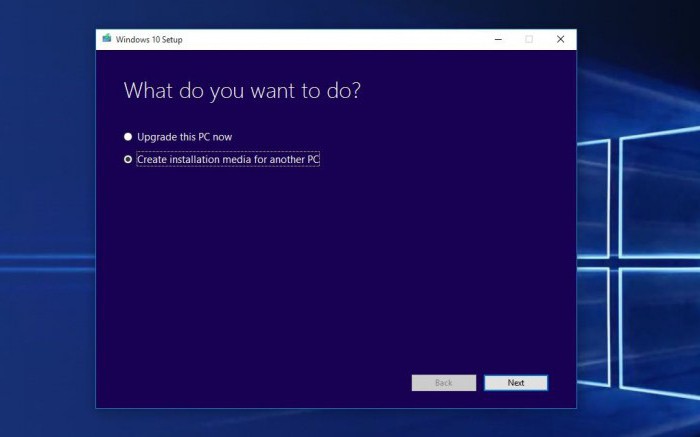
Сначала пользователь даже при включенном автоматическом режиме обновления должен произвести поиск в ручном режиме. После их инсталляции и регистрации на сайте Microsoft в системном трее при условии постоянного подключения к Сети появится значок об уведомлении, что пользователь поставлен в очередь на апдейт. Когда придет время, система установки активизируется сама.
Но вот что вызывает затруднение. Даже при автоматических настройках система обновление выполняет в фоновом режиме не всегда. Даже из стандартной «Панели управления» такая функция не может быть вызвана. Однако и тут выход есть.
При входе в меню, вызываемого правым кликом на иконке «Этот компьютер», пришедшей на смену значку «Мой компьютер», в свойствах системы в левом нижнем углу экрана имеется специальное поле, активирующее запуск системы обновления. Как только нужные компоненты будут найдены, Windows 10 произведет их установку с последующей перезагрузкой.
Дополнительная утилитаОжидать очереди на установку «десятки» многим кажется уж очень нудным делом. В принципе, обойтись можно и без этого.
На том же официальном сайте Microsoft есть небольшая утилита под названием Microsoft Media Creation Tool. К медиа она не имеет абсолютно никакого отношения, и несколько непонятно, почему разработчики назвали ее именно так. Тем не менее, скачав ее (а она в распакованном виде занимает всего-то 36 Мб), можно запустить процесс обновления.
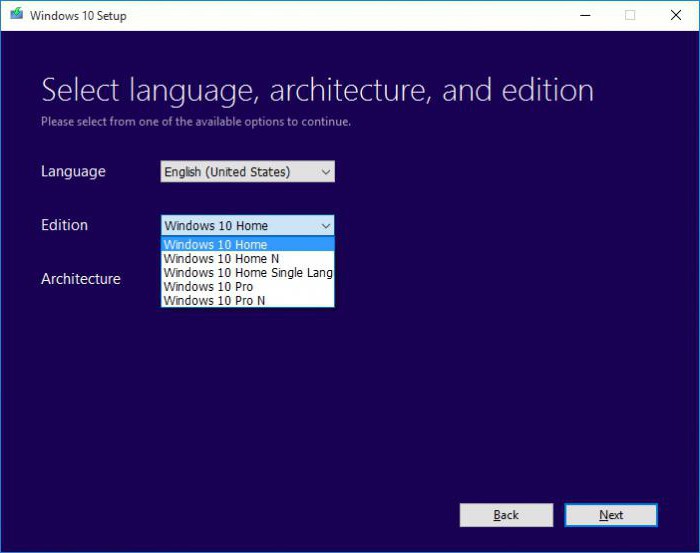
Сразу же будьте готовы к тому, что для загрузки всех установочных компонентов и создания резервной копии той же «семерки» вам потребуется не менее 19 Гб свободного дискового пространства, а то и больше. Далее просто следуйте инструкциям (в данном случае имеется ввиду установка новой ОС поверх существующей).
Как в Windows 7 убрать обновление до Windows 10?Теперь мы вплотную подошли к вопросу целесообразности установки десятой версии Windows. В принципе, сам разработчик предлагает решение по откату, если по каким-либо причинам «десятка» пользователю не нравится.
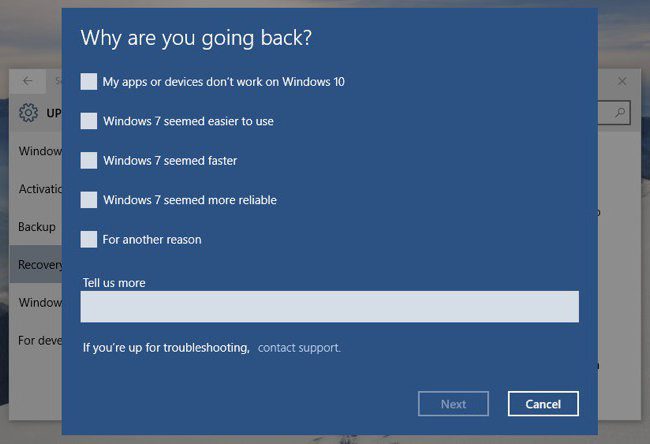
Тут можно воспользоваться разделом восстановления системы из уже инсталлированной «десятки», где будет присутствовать пункт отката до «семерки». Если использовать стандартные методы очистки диска или удаления установочных компонентов Windows с целью увеличения свободного места на винчестере, откат станет невозможным. Поэтому сто раз подумайте, менять ли Windows 7 на Windows 10.
Каков выбор?Говорить однозначно в пользу той или другой «операционки» в данном случае не приходится. И та и другая хороша. «Семерка» проще. В «десятке» придется привыкать к новому меню. Простой пример: если вы не знаете, что меню «Выполнить» вызывается сочетанием Win + R, в исходном меню «Пуск» вы его искать будете очень долго, как и саму «Панель управления».
Даже «Диспетчер задач» не всегда при вызове отображает все действующие процессы (по аналогии с Windows 8).
В целом же, если все-таки осуществить переход с Windows 7 на Windows 10, никаких критических изменений на компьютере не произойдет. Более того, все приложения, установленные в «семерке», будут работать, как ни в чем не бывало. Другое дело, что установка новых программ может вызвать некоторые проблемы, хотя поддержка на уровне серверных версий типа Windows NT Server все равно заявлена.
Тут есть еще один момент. Как считается, десятая версия Windows получила более упрощенные настройки подключений по локальной сети или к Интернету. Действительно, юзеру особо в этом разбираться не нужно, но вот исключительное слежение за пользователем при посещении некоторых страниц в Интернете, отслеживание местоположения терминала и т.д. включено по умолчанию. Об этом юзер догадывается не всегда, а его данные и история браузера отправляются статистам корпорации Microsoft. Казалось бы, только недавно закончился скандал с браузером Google Chrome, а Microsoft наступает на те же грабли.
Ну а дальше каждый решает сам, как заменить Windows 7 на Windows 10, использовать ли новую модификацию или отказаться от нее. Тут нужно отталкиваться только от того, что нельзя «сносить» искомую конфигурацию «семерки». Только и всего. Как уже понятно, если удалить такую информацию, возврат к исходному состоянию «семерки» будет невозможен. Да и установочный дистрибутив «десятки» нужно удалять очень аккуратно. Если он был задействован, еще не факт, что он не внес каких-либо критических изменений в системные файлы, а они ведь могут иметь одинаковое название, но принципиально различаться по структуре и принципу взаимодействия между системой, «железом» и пользователем.
Как установить Windows 7 вместо Windows 8 на ноутбуке. Привет админ! Хочу рассказать свою историю, как я пытался установить Windows 7 вместо Windows 8 на новый ноутбук с БИОСом UEFI, стиль разделов жёсткого диска GPT пришлось переделать в MBR.
Примечание админа: Друзья, недавно у нас вышло ещё несколько статей на эту тему:
Если в БИОСе UEFI ноутбука выключена опция «Secure Boot», но включена опция UEFI BOOT, то установка Windows 7 опять зависает в самом начале ещё до выбора разделов.
Дистрибутив Windows 7 Professional 64-bit Рус. (OEM) настоящий, куплен в магазине. Перепробовал всё, перерыл весь интернет, создавал флешку UEFI, использовал ещё один дистрибутив Windows 7, но всё бесполезно. Что-то блокирует установку в самом начале!
Кстати, при покупке операционной системы в магазине мне так и сказали, что установить Windows 7 вместо Windows 8 на диск GPT не получится. Можно снести Windows 8, затем преобразовать жёсткий диск в MBR и установить Windows 7. Но мне посоветовали, прежде чем сносить Windows 8 сильно подумать, так как на новом ноутбуке, заново не получиться установить Windows 8, даже если у меня будет дистрибутив! Потому что специального ключа на днище ноутбука нет, говорят он вшит в БИОС ноутбука.
Даже если я куплю Windows 8 с новым ключом, мне его просто негде будет ввести, при переустановке Windows 8, я получу ошибку ещё до ввода ключа «Введенный ключ продукта не соответствует ни одному из образов Windows».
Восстановить Windows 8 можно будет только в сервисном центре за деньги. Тоже самое мне сказали на форуме сообщества Майкрософт!
Не поможет даже отключение в БИОС опции «Secure Boot» и перевод режима UEFI в положение «Legacy OS» или «CMS OS»
Обратите внимание админ, если раньше ключ Windows был прописан на днище ноутбука, то сейчас его там нет, вам не кажется, что странные дела творятся в этом мире! Юстас.
Согласен со всем сказанным выше, поэтому друзья, прежде чем установить Windows 7 вместо Windows 8 прочитайте вот эти три наши статьи, создайте бэкап Windows 8 и положите его на всякий случай на полочку, может он вам и пригодится когда-нибудь.
1) Как создать резервный образ жёсткого диска ноутбука с установленной Windows 8 во встроенной производителем программе Recovery Media Creator.
2) Как создать резервный образ Windows 8 с помощью встроенных средств архивации .
3) Создание резервной копии жёсткого диска ноутбука в программе Acronis True Image 13.
Ещё в этих статьях подробно написано, как восстановить Windows 8 в случае необходимости.
Информация для тех, кто хочет вернуть Windows 8! Если вы уже снесли Windows 8 (без создания резервного бэкапа) и установили вместо неё Windows 7, отключив на новом ноутбуке UEFI и преобразовав жёсткий диск вместо GPT в MBR, а сейчас хотите вместо Windows 7 установить обратно Windows 8, то нужно проделать такие действия:
Найти установочный диск именно с вашей версией Windows 8, скорее всего она у вас называлась Windows 8 для одного языка (Windows 8 Single Language) затем включить в БИОС UEFI и установить эту самую Windows 8 Single Language, ключ вшитый в ваш БИОС подставится автоматически.
Или вы можете установить на ноутбук Windows 8 другой версии, например Windows 8 Профессиональная, для этого нужно создать два файла конфигурации установки системы (EI.cfg) и (PID.txt) и добавить их в папку sources дистрибутива Windows 8. Всё подробно написано в нашей статье " Как переустановить Windows 8 на ноутбуке " ссылка на статью выше.
Для установки Windows 7 вместо Windows 8 предпринимаем такие шаги .
Первое, создаём загрузочную флешку Windows 7, кто не знает как это сделать, читайте нашу статью - Как создать установочную флешку Windows 7 .
Второе, флешку необходимо подсоединить в порт USB 2.0, так как Windows 7 не поддерживает USB 3.0 (порты обычно закрашены синим цветом)
Третье, заходим в БИОС вкладка Security и отключаем опцию «Secure Boot» (выставить её в Disabled), именно она проверяет сертификат загрузчика операционной системы, а такой сертификат есть только у Windows 8, если вам интересно почему так, читаем нашу статью БИОС UEFI .
В БИОС во вкладке "Advanced" находим опцию "System configuration" и входим в неё,
здесь видим опцию «BOOT MODE» или «OS Mode Selection», выставляем её вместо положения UEFI OS (может быть UEFI BOOT)
в положение «CSM Boot» или «UEFI and Legacy OS», «CMS OS»
что даст нам возможность загрузить наш ноутбук с установочного диска с любой операционной системой.
После этого сохраняем наши изменения в БИОС, нажимаем F10
и загружаемся с установочного диска или флешки с Windows 7. Например на моём ноутбуке, чтобы попасть в загрузочное меню, нужно при загрузке часто жать клавишу F12,
появится меню выбираем в нём наш DVD-ROM.
При появлении на экране надписи "Press any key to boot from CD or DVD", нажимаем любую клавишу на клавиатуре, этим мы соглашаемся загрузиться с установочного диска.
Принимаем условия соглашения. Выбираем полную установку.
Друзья, здесь вы просто можете нажать на кнопку «Настройка диска» и удалить все имеющиеся разделы,
далее устанавливайте Windows 7 в нераспределённое пространство. Windows 7 при установке автоматически преобразует жёсткий диск в стандарт MBR.
Или вызываем командную строку, нажимаем на клавиатуре Shift + F10 и преобразуем наш жёсткий диск в стандарт MBR в командной строке, все разделы и данные на диске также будут удалены. Жмём на клавиатуре Shift + F10. В командной строке последовательно вводим команды:
diskpart
sel dis 0
clean
convert mbr
exit
exit
После установки операционной системы Windows 7 идём в Управление дисками, щёлкаем правой мышью на нашем диске и выбираем Свойства,
далее Тома. Как видим, наш диск имеет стиль раздела MBR.
Ну а дальше, нам придётся искать драйвера для нашего ноутбука. можете воспользоваться нашими статьями.
Похожие новости
Необходимость переустановки Windows 7 может быть вызвана различными причинами: последствиями вируса, криво установленными драйверами или программами или же просто желанием вернуть ноутбук в состояние, каким он был в момент продажи. В настоящее время практически все имеющиеся в продаже устройства позволяют переустановить Windows 7 двумя способами: использовать встроенные в систему средства восстановления, поставляемые каждым производителем, или установить Windows 7 поверх имеющейся операционной системы, перезаписав все хранящиеся там данные.
Первый способ позволяет вернуть ноутбук в предпродажное состояние, сохранив лицензию системы, которая обычно входит в стоимость устройства, а также избавляет пользователя от необходимости переустанавливать входящие в комплектацию устройства утилиты. Второй способ позволяет записать на устройство «чистую» систему без ненужных некоторым пользователям предоставляемых производителем программ, но лишает его возможности пользоваться оплаченной лицензионной Windows 7.
Запуск восстановления лицензионной Windows 7 на ноутбукеЕсли после покупки ноутбука вы еще ни разу не переустанавливали систему, вы можете воспользоваться встроенным средством возвращения устройства к заводскому состоянию, что равносильно переустановке операционной системы. Это возможно благодаря тому, что производитель создает в скрытом разделе жесткого диска образ восстановления, который занимает всего несколько гигабайт.
Для запуска восстановления Windows 7 следует несколько раз нажать специальную клавишу во время начала загрузки системы, когда на экране появляется логотип производителя. Узнать, какую кнопку или их сочетание следует нажать, обычно можно из информации внизу экрана, где должно быть написано что-то вроде Press F2 for Recovery.
У основных производителей ноутбуков клавиши для восстановления системы следующие: у MSI – F3, у Samsung – F4 (также можно использовать встроенную утилиту Samsung Recovery Solution III), Fujitsu Siemens и Toshiba – А8, ASUS – F9, Sony VAIO и Packard Bell – F10, HP Pavilion, LG и Lenovo ThinkPad – F11, Acer - Alt+F10. Получить боле конкретную информацию о каждом устройстве можно на сайте производителя.
Восстановление заводского состояния ноутбукаПереустановить операционную систему при помощи созданного производителем образа загрузки весьма просто. Рассмотрим эту операцию на примере ноутбука Acer.
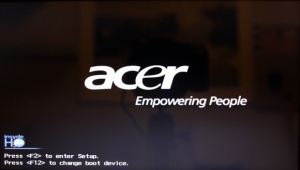
При появлении логотипа производителя нажимаем клавиши Alt + F10 одновременно. Осуществите нажатие несколько раз, чтобы оно точно сработало.
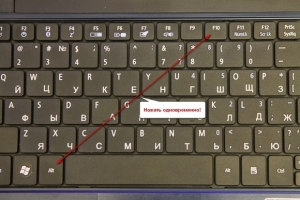
На дисплее появится окно стандартной утилиты Acer eRecovery Management, предназначенной для восстановления системы. В случае если программа запрашивает пароль, а вы уверены в том, что ничего не меняли стандартные настройки, попробуйте заводские пароли 000000, 00000000 или AIM1R8.
Вам необходим пункт «Полное восстановление…». Учтите, что при использовании этой утилиты вся информация на системном диске C: будет удалена, поэтому заранее скопируйте нужные файлы на другой носитель.
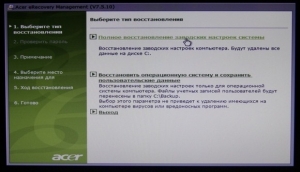
В следующем окне появится предупреждение, которое необходимо прочесть во избежание различных неожиданностей.

Несколько раз нажмите Далее для перехода к следующему окну.


Процесс восстановления файлов занимает примерно 15-20 минут. Это намного меньше, чем потребовала бы полная переустановка системы.

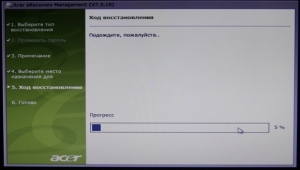
После того, как операция будет завершена, останется только нажать ОК для перезагрузки устройства.
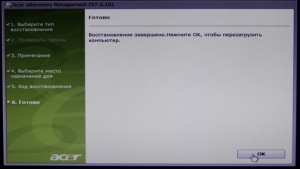
После того, как компьютер перегрузится, будет запущена утилита восстановления системы, в первом окне которой следует выбрать язык раскладки клавиатуры и нажать Далее.
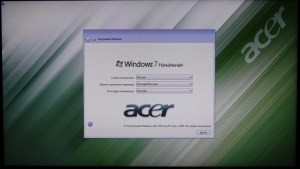
После этого следует ввести имя пользователя и название компьютера, а в следующем окне согласиться с лицензионным соглашением.
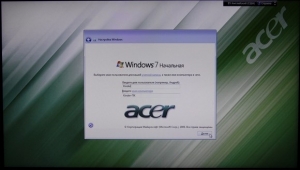

Метод автоматического обновления следует выбирать, основываясь на своих предпочтениях. Чаще всего наилучшим является использование рекомендованных параметров.
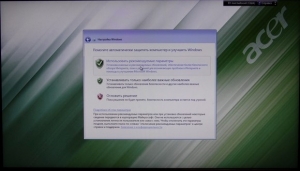
Укажите время, дату и часовой пояс.
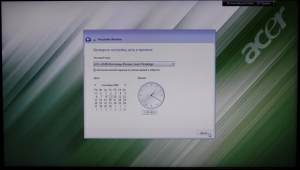
После этого перед вами появится рабочий стол, в нижней части которого будет показан ход установки драйверов и утилит. Обычно для этого требуется около 20 минут. Обычно в стандартную комплектацию устройства входит антивирус, который время от времени будет делать запрос на внесение информации в реестр. Нажимайте ОК.
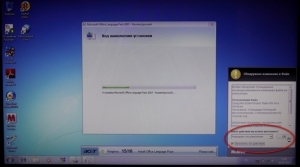
После того, как процесс установки драйверов и программ будет завершен, утилита удалит временные файлы и перезагрузит систему.
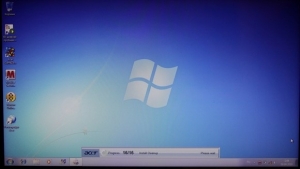
Обычно после этого появляется запрос предустановленного антивируса (чаще всего McAfee или Symantec) на активацию. Оптимальным решением будет удалить это ПО и установить вместо него более качественный антивирус (например, Eset Nod32 Smart Security или Kaspersky Internet Security).
Следует учесть, что в некоторых случаях образ системы на скрытом разделе может быть поврежден, что приведет к невозможности переустановить Windows 7 на ноутбуке, сохранив лицензию. Чтобы этого избежать следует заранее создать диск восстановления, используя для этого утилиту Acer eRecovery Management. Для этого вам понадобится две болванки DVD-R.
Возврат заводской установки на ноутбуках другого производителя ничем не отличается от вышеописанной процедуры.
Переустановка Windows 7 на ноутбукеНекоторые пользователи предпочитают отказаться от использования входящей в комплектацию ноутбука лицензионной Windows 7, заменив ее другой системой. Это может быть связано с несколькими причинами. Во-первых, далеко не всем пользователям нравится заводская комплектация устройства, включающая программы и утилиты, которые занимают место на жестком диске, во-вторых, некоторые предпочитают заменить Windows 7 на другую версию системы, например, сменить 32-разрядную версию на 64-разрядную или Starter на Home Basic либо Professional. Кроме того, некоторые пользователи и вовсе предпочитают использовать всевозможные «сборки», включающие множество программ.
В этом случае переустановка Windows 7 на ноутбуке ничем не будет отличаться от стандартной установки операционной системы. Первоначально необходимо подготовить загрузочный диск с записанной на него системой Windows 7 или, если устройство не оснащено DVD-ROM, загрузочную флешку.
Первым делом следует скачать Windows 7 из интернета. Если вы хотите использовать систему, согласно своей лицензии, вам следует загружать именно ту версию, ключ к которой указан на ноутбуке. Обычно надпись выглядит примерно следующим образом: Windows 7 basic OEM 32-bit(x86). Соответственно, вам следует скачивать аналогичную версию Windows 7, так как указанный на днище ноутбука ключ подходит только к ней. Если вы собираетесь использовать пиратскую копию системы, вы можете выбрать любую интересующую вас версию ОС.
Создание загрузочного дискаПосле того, как вы скачали образ системы, следует записать его на DVD, для чего можно воспользоваться бесплатной программой ImgBurn. Вставьте чистый диск в DVD-ROM и запустите программу ImgBurn. В появившемся окне нажмите кнопку Обзор и укажите путь к образу Windows 7.

В настройках программы укажите минимальную скорость.
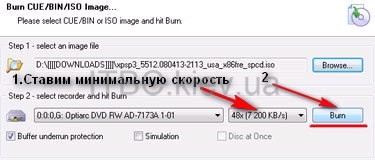
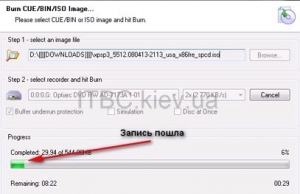
После того, как процесс записи на DVD диск будет завершен, появится небольшое окно. Нажмите ОК, после чего диск с записанной на него Windows 7 будет автоматически извлечен из DVD-ROM.
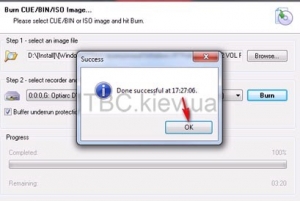
Теперь необходимо выставить в BIOS загрузку устройства с диска, иначе компьютер так и будет запускать установленную на HDD Windows. Для того чтобы открыть настройки
BIOS, многократно нажмите клавишу, которая указывается внизу экрана во время загрузки системы.
В настройках BIOS вам следует найти пункт First Boot Device, где изменить настройки таким образом, чтобы DVD-ROM был первым. Учтите, что во время работы BIOS кнопки мыши работать не будут, поэтому все необходимые действия вам придется выполнять при помощи кнопок со стрелками на клавиатуре.
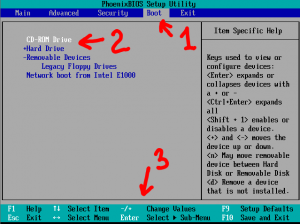
Для сохранения параметров и выхода из BIOS нажмите клавишу F10.
Переустановка Windows 7После этого осталось только вставить диск с Windows 7 в DVD-ROM и перезагрузить компьютер. Через некоторое время перед вами появится черный экран с надписью Press any key to boot from Cd. Нажмите любую клавишу. Начнется установка Windows 7.

Далее процесс переустановки Windows 7 на ноутбуке ничем не отличается от обычной установки системы. В первом окне следует установить формат денежных единиц, язык и раскладку клавиатуры.

В следующем окне кликните по кнопке Установить.
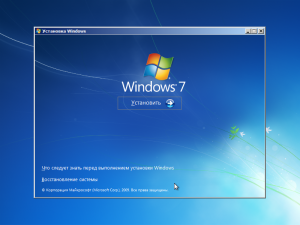
Спустя десять минут перед нами появится окно с лицензией. Поставьте галочку для принятия ее условий и нажмите Далее.
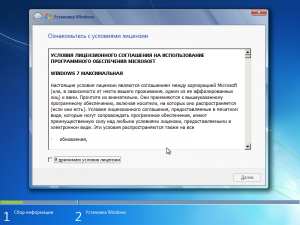
В следующем окне следует выбрать пункт Полная установка.
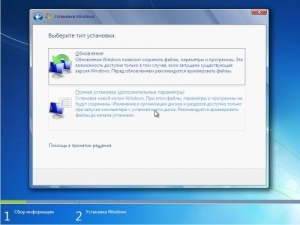
После этого перед вами появится список разделов, включая системный диск. Выделите его и кликните по кнопке Форматировать. Система удалит с раздела всю имеющуюся там информацию.
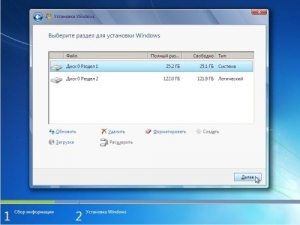
После того, как диск будет отформатирован, нажмите Далее. Начнется процесс распаковки файлов, который обычно занимает около 20 минут.
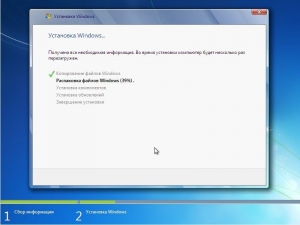
Необходимо дождаться окна с полями для ввода своего имени и названия компьютера (может быть любым).
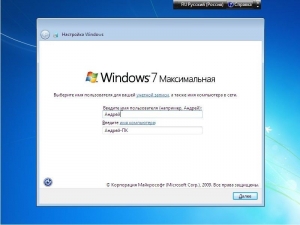
Поля для ввода пароля можно оставить пустыми.
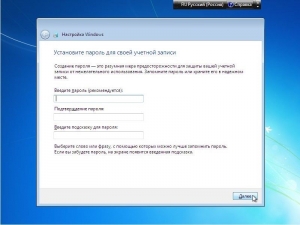
Введите код продукта, который можно найти на нижней панели ноутбука или на его наклейке.
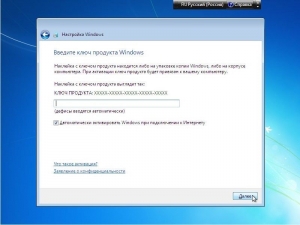
В следующем окне выберете пункт Использовать рекомендуемые параметры.

Настройте часовой пояс.
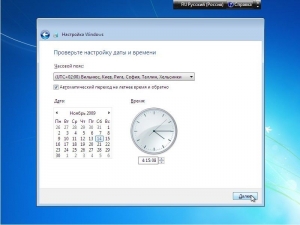
Через несколько минут перед вами появится рабочий стол Windows 7.

Теперь вы знаете, как переустановить винду на ноутбуке, просто вернув ноутбук к заводским настройкам или установив на него новую чистую систему.
Обновленная операционная система Windows от компании Microsoft все больше набирает обороты и на прилавках магазинов все чаще можно встретить ноутбуки с предустановленной Windows 8.
Если Вы приобрели ноутбук или компьютер с предустановленной ОС Windows 8 и решили переустановить на Windows 7 данная инструкция поможет Вам в этом.
Рассмотрим установку Windows 7 на примере ноутбука Toshiba с предустановленной операционной системой Winows 8. В ноутбуках Toshiba разработан специальный алгоритм быстрой загрузки операционной системы и при включении ноутбука вместе с привычной заставкой «Toshiba leading innovation» сразу идет загрузка Windows 8.
Привычным нажатием клавиши F2 невозможно попасть в BIOS для настройки загрузки со съемного носителя и для того что бы попасть в BIOS нам понадобится утилита «TOSHIBA HW Setup», которая уже установлена на ноутбуке. Меню HW Setup можно вызвать кликнув правой кнопкой мыши на иконки батарея.
Нам нужна вкладка «Загрузка» и выбираем вкладку «Обычная», нажимаем Применить и перезагружаем ноутбук.
После выполненных действий стала доступна команда F2 для возможности войти в Bios, но подождите хлопать в ладоши, все только начинается.
1. Заходим в Bios и переходим в раздел «Security» находим кладку «Boot Menu» и выставляем значение Disable.
2.Вкладка «Advanced» раздел «Boot Speed» выставляем значение «Disable или Normal»
3. Раздел Advanced вкладка «Boot Mode» выставляем значение «CSM Boot»
4. Переходим в раздел «Boot» и видим, что появилась возможность выставить загрузку с других носителей, клавишами f5 и f6 перемещаем на первое место флешку или DVD — rom, нажимаем F10 и соглашаемся с сохранением.
5. После перезагрузки Ваш ноутбук начнет загрузку с носителя который Вы выбрали.
И еще:
Чаще всего предустановленные Windows 8 установлены на накопители с GPT-оглавлением, а для установки Windows 7, накопитель должен быть преобразован к традиционной главной загрузочной области MBR. Осуществить преобразование GPT в MBR можно в процессе установки Windows 7.
В момент, когда мастер установки предлагает выбрать накопитель/раздел для установки операционной системы, нужно воспользоваться комбинацией клавиш Shift + F10, в результате чего откроется командная строка.
В командной выполните команды:
Если вдруг что-то пошло не так или вы не уверены в своих силах, позвоните в компанию компьютерная помощь в Гомеле и наши специалисты сделаю всю работу быстро и качественно.
Вместе с установкой Windows. мы так же рекомендуем:
Ну вот и все, теперь Вы знаете — Как установить Windows 7 вместо Windows 8 на ноутбук или компьютер.