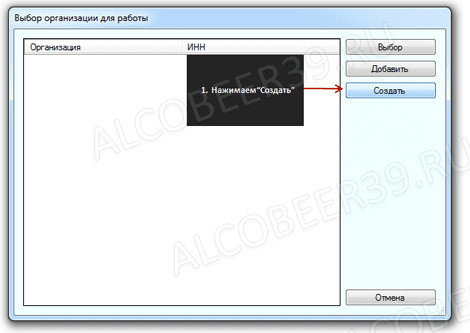





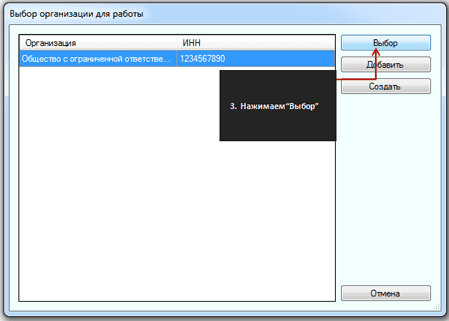



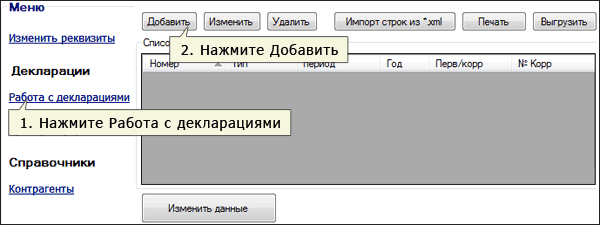
 Рейтинг: 4.4/5.0 (1909 проголосовавших)
Рейтинг: 4.4/5.0 (1909 проголосовавших)Категория: Инструкции
Подробности Родительская категория: Инструкции Категория: Отчетность
Ниже приведен список наиболее распространенных атрибутов кодов ошибок с их расшифровкой:
КППЮЛ КПП - Наименование организации/филиала;
НаимОрг - Наименование организации для пива;
НаимЮЛ - Наименование организации/филиала;
П000000000003 - Код продукции;
П000000000004 - Наименование производителя импортера;
П000000000005 - КПП производителя;
П000000000006 - ИНН производителя;
П000000000007 - Наименование поставщика;
П000000000009 - ИНН поставщика;
П000000000010 - КПП поставщика;
П000000000011 - Серия и номер лицензии;
П000000000012 - Дата выдачи лицензии;
П000000000013 - Дата окончания лицензии;
П000000000014 - Кем выдана лицензия;
П100000000006 - Остаток на начало отчетного периода;
П100000000007 - Поступление (закупки) от организаций-производителей;
П100000000008 - Поступление (закупки) от организаций оптовой торговли;
П100000000009 - Поступление (закупки) по импорту;
П100000000010 - Поступление (закупки) итого;
П100000000011 - Поступление (возврат от покупателей;
П100000000012 - Прочие поступления;
П100000000013 - Поступление (перемещение внутри одной организации);
П100000000014 -Поступление всего;
П100000000015 - Расход (объем розничной продажи);
П100000000016 - Прочий расход;
П100000000017 - Возврат поставщику;
П100000000018 - Расход (перемещение внутри одной организации);
П100000000019 - Расход всего;
П100000000020 - Остаток на конец отчетного периода;
П200000000013 - Дата закупки;
П200000000014 - Номер ТТН;
П200000000015 - Номер таможенной декларации;
П200000000016 - Объем закупленной продукции.
При обнаружении вышеуказанных атрибутов при проверке, Вы будете знать на что обращать внимание при исправлении ошибок в декларации.
Для удобства поиска ошибок, рекомендую пользоваться программой Notepad++ .
Главное менюЧтобы составить декларацию по алкоголю и пиву, на первом этапе Вам нужно собрать данные об Вашем приходе у поставщиков, и скачать специальную программу для подготовки декларации Декларант Алко .
Инструкция по заполнению и составлению декларации по алкоголю и пиву в Декларант Алко. 1. Заполнение реквизитов организацииНеобходимо соблюдать порядок заполнения деклараций в соответствии с требованиями Приказа 231 ФСРАР. где прописаны правила заполнения декларации. Заполнять реквизиты компании необходимо в соответствии с выпиской ЕГРЮЛ / ЕГРИП и лицензией по алкоголю, если нет выписки под рукой можно проверить данные на сайте nalog.ru и foxuc.kontur.ru.
Рассмотрим пример заполнения декларации по алкоголю и пиву.
Открываем Декларант Алко, нажимаем на "Создать".
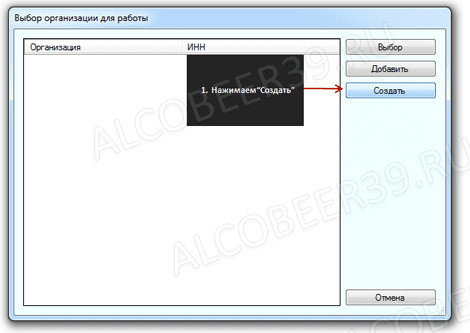
Вводим полное наименование организации в соответствии с выпиской и ИНН и нажимаем на зеленую галочку.

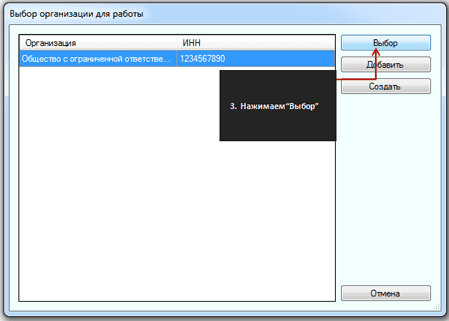
Начинаем заполнение титульного листа декларации. Заходим в раздел "Изменить реквизиты" в графе "Наименование организации" вводим полное наименование организации, "ИНН" - ИНН,"КПП" - КПП, если есть, в графе "Адрес" указываем юридический адрес организации, все данные должны соответствовать актуальной выписке ЕГРЮЛ / ЕГРИП, указываем в графе "e-mail" e-mail, который прописан в лицензии, если лицензии нет, тогда любой e-mail, заполняем телефон организации и нажимаем "Сохранить".

Заполняем данные ответвленных лиц, руководителя и главного бухгалтера.

В случае, если юридический адрес организации не совпадает с фактическим местонахождением торговой точки. Необходимо добавить обособленное подразделение. Для этого заходим в раздел "Обособленное подразделение" и нажимаем "Добавить", вводим сокращенное наименование организации, адрес и обратите внимание (!) введите КПП, соответствующее данному адресу.

Если у Вас есть лицензия на розничную продажу алкоголя, в разделе "Лицензии", нажимаем на кнопку "Добавить" и заполняем данные в соответствии с Вашей лицензией, в графе "Вид деятельности" указываем "Розничная продажа алкогольной продукции".
 Заполнение реквизитов контрагентов (производителей и поставщиков).
Заполнение реквизитов контрагентов (производителей и поставщиков).
Перед тем как заполнять декларацию необходимо заполнить справочники, содержащие реквищиты Ваших поставщиков и производителей. Для этого заходим в раздел "Контрагенты". И нажимаем "Добавить".
Вводим данные по Юридическому лицу. Выбираем галочку "Юр.Лицо" и "Производитель/импортер", вводим реквизиты и нажимаем "ОК".
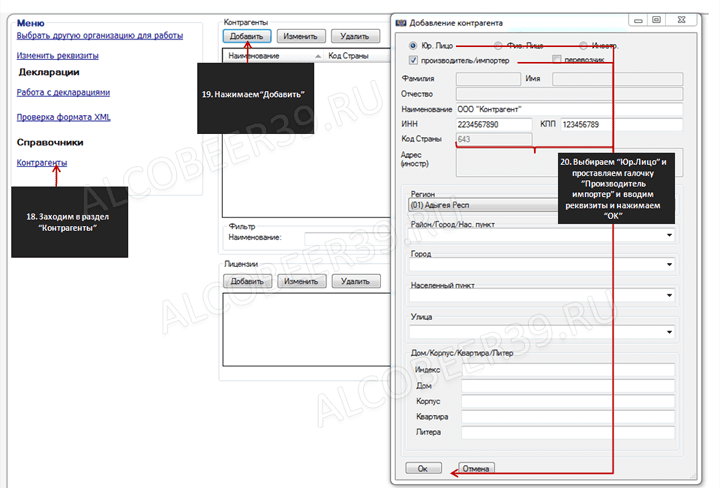
Вводим данные по Физическому лицу. Выбираем галочку "Физ.Лицо" и "Производитель/импортер", вводим реквизиты и нажимаем "ОК".

Вводим данные по Иностранной организации. Выбираем галочку "Иностр." и "Производитель/импортер", к разделе "Код страны" указываем "112" вводим реквизиты и нажимаем "ОК".

Если необходимо ввести лицензию по Вашему поставщику. В данном случае необходимо выбрать нужного поставщика и в разделе "Лицензии" нажать "Добавить" и заполнить данные по лицензией поставщика, в графе "Вид деятельности" указываем "Закупка, хранение и поставка алкогольной продукции".
 Заполнение декларации декларации по алкоголю и пиву.
Заполнение декларации декларации по алкоголю и пиву.
Заходим в раздел "Работа с декларациями" и нажимаем на "Добавить", в открывшемся окне выбираем нужную форму декларации (11 форма - алкогольная декларация) (12 форма - пивная декларация), заполняем полное наименование Субъекта РФ, выдавшего декларацию, отчетный период и не забудьте поставить (!) галочку в списке лицензий и нажимаем "ОК".

Выбираем нужную декларацию и нажимаем "Изменить".

В открывшейся декларации выбираем в "Таблица №1", далее выбираем нужную торговую точку.

Начинаем заполнять позиции по приходу. Выбираем код продукта. Нужного производителя, поставщика и его лицензию. Заполняем дату, номер товарной накладной и количество декалитров и нажимаем на кнопку "Добавить", если нужно будет изменить или удалить позицию нажимаем на клавишу "Добавить", "Изменить".

После того, как все позиции по всем торговым точкам забиты, переходим в "Таблицу№1", выбираем торговую точку и для импорта остатков прошлого периода нажимаем "Импорт остатков", в открывшемся окне выбираем нужную декларацию за прошлый отчетный период и нажимаем "ОК".

После того как остатки импортированы делаем перерасчет декларации, нажав на кнопку "Импорт закупок из таблицы №2", данные действия делаем по каждому подразделению отдельно.

После перерасчета декларации заполняем данные по приходу, реализации и возвратам продукции. (!) Обратите внимание на графу "закупки итого", она должна ровняться или графе "поступление от производителей" или "поступление от оптовиков", пока не заполните одну из этих граф строка не побелеет.

После того как декларация набита её можно просмотреть нажав на кнопку "Печать", там еще можно выгрузить в .xls и .pdf. Для сдачи декларации нам нужен XML формат, для того чтобы выгрузить декларацию нажимаем "Выгрузить" и выбираем место выгрузки.

Чтобы проверить декларацию на ошибки заходим в раздел "Проверка формата XML" выбираем xml файл и нажимаем на "Проверить".

Для тех, у кого нет времени разбираться в программе и во всех нюансах правил заполнения деклараций. Мы предлагаем услугу по заполнению и составлению деклараций по алкоголю и пиву.

Наши специалисты быстро и качественно и по всем правилам подготовят за Вас файл декларации, дешево за низкую цену!
Для наших клиентов специальное предложение!

Заполнить форму декларации можно в одной из множества программных решений. Наиболее распространенной является бесплатная программа Декларант-Алко, разработанная Росалкогольрегулированием.
Перед началом работы заполните реквизиты организации, воспользовавшись на сайте инструкцией заполнение реквизитов в Декларант-Алко
Формирование файла декларации (на примере формы №11)
1. Перейдите в раздел Работа с декларациями. затем нажмите «Добавить»
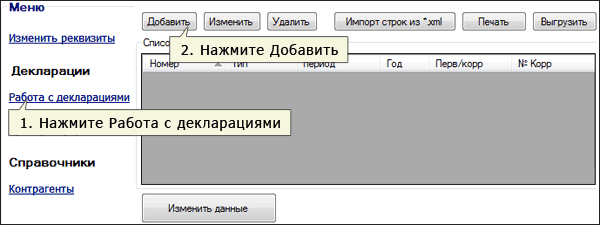
2. Выберите декларацию, которую необходимо отправить в ФСРАР, нажмите ОК
В указанной форме необходимо заполнить следующие поля:
Вид декларации – форма декларации, которую необходимо сформировать (доступны формы с №1 по №12) в соответствии с деятельностью организации (для организаций занимающихся розничной торговлей алкогольной продукцией, пивом и пивными напитками, заполняются формы деклараций 11 и 12;
Вид документа — первичная или корректирующая декларация (первичная – если за отчетный период организация отправляет первый раз декларацию, корректирующая – в случае повторной подачи декларации);
Номер корректировки – номер корректирующего документа (заполняется в том случае, если в параметре «Вид документа» выбрано значение «корректирующая»);
Отчетный квартал – период, за который предоставляется декларация;
Год – год, за который предоставляется декларация;
Признак формы отчетности ;
Список лицензий – лицензия, выданная организации, за которую будет сдаваться декларация.

3. В списке появилась декларация для заполнения. Откройте декларацию, нажав «Изменить данные»
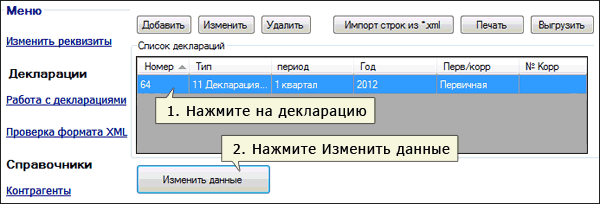
4. В открывшемся окне программы нажмите «Открыть таблицу №2»
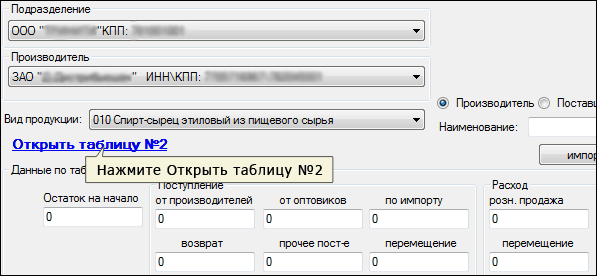
5. В таблице №2 заполните следующие данные:
Производитель/Импортер и Поставщик — выбираются из списка контрагентов (заранее заполненного справочника);
Вид продукции – выбирается вид продукции согласно классификатору (для 11 формы декларации коды с 200 по 485, для 12 формы коды с 500 по 520).
Лицензия поставщика – выбирается из списка (в 12 форме лицензия не указывается);
Дата закупки — дата закупки продукции организацией-Декларантом (получателем), соответствующая дате отгрузки (поставки) продукции, указанной поставщиком в товарно-транспортной накладной или таможенной декларации;
№ ТТН – номер товарно-транспортной накладной;
№ таможенной декларации – номер таможенной декларации (заполняется в случае осуществления закупки продукции по импорту);
Объем продукции — объем закупленной продукции согласно товарно-транспортной накладной или таможенной декларации в декалитрах;
После внесения информации по первому виду продукции нажмите кнопку «Добавить». В декларации появится новая строка.

6. После внесения всей необходимой информации необходимо нажать «Открытьтаблицу №1»

7. Заполните декларацию, после заполнения закройте окно с декларацией. Введенные вами данные автоматически сохранятся в таблицу №1 автоматически перенесутся сведения из таблицы №2.
Далее необходимо внести данные:
Остаток на начало отчетного периода (от производителей, от поставщиков, по импорту, возврат, прочее поступление, а так же перемещение);
В раздел Поступление вводятся данные об объемах поставок продукции (Обычно заполняется раздел Поступление от оптовиков ).
Расход (розничная продажа, прочий расход, возврат поставщику, перемещение).
Если все данные были внесены правильно, после нажатия кнопки «Изменить» строка перестанет подсвечиваться красным цветом.
Данные операции необходимо проделать со всеми строками в декларации.

8. Для того чтобы выгрузить заполненный файл декларации, выберите декларацию из списка и нажмите кнопку «Выгрузить».
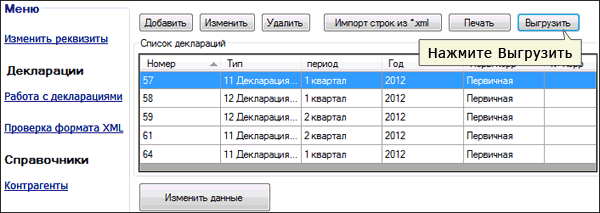
9. В следующем окне выберите путь, по которому следует сохранить файл декларации (например на Рабочий стол). Нажмите кнопку «Выгрузить».
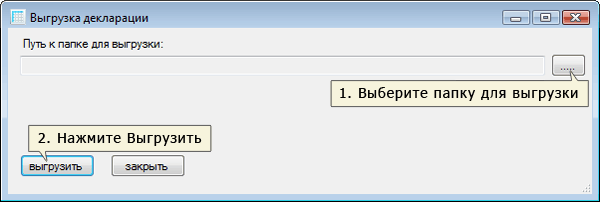
10. В случае, если все вышеперечисленные действия были выполнены верно, появится окно «Выгрузка завершена».
Внимание! Имя файла декларации изменять нельзя!
После этого, перед отправкой декларации в Росалкогольрегулирование, отчет необходимо подписать и зашифровать. Сделать это можно при помощи одной из двух программ КриптЭК-Д или КриптоАРМ.
Для этого воспользуйтесь одной из инструкций:
 Формирование и подача в компетентные органы алкогольной декларации – это один из способов контроля государства над движением, производством и продажей алкогольной продукции, содержание этилового спирта в которой равна или превышает 25 процентов, а также пива.
Формирование и подача в компетентные органы алкогольной декларации – это один из способов контроля государства над движением, производством и продажей алкогольной продукции, содержание этилового спирта в которой равна или превышает 25 процентов, а также пива.
Сама декларация представляет собой отчет об объемах произведенной (закупленной у поставщиков-производителей, реализованной или перевезенной) алкогольной продукции.
ФСРАР утвердило несколько форм подачи для различных предприятий: производителей, поставщиков, перевозчиков, оптовых и розничных производителей, а также ИП.
Порядок сдачи алкогольной декларации утвержден постановлением Правительства Российской Федерации от 09.08.2012 № 815.
Порядок формирования алкогольной декларации Основным требованием, которое предъявляется Федеральной службой по регулированию алкогольного рынка к подаваемым декларациям, является их достоверность и своевременность подачи.
Основным требованием, которое предъявляется Федеральной службой по регулированию алкогольного рынка к подаваемым декларациям, является их достоверность и своевременность подачи.
Для того, чтобы сдача декларации по алкоголю не превратилась в головную боль, предпринимателю следует основательно подойти к сбору информации от поставщиков, а также тщательно проработать систему учёта приобретаемой или производимой продукции, содержащей этиловый спирт, на собственном предприятии.
Естественно, данные о поставленной за период продукции от поставщиков и данные о закупленных предприятием объемах алкоголя должны дублировать друг друга (эти параметры легко сверяются в ходе обязательной проверки данных со стороны РАР).
Чаще всего по всем видам алкогольной продукции производители формируют стандартную форму №6.
Исключение составляет пиво, по нему поставщики часто используют собственные формы отчетностей. Естественно, согласовать приемлемый вид предоставления данных стоит заранее.
ФСРАР утвердил несколько форм деклараций для различных категорий производителей и продавцов алкоголя:
Если на предприятии учёт ведется профессионально, с использованием программного обеспечения, то выгрузка из системы 1С: Бухгалтерия данных в разрезе кодов продукции, объемов закупок и реализации не занимает много времени.
Читайте также: Заполнение алкогольной декларации, проверка и сдача
Для формирования декларации необходимы также данные по поставщикам – ИНН, КПП и проч. Современные базы данных поставщиков предоставляют также сведения об имеющихся, обновляемых и отзываемых лицензиях. Безусловно, эту информацию следует отслеживать в постоянном режиме.
Некоторые недобросовестные предприниматели, в компаниях которых учёт декалитров алкоголя не ведется или ведется некорректно, предоставляют в ФСРАР «рисованную» отчетность, в которой, например, входящие данные представляются реальные, а выбытие товара берется что называется «с потолка».
Конечно, проверки регулятора могут доказать некорректность информации, и предпринимателя ждут определенные санкции (см. ниже).
 Правом перейти на систему ЕНВД наделены ООО. которые — избрали направления бизнеса, попадающие под данный налог (пошив одежды, ремонт обуви, производство окон, ремонт автомобилей, техосмотр и многие другие) и утвержденные на местном муниципальном уровне.
Правом перейти на систему ЕНВД наделены ООО. которые — избрали направления бизнеса, попадающие под данный налог (пошив одежды, ремонт обуви, производство окон, ремонт автомобилей, техосмотр и многие другие) и утвержденные на местном муниципальном уровне.
УСН – упрощенный режим налогообложения, ориентированный на собственников бизнеса малых и средних размеров. При такой системе уплата налогов осуществляется в особом, более простом порядке. О налоговой декларации по УСН читайте тут .
При составлении отчетности предпринимателю нужно учитывать некоторые нюансы.
Например, если розничная точка продажи фактически не занимается продажей алкогольной продукции, но при этом организация (ИП) имеет лицензию на реализацию или производство, то сдача алкогольной декларации в РАР все равно производится – подается в этом случае нулевая декларация.
Кроме того, учитывайте, что для оптовых продавцов и производителей одним из критериев правильности декларации является соответствие остатков на конец периода и начало следующего. Розницу на эти детали пока не проверяют, рассматривая каждую декларацию независимо.
Подобные частные случаи и порядок подачи деклараций рассматриваются индивидуально, узнать ответы на интересующие вопросы можно в справочной Росалкогольрегулирования.
Электронная подача декларацииОптовики, производители, перевозчики и другие категории предприятий, взаимодействующих с алкогольной продукцией, могут подавать декларацию в бумажной форме.
Для того, чтобы осуществить подачу, необходимо получить сертификат на электронную цифровую подпись. а также установить криптографическое программное обеспечение для шифрования данных.
Необходимое ПО выложено на портале ФСРАР в Сети в сервисном разделе сайта, а также может быть установлено с диска.
Читайте также: Корректировка алкогольной декларации: случаи, правила, сроки
ЭЦП для госуслуг требуется приобретать при очной явке декларанта в специализированные центры. Ориентировочная стоимость пользования электронной цифровой подписью и всем криптографическим обеспечением – около 10 000 рублей.
Формировать декларации удобно при помощи ПО Декларант-Алко, бесплатную версию которого можно скачать на сайте Росалкогольрегулирования.
Многие бухгалтеры для сверки используют он-лайн сервисы или устанавливают специализированные программы для алкогольных деклараций. Одной из наиболее качественных и надежных программ считается Спринтер. Она идеально подходит к требованиям, предъявляемым РАР к предоставляемым налоговым декларациям, однако, пользоваться ей могут только клиенты системы «Такском».
После загрузки декларации через личный кабинет на сайте ФСРАР система выдаёт квитанцию с двумерным штрих-кодом, которая подтверждает дату и время подачи документа.
Сроки предоставления отчетности Алкогольная декларация сдается предпринимателями ежеквартально. При этом данные формируются изолированно за каждый отчетный период (а не нарастающим итогом за истекший период календарного года).
Алкогольная декларация сдается предпринимателями ежеквартально. При этом данные формируются изолированно за каждый отчетный период (а не нарастающим итогом за истекший период календарного года).
Предельные сроки сдачи алкогольной декларации отстоят от окончания отчетного квартала на 10 дней. То есть декларация за 1 квартал года подается до 10 апреля, за 2 квартал – до 10 июля и так далее.
Если декларант подает отчетность впервые, то за первое полугодие декларация оформляется в срок до 20 сентября (это условие касается только розничных продавцов алкогольной продукции и пива, перевозчиков спирта, производителей этилсодержащей продукции, производителей пива, оптовых продавцов пива).
Поданная алкогольная декларация поддается корректировке со стороны предпринимателя, однако, вносимые исправления следует документально подтверждать и обосновывать. Если же ошибка будет найдена самим проверяющим сотрудником, на организацию могут быть наложены санкции.
 Чтобы полностью понимать значения и части, из которых состоит налоговая отчетность ООО на ОСНО необходимо знать то, что обозначение ОСНО является общей системой налогообложения, или ее принято еще называть традиционной системой.
Чтобы полностью понимать значения и части, из которых состоит налоговая отчетность ООО на ОСНО необходимо знать то, что обозначение ОСНО является общей системой налогообложения, или ее принято еще называть традиционной системой.
Ведение отчетности ООО подразумевает заполнение налоговых деклараций и промежуточных расчетов по начисляемым налогам. Более подробно о видах отчетности для ООО читайте в этой статье.
С недавних пор РАР перестал рассылать данные по расхождениям (если таковые имеются) самим декларантам.
Читайте также: Алкогольная декларация: коды, заполнение, ошибки, учет
Теперь эти сведения предоставляются в местные лицензирующие органы, которые формируют сообщения для предпринимателей, а также, при необходимости, инициируют выставление административных штрафов.
Тонкости заполнения Сама по себе форма декларации, утвержденная РАР, не слишком сложна для понимания и без проблем заполняется опытным бухгалтерским работником. Однако, есть некоторые нюансы заполнения.
Сама по себе форма декларации, утвержденная РАР, не слишком сложна для понимания и без проблем заполняется опытным бухгалтерским работником. Однако, есть некоторые нюансы заполнения.
Например, особо следует рассмотреть порядок внесения данных о поставщиках. В графе «Наименование» указывается название производителя или импортера продукции (подразделения компании, если оно является обособленным).
Если им является индивидуальный предприниматель, то следует указать адрес места жительства. Кроме того, если поставщик – юридическое лицо-резидент РФ, то необходимо указывать его ИНН и КПП.
Существует также особый порядок внесения поставщиков, входящих в Таможенный союз, и товаров, ввезенных на территорию Таможенного союза.
Все коды и данные указываются в этом случае в соответствии с классификатором, принятым решением Комиссии ТС.
Ответственность за не сдачу Согласно российскому законодательству, штрафы и санкции предусмотрены не только для тех недобросовестных предпринимателей, которые не подали декларацию в срок, но и для тех, кто подал её с некорректными данными.
Согласно российскому законодательству, штрафы и санкции предусмотрены не только для тех недобросовестных предпринимателей, которые не подали декларацию в срок, но и для тех, кто подал её с некорректными данными.
Такая ситуация юридически расценивается как административное правонарушение.
Если организация, имеющая алкогольную лицензию, не подала декларацию в установленный законом срок, ей может быть назначена дополнительная дата сдачи алкогольной декларации с обязательным наложением штрафа.
Размер её определяет сотрудник ФСРАР, который выдавал алкогольную лицензию данной организации. Если же в дополнительный срок декларация так и не была предоставлена, возможны самые серьезные последствия, вплоть до отзыва лицензии.
ФСРАР имеет право на отзыв лицензии также при любом повторном нарушении (в течение календарного года).
Алкогольная декларация, как и любой документ, предоставляемый в государственные органы, должен быть заполнен достоверно и тщательно.
Если в штате компании нет квалифицированного бухгалтера, есть возможность обратиться в организации, предоставляющие услуги бухгалтерского сопровождения по оформлению декларации и приобретению необходимых сертификатов РАР.
Однако на сайте регулятора выложена вся необходимая информация, при внимательном изучении которой возможно оформить декларацию самостоятельно.
Алкодекларация.Контур – это веб-сервис, разработанный компанией СКБ Контур для организаций, осуществляющих розничную продажу алкогольной продукции. В данном сервисе можно подготовить и отправить в РАР две формы:
Форму 11 — Декларация об объемах розничной продажи алкогольной и спиртосодержащей продукции;
Форму 12 — Декларация об объемах розничной продажи пива и пивных напитков.
Перед тем как приступить к работе в сервисе, необходимо:
1. Для входа в Алкодекларацию.Контур следует перейти по адресу https://alko.kontur.ru/ или воспользоваться ярлыком на рабочем столе.

Если ярлык отсутствует, то следует установить необходимые компоненты с помощью веб-диска.
Пользователи Контур.Экстерна могут воспользоваться пунктом меню РАР/Список деклараций (см. рис. 1).

Рис. 1. Сервис РАР в Контур.Экстерн
Для работы в сервисе Алкодекларация.Контур следует использовать Internet Explorer не ниже версии 9 или любой другой браузер.
2. При первом входе по прямому адресу откроется промо-страница сервиса. Чтобы начать работу в Алкодекларации.Контур, следует нажать на ссылку Вход в сервис в верхнем правом углу (см. рис. 2).

Рис. 2. Промо-страница Алкодекларации.Контур
3. В открывшемся окне следует выбрать способ входа в систему — по сертификату или по логину и паролю.

Рис. 3. Вход в сервис по логину и паролю
В открывшемся окне необходимо указать электронную почту и пароль, с которыми в дальнейшем будет производиться вход. Нажать кнопку Начать пользоваться (см. рис. 4).

Рис. 4. Регистрация при первом входе

Рис. 5. Вход в сервис по сертификату
Для входа можно использовать квалифицированные сертификаты, выданные любым аккредитованным удостоверяющим центром.
При первом входе может появиться сообщение о необходимости установить дополнительный компонент. В разных браузерах это выглядит по-разному: в Internet Explorer и других браузерах, кроме Google Chrome - см. рис. 6, в Google Chrome - см. рис. 7. Необходимо скачать и установить предложенные утилиты. После чего попробовать войти по сертификату еще раз.

Рис. 6. Сообщение о необходимости установить компонент вInternetExplorerи других браузерах

Рис. 7. Сообщение о необходимости установить компонент вGoogleChrome
4. Появится окно с кнопкой Добавить организацию. Следует нажать на нее и в указать тип, наименование, ИНН и, при необходимости, КПП организации. Нажать кнопку Добавить (см. рис. 8).

Рис. 8. Добавление новой организации
5. Вход в сервис выполнен.
Если необходимо добавить несколько организаций, то после входа в сервис в правом верхнем углу следует кликнуть по кнопке с названием организации и в открывшемся списке выбрать пункт Сменить/добавить организацию (см. рис. 9).

Рис. 9. Добавление/смена текущей организации
В появившемся окне нажать кнопку Добавить организацию (см. рис. 10), внести реквизиты и нажать Добавить .

Рис. 10. Добавление новой организации
Таким способом можно добавить необходимое количество организаций, за которые предстоит сдать отчетность в РАР. В дальнейшем при входе в сервис по электронной почте/паролю или по сертификату будет появляться список добавленных организаций (см. рис. 11).

Рис. 11. Выбор организации при входе
Сразу после входа открывается раздел Декларации. На данной странице будут содержаться все отчеты, созданные в сервисе.
Если имеются готовые xml-файлы деклараций (за любой период), то для их загрузки следует кликнуть по кнопке Загрузить декларацию из файла (см. рис. 12).

Рис. 12. Загрузка декларации из файла
Чтобы создать новый отчет, необходимо:
1. Нажать кнопку Заполнить декларацию (см. рис. 13).
Чтобы отредактировать уже имеющуюся декларацию, следует кликнуть по ее названию в списке.

Рис. 13. Создание новой декларации
2. Заполнить раздел Сведения о декларации – указать ее тип, период и способ создания, затем нажать кнопку Далее (см. рис. 14).
Если выбран способ На основании ранее созданной декларации. то при формировании первичного отчета будет предложено выбрать из списка декларацию за предыдущий период, которая уже содержится в сервисе. В этом случае данные по остаткам на начало текущего периода загрузятся автоматически. При формировании корректирующего отчета будет предложено выбрать первичный за аналогичный период.

Рис. 14. Заполнение сведений о декларации
3. Загрузить данные из имеющихся xml-файлов отчетов (за текущий или предыдущие периоды) или перейти к редактированию реквизитов организации, нажав кнопку Далее .
В сервис можно загрузить следующие данные:
Из декларации за текущий период:
• Реквизиты и лицензии организации;
• Справочник поставщиков и производителей;
• Остатки на начало текущего периода;
• Накладные (закупка продукции);
• Поступление и расход продукции.
Из декларации за предыдущий период:
• Реквизиты и лицензии организации;
• Справочник поставщиков и производителей;
• Остатки на конец предыдущего периода.
Из деклараций за другие периоды:
• Реквизиты и лицензии организации;
• Справочник поставщиков и производителей.
Из декларации за другую организацию:
• Справочник поставщиков и производителей.
Из XML-файла с накладными от поставщика:
• Справочник поставщиков и производителей;
• Накладные (закупка продукции).
Для загрузки данных следует нажать на кнопку Выбрать файл (см. рис. 15), в открывшемся окне выделить нужную декларацию и нажать Открыть .

Рис. 15. Загрузка файла в сервис
После выбора файла на экране появятся данные, которые можно из него загрузить. Необходимо отметить галками те пункты, которые понадобятся для формирования отчета, и нажать кнопку Добавить данные (см. рис. 16).

Рис. 16. Добавление данных из файла
После добавления данных можно продолжить загрузку файлов или перейти к редактированию реквизитов организации, нажав кнопку Далее .
4. Следующий раздел Реквизиты и лицензии (см. рис. 17) содержит информацию об организации, ее подразделениях, точках продаж, за которые формируется отчет.
За головную организацию и ее подразделения формируется единая декларация, которая направляется на портал РАР.
Если организация осуществляет свою деятельность на основании нескольких лицензий, то формируется единая декларация по всем кодам видов продукции (независимо от количества лицензий на вид деятельности, действующих в отчетном периоде).
Чтобы отредактировать данные головной организации, следует кликнуть по ссылке Реквизиты и лицензии организации (см. рис. 17).

Рис. 17. Реквизиты и лицензии организации
В появившемся окне указать наименование, КПП, адрес, контакты организации, а также заполнить данные о выданных лицензиях (см. рис. 18), после чего нажать кнопку Сохранить .

Рис. 18. Добавление и удаление информации о лицензиях
Если в отчете необходимо показать поступление и расход продукции по головному подразделению, то головная организация одновременно должна присутствовать как в разделе Реквизиты и лицензии организации. так и в списке торговых точек. После заполнения данных в разделе Реквизиты и лицензии организации, следует нажать кнопку Добавить торговую точку и еще раз указать наименование, КПП и адрес головной организации.
С помощью кнопки Добавить торговую точку следует заполнить данные об остальных подразделениях и точках продаж.
5. В четвертом разделе содержится список поставщиков, производителей и импортеров (см. рис. 19).

Рис. 19. Список поставщиков, производителей и импортеров

Рис. 20. Добавление нового контрагента
Для поставщиков указание лицензии обязательно (за исключением тех случаев, когда подается только декларация об объеме розничной продажи пива и пивных напитков).
Вместо информации об иностранных производителях следует указывать данные российских организаций-импортеров, которые осуществили ввоз продукции на территорию РФ. Исключение составляют производители из стран Таможенного Союза — Белоруссии, Казахстана и Армении. При добавлении производителей из Казахстана и Армении указывается регистрационный номер организации (12 знаков — для Казахстана, 8 знаков — для Армении), у производителей из Белоруссии — учетный номер (9 знаков). Если организация из Белоруссии, Казахстана или Армении также является и поставщиком, то заполняются и данные о лицензиях на поставку. При добавлении такого контрагента нужно будет выбрать страну контрагента из списка.
На странице редактирования данных поставщика есть возможность воспользоваться официальной базой лицензий ФС Росалгокольрегулирования. Для этого необходимо перенести информацию из базы в строкиЛицензии на поставку.
6. В следующем разделе формируются данные о накладных, а также поступление и расход алкогольной продукции. Чтобы приступить к заполнению данных по организации (подразделению), следует кликнуть по строке с ее названием (см. Рис. 21).
Если в списке отсутствует нужная организация, то следует вернуться к пункту Реквизиты и лицензии и добавить ее в раздел Торговые точки (даже в том случае, если это головная организация).

Рис. 21. Выбор торговой точки
6.1 В открывшемся окне появится список накладных выбранной организации (накладные могли быть загружены ранее из xml-файла или заполнены в системе вручную).

Рис. 22. Редактирование накладных
В открывшемся окне необходимо:
- заполнить реквизиты накладной;
- выбрать поставщика и его лицензию из выпадающего списка;
- сформировать перечень видов продукции, поступившей от выбранного поставщика в рамках данной накладной. В списке указать производителей/импортеров продукции и ее объемы в декалитрах (1 декалитр (dal)=10 литрам).
После того как все данные будут заполнены, нажать кнопку Сохранить (см. рис. 23).

Рис. 23. Добавление новой накладной
Также если на 5 шаге отображается колокольчик, то это значит, что есть возможность загрузить накладные, переданные поставщиком. Колокольчик белого цвета означает, что накладные от поставщика еще не просматривались (рис. 24). Можно нажать на кнопку Накладные от поставщика и загрузить их. Колокольчик синего цвета говорит о том, что накладные уже просмотрены (рис. 25).

Рис. 24. Непросмотренные накладные

Рис. 25. Просмотренные накладные
6.2 Как только данные обо всех накладных выбранной организации будут заполнены, следует перейти к разделу Поступление и расход. кликнув по одноименной кнопке внизу экрана (см. рис. 26).

Рис. 26. Переход к разделу Поступление и расход
В открывшемся окне отобразится таблица с поступлениями и расходом различных видов продукции (см. рис. 27). Автоматически будут заполнены ячейки с поступлениями по накладным и данные об остатке на начало периода, если в сервисе есть отчет за предыдущий период.
Рис. 27. Таблица с поступлениями и расходом разных видов продукции
Чтобы отредактировать данные, необходимо кликнуть по строке с наименованием продукции (см. рис. 28). Отобразится список производителей/импортеров данного вида продукции и ячейки для заполнения объемов поступлений и расхода по каждому из них (см. рис. 29 ). Следует заполнить нужные ячейки и нажать кнопку Сохранить.
Нажав на ссылку Развернуть в разделе Поступления. можно указать следующие данные:
Нажав на ссылку Развернуть в разделе Расход. можно указать следующие данные:
Чтобы не вносить вручную поступления по каждому виду продукции, в сервисе Алкодекларация.Контур включена функция автоматического расчета столбцов От оптовиков, От производителей, По импорту .
Рис. 28. Заполнение поступлений и расхода продукции
Чтобы просмотреть всю таблицу, следует воспользоваться горизонтальной линейкой прокрутки внизу окна.
Розовым цветом выделяются те ячейки, в которых не выполняется следующее соотношение:
Всего по накладным = Поступление от производителей + поступление от оптовиков + поступление по импорту. Следует исправить значения в таких ячейках, так как сохранить можно только корректно внесенные данные.
Ссылка Добавить производителя нужна для того, чтобы отобразить данные по остаткам выбранного вида продукции на начало текущего периода по какому-либо производителю. Все остальные строки с производителями добавляются автоматически из накладных.
Если в списке не хватает производителя, по которому необходимо отобразить поступления выбранного вида продукции в текущем периоде, то следует вернуться обратно в раздел Накладные и добавить данные в нем.
Удалить можно только те строки, которые были добавлены вручную с помощью ссылки Добавить производителя.
Значения в ячейках Поступления всего , Расход всего и Остаток на конец отчетного периода рассчитываются автоматически.
После того как все данные о поступившей и израсходованной продукции заполнены, следует перейти к этапу контроля и отправки. Для этого перейти по кнопке Список торговых точек (см. рис. 29), после чего нажать Далее.

Рис. 29. Переход к этапу контроля и отправки
1. В окне Контроль и отправка отобразится результат проверки отчета.
Обнаруженные в отчете ошибки будут разбиты по разделам. Чтобы внести исправления, необходимо кликнуть по названию раздела, в котором была найдена ошибка (см. рис. 30).

Рис. 30. Ошибки на контроле
2. Если ошибок обнаружено не будет, то появится возможность отправить отчет. Для этого следует нажать на кнопку Подписать и отправить (см. рис. 31).
При этом необходимо убедиться, что регион выбран правильно, если регион не указан или выбран неверно, то можно пройти на 3 шаг в Реквизиты организации и заполнить Поле Регион.

Рис. 31. Отправка отчета в РАР
3. В появившемся окне кликнуть по сертификату для подписи. Первый раз выбор сертификата происходит для подключения к порталу ФСРАР (см. рис. 32), после чего возникает еще одно окно выбора сертификата — для подписания декларации (см. рис. 33). Необходимо еще раз кликнуть по сертификату.
В списке отобразятся только те сертификаты, ИНН в которых совпадает с ИНН, указанным в реквизитах организации.

Рис. 32. Выбор сертификата для подписи

Рис. 33. Выбор сертификата для подписания декларации
4. Декларация отправлена.
Как только она будет проверена и принята на региональном и федеральном порталах, появится соответствующий статус (см. рис. 34).
Все протоколы и квитанцию о приеме можно скачать непосредственно в Алкодекларации.Контур, нажав на соответствующие ссылки.

Рис. 34. Принятая декларация
Все отчеты, отправленные через Алкодекларацию.Контур, а также квитанции, поступившие на них, появятся и в личном кабинете на портале РАР.
Рекомендуется отслеживать процесс отправки декларации до момента получения квитанций с регионального и федерального порталов. В случае нестабильной работы порталов в сервисе размещается оповещение об этом.
Также спустя некоторое время после сдачи декларации на 6 шаге можно ознакомиться со Сверкой остатков и Сверкой с контрагентами. Для этого нужно нажать на кнопку Запросить сверки. После того, как произошел запрос Сверок, они появятся на 6 шаге декларации. Их можно скачать. Даже если в Сверке имеются ошибки, декларация всё равно считается сданной. Необходимо проверить информацию, и если отчет, действительно, содержит ошибки, то подать корректировку.
Контроль за принятием деклараций на портале ФСРАР декларант должен осуществлять самостоятельно. Функция отправки декларации через Алкодекларацию.Контур является негарантируемой и может быть отключена. Декларант всегда может выгрузить подписанный и зашифрованный файл отчёта и загрузить его на портал для дальнейшей обработки. Также на портале ФСРАР может содержаться необходимая для работы информация — новости об изменении в законодательстве, данные о расхождениях с поставщиками и т п. поэтому рекомендуем регулярно проверять информацию в Личном кабинете ФСРАР.
Была ли полезна информация?