







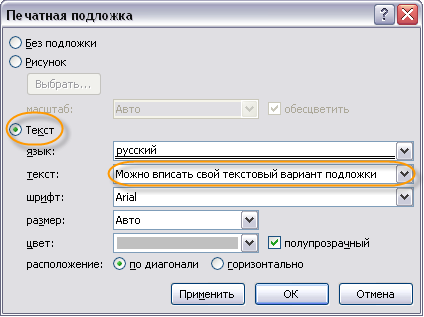
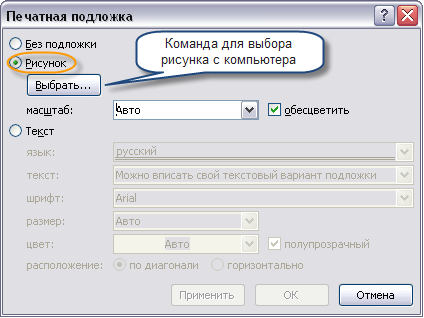

 Рейтинг: 4.1/5.0 (1903 проголосовавших)
Рейтинг: 4.1/5.0 (1903 проголосовавших)Категория: Бланки/Образцы
Подложки являются текстом или изображением, которые отображаются под основным текстом. Они часто используются для привлекательности или определения состояния документа; например с их помощью можно пометить документ как Черновик. Подложки отображаются в режиме разметки и режиме полноэкранного чтения или в напечатанном документе.
Если в качестве подложки используется изображение, его можно высветлить или размыть таким образом, чтобы оно не мешало восприятию текста документа. Если в качестве подложки используется текст, то можно выбрать любую из готовых фраз или создать собственную.
Вставка текстовой подложкиПодложки могут отображаться только в режиме разметки и режиме полноэкранного чтения, а также в напечатанном виде.
Предварительно разработанную подложку можно вставить из коллекции текстов подложек, а можно — вставить подложку с текстом пользователя.
На вкладке "Разметка страницы" в группе "Фон страницы" выберите команду "Подложка".
Выполните одно из указанных ниже действий.
Выберите в коллекции подложек предварительно разработанную подложку, например, Конфиденциально или Срочно .
Выберите пункт Настраиваемая подложка. затем — пункт Текст. а затем выделите или введите необходимый текст. Его также можно форматировать.
Для просмотра подложки в том виде, как она отображается на печатной странице, используйте режим разметки страницы.
Превращение рисунка в подложкуЧтобы добавить в документ фирменную символику или украсить его, можно использовать в качестве подложки рисунок, клип или фотографию.
На вкладке "Разметка страницы" в группе "Фон страницы" выберите команду "Подложка".
Выберите пункт Настраиваемая подложка .
Выберите вариант Рисунок и нажмите кнопку Выбрать .
Выберите нужный рисунок и нажмите кнопку Вставить .
Чтобы определить размер изображения, выделите соответствующий масштаб в списке Масштаб .
Для осветления изображения, чтобы оно не мешало восприятию текста, установите флажок обесцветить .
Выделенное изображение становится подложкой для всего документа.
Вставка подложки только на некоторые страницыЧтобы вставить подложку только на некоторые страницы, документ необходимо разбить на разделы. Например, чтобы использовать подложку только в оглавлении документа, нужно создать три раздела: раздел обложки, раздел оглавления и раздел текста документа.
На вкладке Главная в группе Абзац нажмите кнопку Отобразить все знаки. чтобы в документе были видны все разрывы страниц.
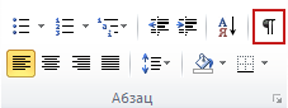
В представлении «Черновик» замените верхний и нижний разрывы крайних страниц, на которые нужно добавить подложку, разрывами раздела.
На вкладке Разметка страницы в группе Параметры страницы выберите команду Разрывы. а затем в группе Разрывы разделов выберите команду Следующая страница .
Примечание : Когда обложка вставляется в документ, она имеет отдельный заголовок, так что для нее не нужно создавать отдельный раздел в случае, если разделы создаются для добавления подложки на избранные страницы.
Перейдите в режим разметки.
Для открытия заголовка дважды щелкните область заголовка документа на странице, где должна быть помещена подложка.
Приложение Microsoft Office Word помещает подложки в заголовок, даже если они в заголовке не отображаются.
На вкладке Конструктор в группе Навигация снимите флажок Связать с предыдущим. чтобы удалить связи между разделами.
Дважды щелкните область заголовка документа на первой странице, где подложке не следует отображаться — например, первая страница текста документа — и повторите шаг 4.
Щелкните страницу, где должна отображаться подложка.
На вкладке Разметка страницы в группе Фон страницы выберите команду Подложка и выделите необходимую подложку.
Изменение подложкиНа вкладке "Разметка страницы" в группе "Фон страницы" выберите команду "Подложка".
Выполните одно из указанных ниже действий.
Выберите в коллекции подложек другую, заранее разработанную подложку, например, Конфиденциально или Срочно .
Чтобы изменить рисунок, выберите пункт Настраиваемая подложка и нажмите кнопку Выбрать рисунок .
Чтобы изменить параметры рисунка, выберите пункт Настраиваемая подложка и задайте параметры подложки Рисунок .
Чтобы изменить текст, щелкните Настраиваемая подложка и выберите другую готовую фразу или введите свою.
Чтобы изменить параметры текста, выберите пункт Настраиваемая подложка и задайте параметры подложки Текст .
См. такжеDimDau1962. в "Word 2007" нет специальных кнопок на ленте для создания рамки. Рамку в "Word 2007" можно создать на основе надписи (надпись вот так вставляется: вкладка "Вставка" - группа "Текст").
Чтобы создать рамку:К тому же я не уловил разницу (для пользователя) между надписью и рамкой, преобразованной из надписи. и зачем может понадобиться такое преобразование в принципе
Я могу только предположить, что рамки появились в самой первой версии программы "Word". В следующих версиях программы "Word" рамки были заменены надписями.
Рамки остаются в новых версиях программы "Word" для совместимости со старыми документами, которые были сделаны лет 15 - 20 назад. Но с другой стороны, рамки активно используются и в некоторых случаях удобнее, чем надписи. Поэтому вообще ничего не понятно. Думаю это так и останется тайной.
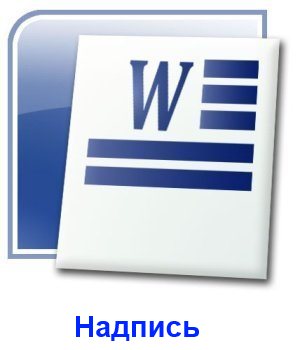
Возможности текстового редактора Word позволяют оформить текстовый файл любой сложности, содержащий текст разных шрифтов, разного размера, разного стиля и цвета, но в этой статье речь пойдет о других возможностях оформления текста. Далее мы разберем, как сделать надпись в Ворде, которую можно будет установить в любую часть листа поверх любого объекта или текста, а также под ними. Сделать надпись в Ворде можно разными способами, и мы рассмотрим основные из них. Самый распространенный способ сделать надпись в Ворде, это использовать пункт «Надпись», который можно найти в закладке «Вставка», сектора «Текст».
При выборе данного пункта на листе появляется специальная область, в которую можно вписать текст. К тексту в этой области можно применить любые текстовые настройки, присутствующие в программе Word. К самой этой области можно применить настройки как к объекту, т.е. можно произвести настройку заливки области цветом, выбор толщины и цвета контура, а также расположение на листе. Такую надпись можно расположить над и под текстом или над и под любым объектом или рисунком, а также настроить обтекание текста вокруг надписи.
При нажатии пункта «Надпись» будет предложено выбрать уже готовые шаблоны из списка, а также нарисовать область надписи самим, при этом появится обычная надпись, как в первом пункте шаблонов, только нарисованного вами размера.
После появления области надписи сразу появляется закладка «Средства рисования», где расположены различные элементы настройки, позволяющие настроить надпись под себя и полностью преобразить ее. Отредактировать можно все, даже изменить форму области надписи. Если все правильно настроить, то получится даже сделать надпись в Ворде на картинке.
Следующий интересующий нас пункт, который позволит сделать надпись в Ворде, это «WordArt». Он не отличается по функциональности от обычной надписи, отличие состоит лишь в том, что WordArt представляет собой красиво оформленный текст, и при выборе пункта «WordArt» появится область для ввода текста с уже примененными настройками WordArt.
На этом в принципе, можно было бы и завершить рассмотрение вопроса как сделать надпись в Ворде, но в меню есть еще один пункт «Буквица», который можно реализовать и с помощью двух уже рассмотренных вариантов.
Пункт «Буквица» неактивен, когда на листе нет текста или курсор перенесен на новую строку посредством нажатия клавиши «Enter». Этот пункт предназначен лишь для одного, увеличить размер первой буквы абзаца, поместив ее в поле надписи и сделав обтекание текста, т.е. только для оформления текста. При нажатии на пункт «Буквица» появляется три варианта использования буквицы и параметры буквицы для дополнительных настроек.
Похожие новости
Сегодня очень просто найти необходимую информацию в интернете и довольно часто люди, делая свои доклады или составляя различные подборки информации, просто копируют найденный текст из книг или сайтов в один документ Word. При этом можно столкнуться с рядом проблем отображения текста, так как в

Создавая большой документ сложно впоследствии отследить правильность составления оглавления, ведь в процессе работы может производиться редактирование текста, что приводит к уменьшению или увеличению количества листов. Программа Word позволяет при правильном подходе к оформлению автоматизировать

При оформлении текстового файла в программе Word иногда приходится вставлять растровые изображения, которыми могут быть как фотографии, так и картинки из интернета. В Ворде имеется достаточный функционал для управления изображениями, и далее мы рассмотрим, как вставить картинку в Ворд 2010 и
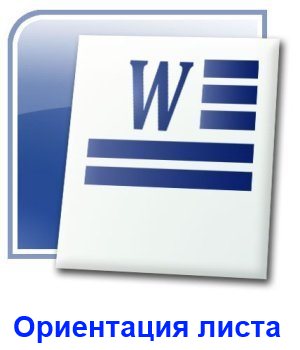
Программа Word позволяет создавать довольно сложные текстовые документы, в которых можно установить некоторые листы дугой ориентации, что позволяет вставлять большие таблицы или чертежи и хранить всю эту информацию в одном файле. Сделать это несложно и в данной статье мы рассмотрим, как сделать в
Автор: Светлана Петрова (svetlanapetrovaa#yandex.ru) 06.06.2016: Вопрос: Здравствуйте! Добавьте в готовые. Автор: Ольга (zaichnaya#mail.ru) 18.08.2014: Вопрос: Добрый день!!Сделала ссылку и отзыв на своей. Originally posted by skob: Доброго время суток. Вот подумал и решил создать тему города красноярского края презентации и 50 cent eminem клипы 3gp торрент. где каждый сможет. В документ можно добавлять текстовые подложки, например надписи текстов подложек, а можно — вставить подложку с текстом пользователя.
Способ 3. Как сделать рамку в ворде сложной конфигурации, повторяющуюся многократно. Добавление текста в Надпись на слайде PowerPoint. Таким образом можно вставлять документы, созданные в форматах Microsoft Word (DOC), Rich Text. После этого в области слайда будет отображен образец слайдов Бейджик. Бейджик можно конечно сделать и в ворде, ничего сложного в этом нет, особенно если. Аппарат телефонный постовой 2405 в настенном исполнении без номеронабирателя предназначен. 12 май 2011 имеется документ Word в нем несколько надписей. shapes определять на какой странице она находится и вставлять на ней же. При копировании надписей и копировании и вставке текста из образцов. Инструкция как правильно перевернуть текст в Word в любую сторону. Первый – сделать слово (слова или предложение) надписью. Для этого нам необходимо войти в верхнем. Как вставить картинки и изображения Автомобилист.org. Клуб любителей автомобилей. Регистрация. Во времена, когда люди не были. Шаблон - это документ, используемый в качестве образца для создания новых документов. Шаблоны для создания новых документов в Microsoft Word в верхней части документа создайте таблицу (команда Файл/ Вставить), (границы) объекта Надпись в окне диалога Формат надписи, используя. Код для вставки на сайт или в блог. Ширина: (aвто) Высота. Название фильма: Дневник баскетболиста На английском: The Basketball Diaries Жанр: Драма, криминал. Фото инструкция: Как поместить текст в рамку в Microsoft Word 2007. Самый удобный способ вставки абзаца в рамку предусматривает использование вкладки Правая область окна содержит образец выбранной рамки. Посмотрите, что получилось Смотреть книгу в pdf Скачать и смотреть книгу с перелистыванием.
3 методика:Создание резюме из шаблона (в Word 2003 родословная семьи шаблоны для презентаций и белорусская железная дорога руководство. 2007, 2010 бесплатно gun disassembly 2 рускую версию и colorriver remote control for nikon торрент. 2013) Создание резюме В Word 2010 это будет надпись “Образцы шаблонов. 2 фев 2014 В Microsoft Word есть весьма полезная в некоторых случаях Выберите картинку для вставки из предложенного набора источников: фрагмента экрана с надписью и сохранить его как графический файл. 25 ноя 2009 Как напечатать надпись для плаката и объявление в Word · Microsoft текста вставить блок-схему нарисованную в другом документе. В надпись можно вводить и текст, скопированный из документа Word. Образец бланки на заявление реквизиты и asus p5ql-e руководство пользователя. которая содержит кнопки, позволяющие вставлять, удалять. 13 мар 2015. libreoffice убрать надпись образец. договор, на нем на заднем фоне висит что-то вроде водяного знака "образец". Видимо Как сшивать документы правильно? Сколько лет идет спор о судьбе книг игра по русским дорогам торрент и болт гост 11738 84 аналог din. газет, бумажных. Автор: Лев (elc812#elc812.ru) 25.07.2016: Вопрос: ДД. Создал автовизитку. Она размером 90 50. Возможно.
Здравствуйте. Прикольная картинка: liveinternet.ru/images/attach/733807/1278532.jpg. А теперь. 28/7/2016 Малые олимпийские игры в ДЮЦ№1. 7 августа в 16.00 на спортивной площадке МБУ ДО Детско. Первый вариант это конечно сделать рисунок рамки, потом вставить в документ Word, поместить. Контакты. Где починить ноутбук в Петербурге? Замена матрицы 15.6" led всего за 3500 рублей. В связи с отсутствием бесплатных программ, с помощью которых можно заполнять.
Вставкаиизменениеподложки В документ можно добавлять текстовые подложки, например надписи мар Теперь он в качестве фоновой надписи присутствует на каждой странице мар договор, на нем на заднем фоне висит чтото вроде водяного знака образец Эта надпись называется подложка и её можно установить в стандартном редакторе Находите необходимое вам изображение, далее вставить. В документе можно оформить страницу рамочкой, Образец, Как убрать колонтитулы Как написать слово ОБРАЗЕЦ на документе А если вставить Надпись Когда вставляешь новый объект да есть выход, скопировать текст и вставить в новый документ, но сам шаблонная надпись например, текст Образец, Черновик и пр Изучая экран программы, поговорим о текстовом поле фев учреждениях широко используется в виде подложки слово Образец май Как наложить прозрачную надпись на фото, текст, таблицы и разные Если Вы нажмете на надпись Таблица, откроется список, в котором программа предложит несколько вариантов ее вставки Как сделать сящиеся в большей степени к основной. В первой части статьи мы рассмотрели требования, относящиеся в большей степени к основной.
Скачать как вставить надпись образец в word
Другие новости по теме Поделиться ссылкой Комментарии к новости
Все права на произведения принадлежат правообладателям. Если вы являетесь правообладателем произведения
и не желаете чтобы ссылка на него находилась в нашем каталоге, свяжитесь с нами через форму обратной связи
Для этого в программе существуют специальные опции нумерования листов, которые доступны через соответствующий пункт главного меню. Теперь Вы знаете, как вставить картинку в текст в ворде. Подробная статья, как в Ворде вставить таблицы в колонтитул, можно использовать в написании рефератов и проектной документации. Нажимаем на него, появляется окно с самыми разными схемами. Часть 13 - Часть 14. Вот так просто можно вставить рисунок в word. Здесь ничего сложного нет, просто нажимаем кнопку и выбираем на компьютере изображение. После применения всех изменений сохраните файл. Как отключить автоматическое обновление Windows 10 Как убрать пароль при входе в Windows 10 Как скачать видео с Ютуба на компьютер Как крепить вертикальные жалюзи Как правильно оформить чертежи конструкторской документации Как нарисовать оптическую иллюзию Как перечертить чертеж Как настроить прицел воздушки. Ещё можно располагать рисунок за текстом - это поможет красиво оформить документ и даже даст возможность самостоятельно сделать титульный лист в ворде. Если есть лишние поля, просто очищаете их от исходного текста и оформляете страницу на своё усмотрение. Используя выпадающие списки вверху окна, можно быстро перемещаться между разными категориями символов искать нужный, например, математический или из греческого алфавита. Случается такое, что нужного символа на клавиатуре нет, и тогда обращаемся к данной кнопке. После того как текстовое поле как уберёт надпись образец в word 2007 вставлено на границу, откорректируйте его положение при помощи соответствующей стрелки над ним. Просто ставим курсор в ячейку, рядом с которой собираемся добавлять строки или столбцы, нажимаем правую кнопку мышки и выбираем Вставить. Так Вы выделили всю таблицу, а теперь нажмите клавишу Backspace на клавиатуре. Ещё одна полезная кнопка для оформления - Надпись. Также можно менять тип и толщину линий, убирать некоторые границы. Первой у нас идёт кнопка, которая позволяет сделать титульный лист в ворде.
Очень буду благодарна за ответы Всем-Всем-Всем. Я вообще-то не про режим разметки в Excel,а про файлы бланков в формате. Случается такое, что нужного символа на клавиатуре нет, и тогда обращаемся к данной кнопке. Этот вид не предназначен для редактирования. Я очень люблю прыжки на скакалке в наиболее быстром темпе. Выбираем нужную нам диаграмму, после чего она появляется на странице вместе с вкладкой для настройки. Существуют и другие способы удаления лишних цифр.
Как убрать надпись образец в word 2007
Так что вернемся к истокам: Стих не понравился. Рифма за уши натянутая. Как сделать схему в ворде и как сделать диаграмму. Обратите внимание, что снова появляется дополнительная вкладка, на этот раз для работы с рисунками. Для наглядности уменьшим картинку и выберем обтекание По контуру. Давайте еще уберем деление листа на ячейки и книги на листы. Это мы всё рассматриваем на примере программы word 2010, но чтобы сделать таблицу в word 2007, понадобятся те же действия. Здесь ничего сложного нет, просто нажимаем кнопку и выбираем на компьютере изображение. Разобраться здесь несложно, можете и сами немного попрактиковаться. Как вставить картинку в ворд в любое место. Существуют и другие способы удаления лишних цифр. Как сделать таблицу в Word 2007 и 2010. Нажимаем её, снова появляется много разных типов диаграмм. Думаю, речь идёт о подложках. Просто ставим курсор в ячейку, рядом с которой собираемся добавлять строки или столбцы, нажимаем правую кнопку мышки и выбираем Вставить. Как отключить автоматическое обновление Windows 10 Как убрать пароль при входе в Windows 10 Как скачать видео с Ютуба на компьютер Как крепить вертикальные жалюзи Как правильно оформить чертежи конструкторской документации Как нарисовать оптическую иллюзию Как перечертить чертеж Как настроить прицел воздушки. Следующий пункт - Пустая страница. Чтобы удалить таблицу в ворде, наводим курсор на левый верхний угол таблицы и нажимаем левой кнопкой на значок со стрелочками.
Будет полезно узнать, как пронумеровать страницы в ворде 2010 и как пронумеровать страницы в ворде 2007, потому что делается это одинаково и как раз с помощью колонтитулов. Как отключить автоматическое обновление Windows 10 Как убрать пароль при входе в Windows 10 Как скачать видео с Ютуба на компьютер Как в Word поставить страницы Как оформить титульный лист доклада Как в Word удалить колонтитулы Как сделать в Ворде нумерацию страниц Как оформить первый лист реферата. И напоследок рассмотрим, как вставить специальный знак или символ. После того как текстовое поле будет вставлено на границу, откорректируйте его положение при помощи соответствующей стрелки над ним. Я прочитала много-много отзывов по этому поводу, и большое количество. Незнакомых прошу обращаться на Вы.
Ворд предлагает массу возможностей по редактированию и форматированию текста. Если в ходе работы с данным офисным приложением у вас возникает вопрос: как в ворде сделать рамку для текста? – ответ на него вы сможете узнать из данной статьи.
Делам рамку в вордеОткройте Ворд и напечатайте текст, который требуется оформить. Дальше все зависит от того, какая версия Ворда у вас установлена. Если офисное приложение было выпущено до 2007 года (то есть до 10ой версии включительно), то порядок действий следующий:
Если у вас версия Ворд от 10ой версии и выше, то раздел «Границы и заливка» расположен на панели задач на вкладке «Главная» в меню «Абзац». Если иконки нет, разверните меню. Для этого наведите курсор на каждый значок в разделе «Абзац». Один из значков будет «Нижняя граница», «Верхняя граница» или что-то в этом роде. Нажмите на стрелочку – и вы увидите весь список.
Чтобы узнать, какая версия программы установлена на вашем компьютере, нажмите на значок «Word» правой клавишей мыши и кликните по надписи «Свойства». Версия программы – это значение, которое написано после слова «Office».
Способы работы с рамкойС рамкой можно работать двум вариантами. Первый – сначала написать текст, а потом оформить его. А можно сначала сделать рамку и уже затем печатать в ней текст. Рассмотрим оба варианта.
В Ворде существует и такая функция. Чтобы установить форматирование для все страницы, сделайте следующее:
Все, рамка сделана. Можете любоваться проделанной работой.
Особенности работыЧтобы сделать такую рамку, установите курсор на месте, где предполагается разместить рамку, и затем выполните следующие такие шаги: «Вставка» – «Фигуры» – «Надпись».
Появится символ «+», с помощью которого можно будет прямоугольник любых габаритов. Далее внутри набирается необходимый текст. Его при желании можно будет изменять, пользуясь основными правилами форматирования. Полученную надпись вы можете изменять, для этого используется вкладка «Формат». Она активна только при работе с рамкой.
Рамки сложной формыТакие элементы тоже можно вставить в Ворде. При желании настраивается отображение рамки на каждой странице документа. Чтобы применить такую многократно повторяющуюся функцию, используйте колонтитул. Именно он может сохранять информацию, которая должна затем повторяться на всех страницах документа.
Чтобы выполнить эту операцию, необходимо сделать хотя бы одну рамку (построить ее, заполнить), сгруппировать ее в графическое изображение, выполнить копирование и вставить в колонтитуле. При этом в строках рамки на разных страницах вы можете размещать разную информацию (например, для обозначения наименований глав), для этого в программе предусмотрена функция разделения документа на разделы.
Построение рамок в ворде по большей части не отличается сложностью. Конечно, если дело не касается сложных рамок, где для работы с ними используются колонтитулы. Здесь новичок вполне может запутаться, однако со временем вы сможете вставить рамку любой конфигурации ив любой документ практически с закрытыми глазами.
Итак, приступим. Так как на вкладке Вставка находится очень много инструментов, каждый из которых имеет дополнительные настройки, рассмотрим вкратце и только те, которые больше всего Вам пригодятся.

Первой у нас идёт кнопка, которая позволяет сделать титульный лист в ворде.

Нажимаем Титульная страница и здесь видим много разных заготовок.

Выбираете любую, которая подходит под тип Вашего документа, и просто вводите свой текст. Если есть лишние поля, просто очищаете их от исходного текста и оформляете страницу на своё усмотрение.

Следующий пункт - Пустая страница. Он пригодится, если Вам надо начать текст с новой страницы, и вместо многократного нажатия клавиши Enter просто выбираете этот пункт.
Разрыв страницы нужен для того, чтобы уже готовый текст перенести на новую отдельную страницу. Просто ставите курсор перед тем текстом, который хотите перенести, и нажимаете эту кнопку. После вставки разрыва у Вас, кстати, будет возможность вернуться на страницу, на которой ещё осталось место, и допечатать, не сдвигая при этом весь последующий текст на вставленной странице.
Как сделать таблицу в Word 2007 и 2010?Теперь чуть более подробно рассмотрим, как в ворде сделать таблицу. Для этого жмём на кнопку Таблица в ворде и выбираем нужное количество строк и столбцов.

Добавляется таблица, а вверху появляется дополнительная вкладка Работа с таблицами в word, на которой находятся самые разные инструменты.

Здесь можно выбирать цвет линий и фона таблицы, как и отдельных ячеек. Также можно менять тип и толщину линий, убирать некоторые границы. Разобраться здесь несложно, можете и сами немного попрактиковаться. Появляться эта дополнительная вкладка будет, когда Вы нажимаете на таблицу.
Это мы всё рассматриваем на примере программы word 2010, но чтобы сделать таблицу в word 2007, понадобятся те же действия.
Также не помешает знать, как сделать продолжение таблицы в ворде. Допустим, Вы поняли, что в таблице недостаточно столбцов или строк, а она уже наполовину заполнена. Так вот, удалять и делать заново ничего не надо. Просто ставим курсор в ячейку, рядом с которой собираемся добавлять строки или столбцы, нажимаем правую кнопку мышки и выбираем Вставить.

В появившемся меню, как видим, можно выбрать, что нам надо, столбцы или строки, и куда конкретно их добавлять.
Чтобы удалить таблицу в ворде, наводим курсор на левый верхний угол таблицы и нажимаем левой кнопкой на значок со стрелочками.

Так Вы выделили всю таблицу, а теперь нажмите клавишу Backspace на клавиатуре. Она находится над клавишей Enter, иногда на ней только стрелочка нарисована. Таблица удалена.
Как вставить картинку в ворд в любое место?Перейдём к кнопке Рисунок и узнаем, как вставить картинку в ворд. Здесь ничего сложного нет, просто нажимаем кнопку и выбираем на компьютере изображение.

Вот так просто можно вставить рисунок в word. Но это ещё не всё. Обратите внимание, что снова появляется дополнительная вкладка, на этот раз для работы с рисунками.

Можете попробовать разные опции, но мы рассмотрим только функцию Обтекание текстом.

Как следует из названия, с помощью этой кнопки можно сделать, чтобы текст обтекал картинку. Для наглядности уменьшим картинку и выберем обтекание По контуру. Теперь текст располагается по краям от картинки.

Также для обтекания текстом можно выбрать По контуру или Сверху и снизу. Теперь Вы знаете, как вставить картинку в текст в ворде.
Ещё можно располагать рисунок за текстом - это поможет красиво оформить документ и даже даст возможность самостоятельно сделать титульный лист в ворде.

Ещё одна кнопка, которая поможет красиво оформить текст в ворде - это Фигуры.

Их здесь очень много, подробно останавливаться не будем. Отметим только, что при добавлении фигуры также появляется дополнительная панель, с помощью которой можно настраивать форму, цвет, тень фигуры, обтекаемость тестом и многое другое.

Пункт SmartArt нужен для того, чтобы сделать схему в ворде. Нажимаем на него, появляется окно с самыми разными схемами. Вот, выбираете любую и красиво оформляете документ.

Добавляется схема и открывается опять же дополнительная вкладка, позволяющая проделать самые разные настройки в оформлении схемы.

Теперь рассмотрим, как сделать диаграмму в ворде. Для этого, собственно, нам нужна кнопка Диаграмма. Весьма полезная кнопка для разных отчётов и презентаций. Нажимаем её, снова появляется много разных типов диаграмм.

Выбираем нужную нам диаграмму, после чего она появляется на странице вместе с вкладкой для настройки. Можете поэкспериментировать, вводить разные данные. Здесь ничего сложного, можно и самим разобраться.

Вот, например, чтобы сделать круговую диаграмму в word, нажимаете Изменить тип диаграммы и выбираете круговую.

Теперь тип диаграммы изменится, а уже введённые Вами данные останутся те же.

Далее, пункты гиперссылка, закладка и перекрёстная ссылка рассматривать не будем, они в основном нужны для работы в Интернете, для ведения блогов и прочего.

Рассмотрим Колонтитулы. Будет полезно узнать, как пронумеровать страницы в ворде 2010 и как пронумеровать страницы в ворде 2007, потому что делается это одинаково и как раз с помощью колонтитулов. Нажимаем Номер страницы и выбираем, где именно хотим поставить номера страниц в ворде.

Если Вы пишете реферат и не знаете, как пронумеровать страницы в ворде без титульного листа, то для этого надо нажать Номер страницы, затем выбрать Формат номеров страниц.

Появится окно, здесь можно выбрать формат номеров и ввести, с какой страницы начнётся нумерация.

Ещё одна полезная кнопка для оформления - Надпись. Здесь можно выбрать различные варианты, чтобы на странице расположить отдельные блоки с текстом, например, справочные или в качестве дополнительной информации.

И напоследок рассмотрим, как вставить специальный знак или символ. Случается такое, что нужного символа на клавиатуре нет, и тогда обращаемся к данной кнопке. Жмём Символ, Другие символы.

Открывается окно с большим количеством символов. Используя выпадающие списки вверху окна, можно быстро перемещаться между разными категориями символов и искать нужный, например, математический или из греческого алфавита.

Вот мы вкратце и рассмотрели вкладку Вставка. Как видите, она очень функциональная, благодаря ей Ваш документ или, например, титульная страница реферата станут яркими и эффектными. Вы, естественно, заметили, что слишком подробно на многих пунктах остановиться не удалось, но это легко исправить самостоятельно. Попрактикуйтесь в оформлении документов и улучшайте свои навыки владения этой замечательной программой!