

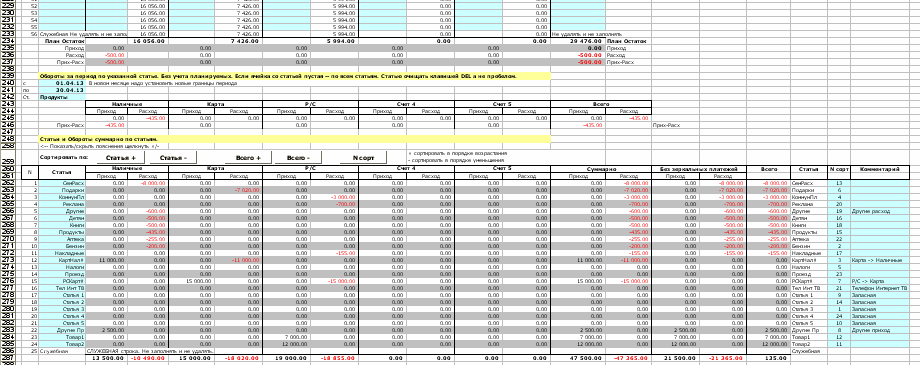

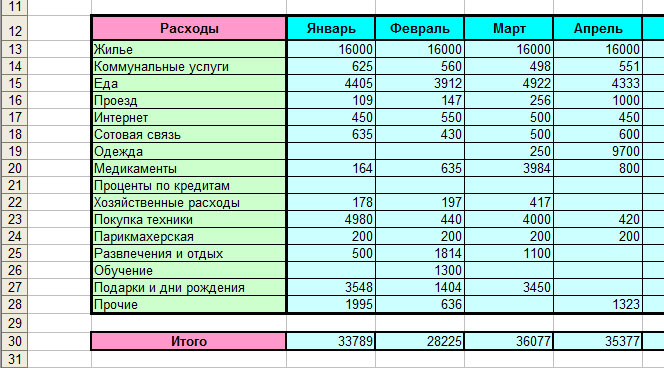



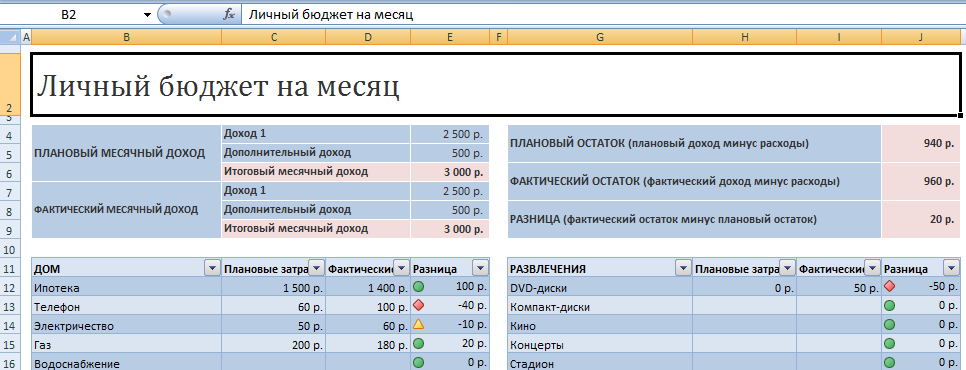


 Рейтинг: 4.2/5.0 (1837 проголосовавших)
Рейтинг: 4.2/5.0 (1837 проголосовавших)Категория: Бланки/Образцы
Сегодня решил показать свой вариант семейного бюджета. Семейный бюджет снимает много проблем - он позволяет вести учет расходов, делать план на месяц и на год, а в итоге вы рационально управляете своими расходами и правильно представляете свои возможности. Мой вариант делался и эволюционировал годами, но я еще покажу несколько вариантов, которые гуляют по сети.
Итак, в первую очередь, где взять форму. Можно сделать самому, а можно просто скачать у Microsoft. Команда Создать/Microsoft Office Online/Бюджеты/Семейные бюджеты. Там выбираете тот, который вам больше по нраву, они в о общем только дизайном и отличаются.
Работа с ними простая: ежемесячно вбиваете в графы план, потом напротив по мере возникновения расходов (доходов) и факт. В итоге табличка выдает путем нехитрых формул результат, а именно сравнени ваших доходов и расходов.
Теперь перейдем к моему варианту семейного бюджета:
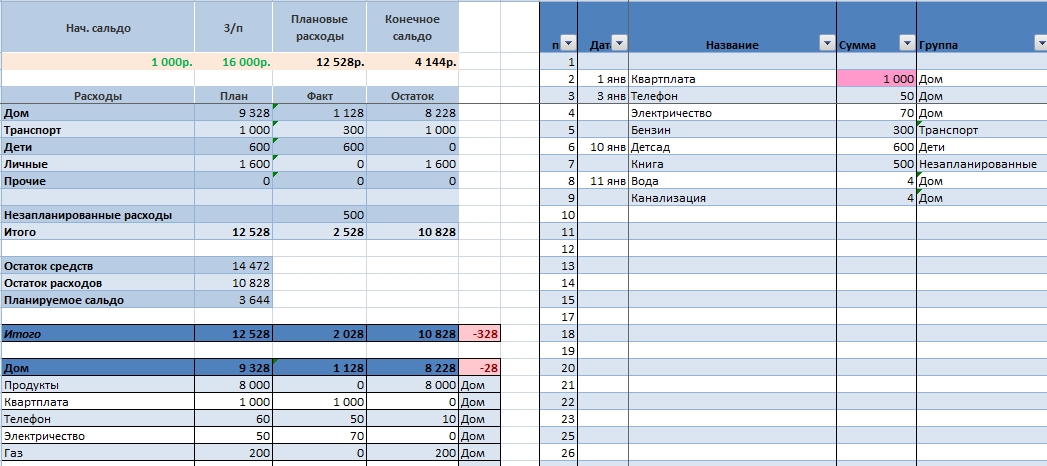
Какие функции Excel я использовал:
В общем, ничего мега крутого, но очень практично.
Как я с ним работаю:
Также помимо ежемесячного бюджета я использую годовой план. Его я корректирую нечасто, он нужен не для учета, а для оценки будущих перспектив.
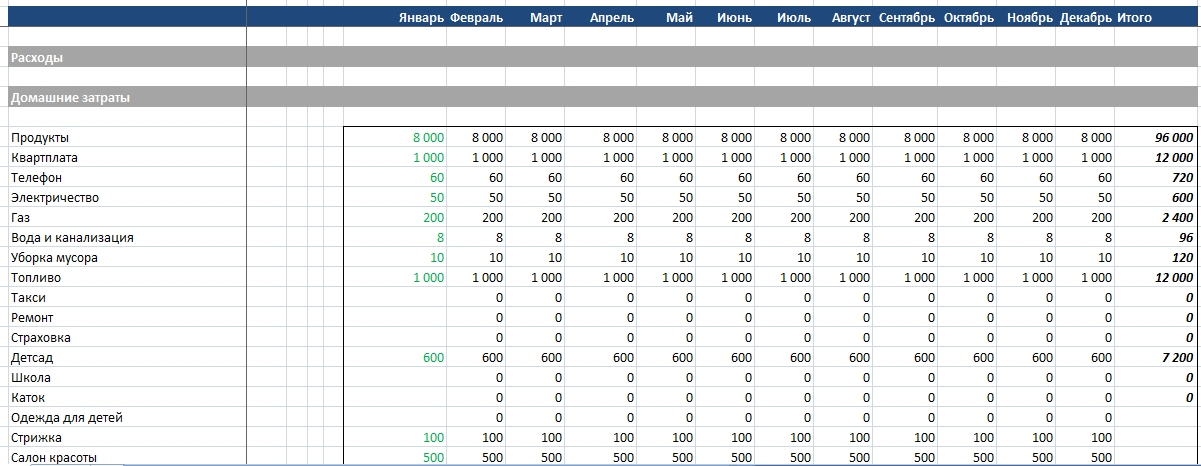
Его лучше сделать в начале года, чтобы потом использовать информацию из него для ежемесячного бюджета. А потом корректировать для оценки текущей ситуации.
Ежегодный план позволяет видеть всю картину в общем. С его помощью можно планировать крупные покупки или платежи по кредиту.
Скачать бюджеты можно здесь: Бюджеты Microsoft
«Глаза боятся, а руки делают»
P.S. Я веду рассылку, где идет немного другой формат подачи информации, поэтому если интересно - подписывайтесь на рассылку, форма в правой части страницы. Тем более, что сразу после подписки вы получите бонус - мой видеокурс о 10 полезных инструментах Excel, которые не всякому известны.
P.P.S. Для тех, кто хочет экстренно быстро изучить Excel, я специально сделал практикум-самоучитель, можете посмотреть его описание по вот этой ссылке .
Вопрос о том, как правильно планировать бюджет и контролировать расходы, наверняка волнует многих, тем не менее, мало кто сможет, не раздумывая, ответить на вопрос о том, сколько он тратит в месяц на бензин или на еду вне дома, не говоря уже о более мелких расходах. На самом деле, большинство людей понятия не имеют, сколько они тратят в месяц. И для многих однозначно только одно – к концу месяца финансы неизменно иссякают и необходимо ждать следующей зарплаты. В этом и кроется главная причина того, почему необходимо вести бюджет.
В наше время, чтобы взять под контроль свои финансы, нет необходимости заводить толстые гроссбухи и скрупулезно записывать в них всю семейную бухгалтерию. Для этого существуют функциональные современные инструменты, с помощью которых легко создавать и контролировать семейный бюджет, таблица, предлагаемая ниже - один из таких инструментов.
По ссылке вы можете скачать таблицу семеного бюджета в Excel. где уже проставлены все формулы.
Как вести семейный бюджет в excelТаблица расходов и доходов в Excel имеет два главных раздела: общую сводную ведомость (сводку) и детализированную ведомость (детали).
В сводной ведомости отслеживаются и отображаются все аспекты бюджета в общем: расходы и остаточный баланс помесячно в различных категориях, таких, как коммунальные услуги, продукты питания, бензин и т.п. Таблица разработана таким образом, что все эти категории удобно отображаются на одном листе: если есть перерасход в какой-либо категории или превышен бюджет в целом, то соответствующая графа будет окрашена в ярко-красный цвет.
Детализированная ведомость состоит из множества категорий и предназначена для учета всех расходов: как фиксированных и регулярных, так и непредвиденных или нерегулярных расходов, не имеющих фиксированной суммы - это могут быть, например, расходы на проведение досуга, еду вне дома, покупку одежды. В нужную категорию необходимо регулярно вносить информацию о расходах, и на основании этой информации будет происходить автоматическое обновление сводной ведомости. В категории с регулярной фиксированной суммой расходов (коммунальные платежи, кредиты и т.п.) можно каждый раз не вносить одни и те же данные, а просто обновлять поле «расход».
Большинство пользователей, ведущих свой домашний бюджет в MS Excel, отмечают, что регулярно заполняя таблицу данными о расходах, они четко видят, какие покупки были ненужными, и это помогает им принимать более взвешенные решения и избегать лишних трат.
Еще одно преимущество этой таблицы в том, что ее настройки и категории можно персонализировать в соответствии с запросами пользователя.
Как добавлять категории в таблицу?Процесс добавления новой категории происходит с помощью удобного выпадающего меню, состоит из 9 шагов и занимает приблизительно 5 минут. В том случае, если необходимо добавить категорию, в которой будет отображаться единоразовая трата, следует сразу начать с шага 4.
Шаг 1. Нажмите на знак добавления нового листа в левом нижнем углу таблицы (или комбинацию клавиш Shift+F11). Эта операция автоматически добавляет новый лист в таблицу. Теперь необходимо присвоить этому листу имя, соответствующее названию категории расходов (например, «развлечения»). Для этого нажмите на вкладку листа (лист 1 в данном случае) и в выпадающем меню выберите опцию «Переименовать».

Шаг 2. Теперь нужно создать таблицу с полями «Месяц», «Дата», «Статья расходов», «Сумма» под таблицей будет «Итог» и так для каждого месяца.

Далее будем использовать существующий лист для копирования и вставки форматирования на остальных категориях. Просто нажмите на лист, выделите строку с форматированием и выберите команду «Копировать» (или нажмите Ctrl + C на клавиатуре).
Шаг 3. Кликните на новом листе и выделите ячейку «A1», затем на вкладке «Вставить» в главном меню выберите команду «Вставить». Удалите информацию о расходах, которые были скопированы из существующего листа, но будьте осторожны, чтобы не стереть формулы для подведения итога.
Шаги 4-5 служат для создания графы категории в разделе «Сводка».
Шаг 4. Кликните на сводной ведомости. Выделите всю строку, над которой будет добавлена категория. Выберите вкладку «Вставить» в главном меню, а затем выберите команду «строка сверху».

Шаг 5. Введите название категории и установите сумму бюджета. Затем в ячейке «Баланс» введите формулу вычитания =Bn-Cn (где B – бюджет (колонка В), C – расходы (колонка С), n – номер строки категории).

Следующие шаги (6-9) позволят перенести итоговые подсчеты из раздела детализации в раздел сводки и установить бюджет категории на весь год.
Шаг 6. Нажмите на пустую ячейку в колонке «Расходы» в строке нужной категории и введите знак «=».
Шаг 7. Перейдите на вкладку детализации и нажмите на общую сумму расходов за месяц, чтобы присоединить лист категории к главному листу сводной ведомости. Нажмите клавишу «enter». Будьте внимательны, чтобы случайно не кликнуть на другой ячейке во время этого процесса.

И заключительные шаги:
Шаг 8. Выделите три колонки, отображающие бюджет, расходы и баланс нужной категории за текущий месяц и скопируйте их.
Шаг 9. Введите значения в следующие три ячейки для бюджета будущего месяца. Все расчетные формулы будут автоматически перенесены. Повторите этот шаг для каждого из следующих месяцев, до конца года, и на этом все – обновление готово.
Удаление категорииЭтот процесс гораздо проще, чем добавление категории. Необходимо кликнуть на вкладке и из выпадающего списка в меню «Редактировать» выбрать опцию удаления листа. Все – категория удалена.
Семейный бюджет в таблице excel поможет проконтролировать все категории расходов и определить сумму ежемесячных трат. Кроме того, ведение бюджета дисциплинирует, помогает определить расходы, которых можно избежать, с его помощью легче выработать стратегию экономии и избежать финансовых потрясений, даже в случае непредвиденных трат.
СоветыАнализом доходов и расходов занимается каждый человек, которому небезразлично финансовое благополучие своей семьи. Если вы не знаете сколько у вас денег значит их у вас нет. Ведение бюджета позволяет всегда оставаться в плюсе, предупреждать ненужные траты, реализовывать цели и мечты.
Готовых программ для учета доходов и расходов много. Но найти лучшую программу, которая выполняла бы все запросы конкретной семьи сложно. Ведь запросы-то разные. Предлагаем составить семейный бюджет в Excel и адаптировать его под свои нужды.
Личный бюджет доходов и расходов в ExcelВ пакет программ Microsoft Office встроено несколько шаблонов для решения тех или иных задач. Откройте Excel – нажмите кнопку «Файл» - «Создать» - «Образцы шаблонов» - «Личный бюджет на месяц» - ОК.
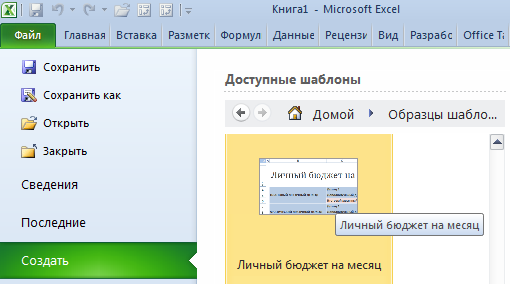
Если по каким-то причинам у Вас нет данного шаблона или вы не смогли его найти можете скачать личный бюджет на месяц в Excel .
Откроется простейший шаблон, куда можно заносить плановые, фактические показатели. Распределять доходы и расходы по статьям, подсчитывать суммы в автоматическом режиме.
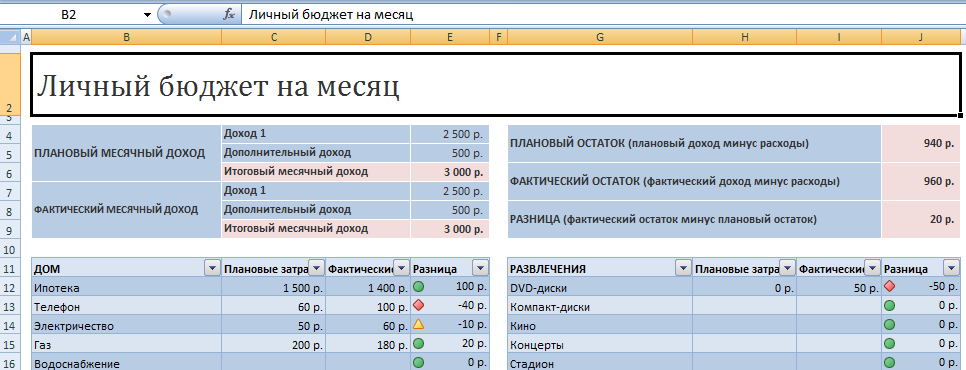
Готовый шаблон семейного бюджета мы можем адаптировать к свои потребностям:
Перед нами сводная ведомость доходов и расходов. Возможно, для некоторых семей она будет удобна. Но мы предлагаем детализировать таблицы.
Таблица семейного бюджета в ExcelДопустим, в семье ведется раздельный бюджет. Важно, кто сколько приносит в дом. Необходимо учесть месячный заработок мужа и жены. Причем деньги поступают неравномерно. В один день – зарплата, через неделю – аванс. Еще через пару дней – проценты по вкладу. Плюс периодические подработки.
Чтобы детализировать поступления, на отдельном листе создаем таблицу Excel доходов и расходов семьи. Даем ей название.
Обозначаем графы: «Дата», «Статья», «Сумма». Внизу – «Итого». В эту ячейку вбиваем формулу для подсчета суммы.
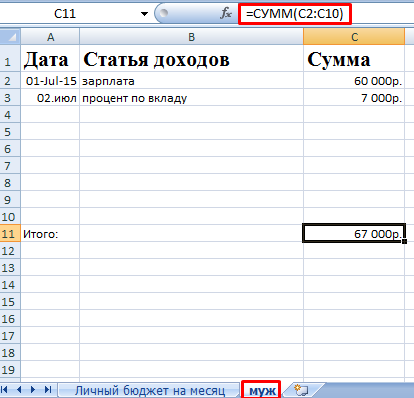
Возвращаемся в сводную ведомость. Выделяем ячейку, над которой хотим вставить строку. Правая кнопка мыши – «Вставить» - «Строку» - ОК. Подписываем:
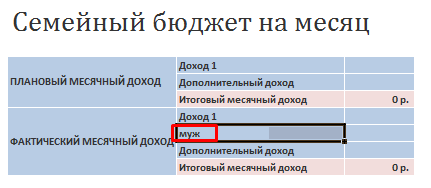
Теперь нужно сделать так, чтобы итоговая сумма из детального отчета автоматически переносилась в сводку. Выделяем пустую ячейку, где должны отобразиться цифры. Вводим «равно».
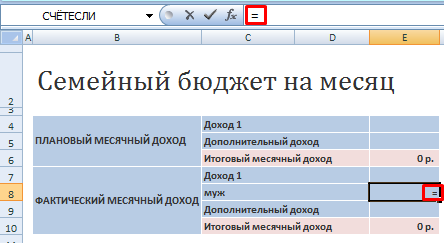
Переходим на лист с детальным отчетом. И нажимаем итоговую сумму поступлений за месяц. «Ввод»:
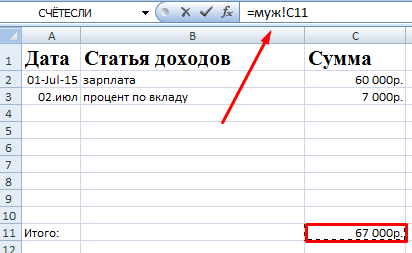
Мы присоединили детальный отчет к главной сводной ведомости. Теперь можно в течение месяца вносить изменения в лист детализации столько раз, сколько нужно. Суммы в сводке будут пересчитываться автоматически.
Детализация расходов бюджетаДеньги тратятся практически каждый день: покупаются продукты питания, топливо, проездные билеты. Чтобы оптимизировать ведение семейного бюджета, рекомендуется сразу же вносить расходы. Потратили – записали.
Для удобства создадим листы детализации по всем статьям расходов. На каждом – таблица Excel расходов семейного бюджета в деталях. «Дата» - «Статья расходов» - «Сумма». Достаточно сделать ее один раз. А потом копировать и вставлять.
Чтобы дать название листу детализации, щелкаем по его обозначению правой кнопкой мыши. «Переименовать».
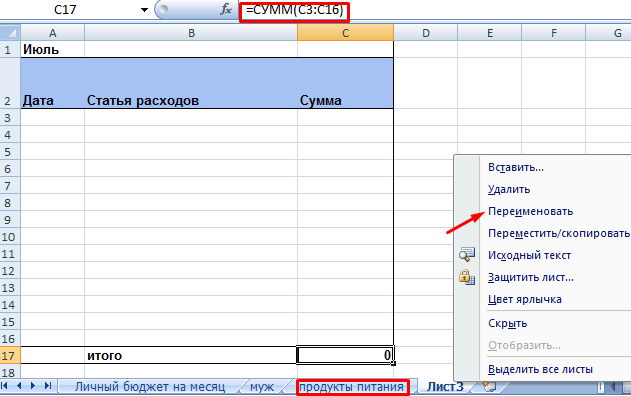
Не забывайте записывать в строку «Итого» формулу суммы.
Теперь привяжем отчеты с расходами к сводной ведомости. Принцип присоединения тот же.
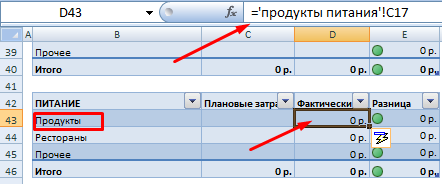
Старайтесь выделять именно ячейку с итоговой суммой!
Защита данных в ячейке от измененийЧасто расходы и доходы вводятся в спешке. Из-за этого можно сделать ошибку, ввести недопустимое значение. В результате получатся неправильные сводные данные. А вспомнить в конце месяца, где именно была неточность, порой невозможно.
Как защитить ячейку от изменений в Excel:
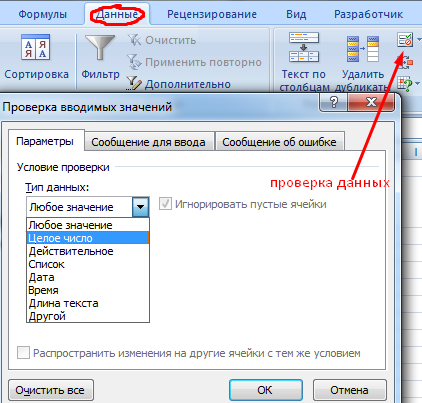
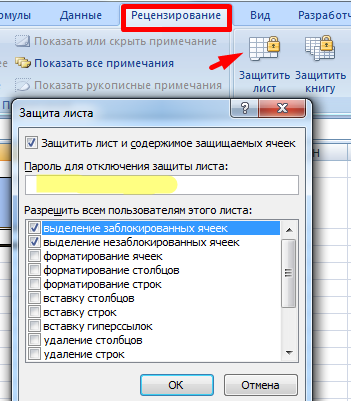
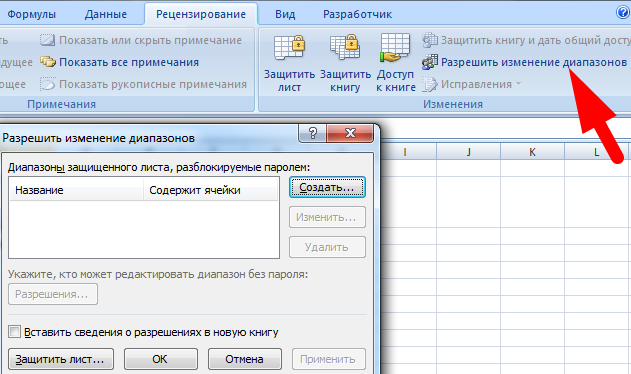
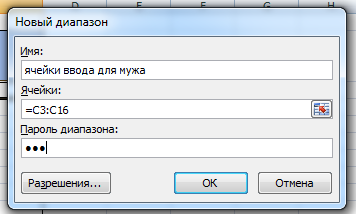
Чтобы защитить всю книгу, на вкладке «Рецензирование» нажмите соответствующую кнопку.
Работа с формулами в таблице личных финансовКогда в таблице с доходами и расходами протягиваешь формулу («размножаешь» по всему столбцу), есть опасность сместить ссылку. Следует закрепить ссылку на ячейку в формуле.
В строке формул выделяем ссылку (относительную), которую необходимо зафиксировать (сделать абсолютной):
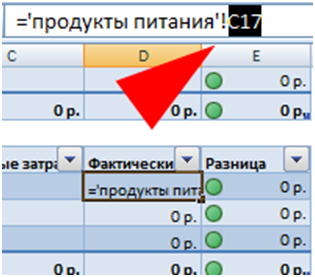
Нажимаем F4. Перед именем столбца и именем строки появляется знак $:
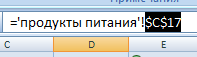
Повторное нажатие клавиши F4 приведет к такому виду ссылки: C$17 (смешанная абсолютная ссылка). Закреплена только строка. Столбец может перемещаться. Еще раз нажмем – $C17 (фиксируется столбец). Если ввести $C$17 (абсолютная ссылка) зафиксируются значения относительно строки и столбца.
Чтобы запомнить диапазон, выполняем те же действия: выделяем – F4.
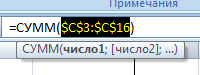
Семейный бюджет дисциплинирует. Помогает выработать финансовое поведение, избежать лишних денежных трат. А Excel позволяет учесть особенности конкретной семьи.
Внедрение бюджетирования достаточно важный процесс, который осуществляется на каждом предприятии. Его основная цель заключается в составлении, планировании бюджетов в зависимости от задач, которые стоят перед юридическим лицом, а также контроль над их выполнением. Бюджетирование является одной из составляющих системы управленского учета.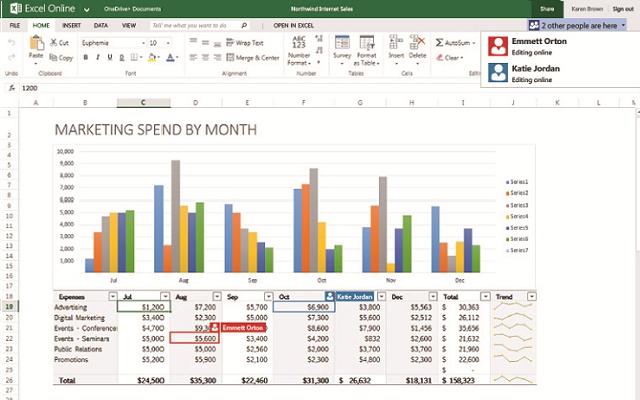
1. доходная часть – состоит из всех поступлений в ходе деятельности компании и разделяется на три части:
2. расходная часть – включает все затраты, которые необходимо осуществить, чтобы обеспечить нормальное функционирование компании.
Для эффективного использования Excel в процессе бюджетирования необходимо сформировать таблицы, которые должны содержать все необходимые для ведения хозяйственной деятельности статьи расходов и доходов (их унифицированные значения).
Бюджетирование в Excel
В зависимости от того, какие задачи необходимо решить составляются следующие бюджеты:
Последний в свою очередь разделяется на:
Отчет о движении денежных средств показывает основные источники поступлений и направления расходов компании. В ходе составления отчета в Excel необходимо учитывать все три направления деятельности: операционную, финансовую, инвестиционную. Поэтому в таблицах нужно предусмотреть детализацию каждого из них. К тому же визуализация отчета движения денежных средств должна наглядно продемонстрировать объемы поступлений и расходов, чтобы можно было быстро выявить и ликвидировать кассовые разрывы.
Основными целями подготовки БДДС являются:
БДДС формируется на основании:
Учитывая, что во время составления бюджетов необходимо иметь дело с большим количеством данных, финансисты для повышения скорости и качества своей работы используют различные программы автоматизации. Самой простой и доступной среди них является приложение Microsoft Office Excel. С помощью таблиц и формул, которые содержаться в редакторе, можно осуществлять большое количество расчетов, строить различные схемы и графики и т.д.
Excel неплохо справляется с небольшими массивами данных, а вот его использовании на средних и больших предприятиях не рекомендуется, так как при работе с большими массивами данных он становится очень медлительным и неповоротливым. Можно сказать, что Excel подойдет новичкам, которым еще не нужно проводить анализ больших массивов информации.
Использование специализированного модуля «Бюджетрование» позволит быстро и качественно решить все поставленные задачи: сформировать бюджеты любых уровней с учетом особенностей работы предприятия, а также осуществлять оперативный контроль над их выполнением.
21 марта 2016 | Категории: Другое
Оцените статью, поделившись с друзьями:

В зависимости от вида организации (размер, количество бизнес-единиц и подразделений, коммерческая/некоммерческая) порядок составления бюджетов может отличаться. В статье рассмотрено составление бюджетов небольшого коммерческого предприятия, занимающегося производством (бюджеты торговых и сервисных компаний обычно проще).
Как правило, отправная точка – это план продаж. Случается, что планировать начинают на основе производственных возможностей организации, но это частая ошибка: не факт, что все произведённые товары компании будут проданы.
Итак, первый этап бюджетирования – созданиеплана продаж ибюджета продаж. План продаж – натуральные единицы (сколько какого товара может быть продано), бюджет продаж – денежное выражение плана. Первоначально бюджет формируется в формате БДР, затем на основе этих данных и информации о договорных условиях с покупателями (% скидки, отсрочка платежей покупателям) можно сформировать формат БДДС. Бюджет продаж обычно составляет соответствующее подразделение (отдел продаж, коммерческий отдел), но он обязательно должен быть критически оценен финансистами, так как от точности прогноза продаж зависит точность прогнозирования всех бюджетов компании в целом.
При планировании продаж обычно используется метод «от достигнутого »: план на следующий год составляется на основе фактических данных прошедших периодов с учётом изменений рыночной среды. Бюджет продаж часто составляется с учётом сезонности. Для корректного планирования продаж в Excel предлагаем две статьи:
План продаж – отправная точка для бюджета коммерческих расходов (расходы на продвижение и продажи) и плана производства .
План производства составляется в натуральных единицах, с учётом ограничений по производственной мощности (оборудование, трудовые ресурсы – всё может быть ограничивающим фактором для объёма производства). Если компания не может произвести всё, что запланировано по продажам, то необходимо рассмотреть варианты:
Согласованный план производства является основой для составления бюджета производственных затрат. который в соответствии с классификацией затрат обычно состоит из нескольких бюджетов:
План производства также является основой для составления плана и бюджета закупок.
Параллельно производственному планированию может составляться бюджет административных затрат. которые обычно являются постоянными и планируются методом «от достигнутого» с учётом развития компании и инфляции. В административные затраты входят затраты, напрямую не связанные с продажами и производством: аренда непроизводственных помещений и транспорта, оплата труда административного персонала, услуги связи и т.д. Часто в бюджет включают затраты на обслуживание кредитов, но можно вынести эти затраты и в отдельный бюджет.
После сведения воедино бюджета производственных, коммерческих и административных затрат, а также учёта инвестиционных расходов появляется сводный бюджет затрат. К нему необходимо добавить налоговый бюджет. Здесь есть нюансы:
Дополнительно бюджет доходов и расходов будет скорректирован бюджетом инвестиций.
Пример составления бюджета доходов и расходов :

Итоговый бюджет доходов и расходов даёт прогноз прибыли на планируемый период. Теперь можно рассчитать плановые значения рентабельности (продаж, EBITDA, чистая прибыль) и оценить.
Хорошо, если составленный бюджет доходов и расходов может учитывать различные сценарии (хотя бы три варианта: оптимистичный, реалистичный, пессимистичный), чтобы путём изменения некоторых внешних для компании параметров (например, уровень спроса. Финансовая модель бюджета доходов и расходов в Excel упрощает решение этой задачи.
Следующий этап – составление бюджета движения денежных средств. Поскольку данные БДДС напрямую зависят от данных БДР, составление БДДС также предпочтительно делать в Excel, чтобы при изменении БДР автоматически пересчитывался БДДС.
Телефон для вопросов: 8-800-100-93-44, с 9:00 до 16:00 по Москве.
Звонок по России с любых телефонов - бесплатный.
Первый пример – это управленческий отчёт, который нам прислала Алёна Ленарт из компании «Инвестфонд» (файл отчёта ). Стоит отметить, что работа над бюджетами проделана большая. Так что в первом приближении отчёт выглядит очень даже неплохо, однако есть ряд существенных замечаний.
В отчёте сразу выделено три области
1. Управленческий учёт
2. Бухгалтерский учёт
Видимо данные управленческого учёта появляются быстро, но при этом не очень точные, а данные бухгалтерского учёта появляются позже, но при этом гораздо более точные. И в отчёте сделана попытка показать отличие между данными бухгалтерского и управленческого учёта.
Вопрос – зачем? Чтобы показать, что в отчёте приведены недостоверные данные? На мой взгляд – целесообразнее всего указывать в отчёте наиболее правильные на данный момент данные и не делать эту кучу колонок. Нагромождение данных сильно затрудняет восприятие отчёта!
Давайте внимательнее посмотрим на область 3.
Надписи, обведённые красным цветом гласят: Счета выставлены, но не оплачены. Это говорит о том, что в бюджет является гибридом бюджета доходов и расходов (выставленные счета) и бюджета движения денежных средств (оплаченные счета). А это приводит к сильной путанице…
Теперь давайте обратим внимание на оформление отчёта. В оригинале он выглядит так:
Слишком тёмный фон. При чтении с экрана это очень неудобно. Не говоря уже о том, как это будет выглядеть на бумаге. При оформлении отчёта есть очень простой тест – попробуйте распечатать Ваш отчёт на монохромном (чёрно-белом) принтере. Если отчёт читается нормально – значит всё в порядке. В этом случае при печати на чёрно-белом принтере тёмно – синий и чёрный цвета сольются. Если так хочется выделить шапку – сделайте её тёмно-серой, а шрифт – белым.
То же самое. Слишком тёмный фон.
Зачем Вам здесь курсив и курсив с подчёркиванием? Красиво, но мешает восприятию. Если Вам надо сделать группы статей и их расшифровки – работайте размером шрифта, отступом и жирным выделением. Например так:
Когда ставите в бюджет числа – всегда ставьте разделитель групп разрядов – это существенно облегчает восприятие. И никогда не считайте копейки – это сильно ухудшает восприятие, а разница сумм, посчитанных с копейками или без них даже у предприятия с многомиллионным оборотом составляет максимум 200-300 рублей!
И напоследок – если с размерам шрифта можно играть в текстовой части бюджета, то в числовой – ни в коем случае. Это сделает Ваш бюджет неудобочитаемым!
Когда числа сделаны разным шрифтом – мозг вместо того, чтобы воспринимать их как составные части единой картины начинает воспринимать их как разные числа.
Оно также относится к оформлению, но уже очень существенно. Давайте посмотрим на группировку строк в Вашем бюджете.
Статьи, помеченные в блоке 1 относятся к группе «Затраты на содержание компании», но чтобы их расшифровать – надо кликать на крестик 2, который стоит напротив статьи «Коммунальные платежи». Это очень плохо…
Но всё поправимо. Давайте немного переделаем этот блок. Для начала удалим существующую структуру статей. Для этого выделим столбец 1 и нажмём Данные – Группа и структура – Удалить структуру.
Теперь изменим настройки группировки. Зайдите в меню Данные – Группа и структура – Настройка.
В появившемся окне уберите галку «Итоги в строках под данными».Теперь итоги по группе будут отображаться сверху от неё.
И делаем группировку строк бюджета заново. Данные – Группа и структура – Группировать.
В появившемся окне выбираем «Строки». В результате – теперь итог по группе статей собирается сверху. И при нажатии на статью раскрывается именно эта статья, а не предыдущая.
Теперь уже давайте разбираться по сути. Судя по форме бюджета – у нас существуют доходы, которые учитываются по компании общей суммой (1) и затраты, которые мы можем разделить по подразделениям (2).
Всё это было выложено в одну и ту же форму. Однако чем больше цифр – тем сложнее бюджет. Бюджет должен раскрываться сверху вниз, и на верхнем уровне всё это деление по подразделениям – совсем не обязательно. Гораздо лучше будет выглядеть План – Факт – Отклонение. А разбивку по подразделениям лучше сделать отдельным отчётом.
Если все переменные расходы состоят из одной статьи (1) – не нужно создавать группу, а потом статью. Лучше просто использовать статью. Просто написать «Переменная зарплата» и всё.
Дальше. Прямые затраты постоянными не бывают (2). Такого класса затрат просто не существует. Прямые затраты – это те затраты, которые без распределения можно отнести к конкретному продукту или услуге. Есть продукт – есть затраты, не продукта – нет затрат. Но если у нас не будет продукта – аренда останется. И оклады сотрудников тоже. Так что это косвенные постоянные (они же – просто постоянные) затраты.
Ещё меня смущают статьи «Покупка мебели» и «Приобретение принтеров, МФУ и уничтожителей бумаг». Я бы исключил эти статьи из БДР и отнёс бы их в бюджет капиталовложений. Хотя – всё зависит от суммы и экономического смысла операций.
Что получилось в итоге?
В итоге после всех преобразований должен получиться примерно такой бюджет (все данные в этом бюджете – вымышленные и приводятся только для примера)
Однако в этом бюджете потерялось деление постоянных затрат по подразделениям. Но расшифровка постоянных затрат (и даже несколько) есть на отдельном листе.
Скачать файл с бюджетами вы можете по этой ссылке. Попробуйте открыть этот файл и «поиграть» с периодами и сценариями. Особенно хотелось бы обратить Ваше внимание на то, что все исходные данные на листе «Исходные данные», а на листы «БДР» и «Анализ постоянных затрат» они собираются. Но об этой возможности Excell я расскажу Вам несколько позже.
А на сегодня всё. Жду Вас на своём семинаре «Бюджетирование и управленческий учёт в Excel» .

Пример организации бюджетирования производственного предприятия в одном связанном Excel-файле.
В данном примере составлены следующие бюджеты и соответствующие анализы(вертикальный и трендовый). Бюджет продаж, Анализ продаж. Бюджет производства, Анализ производства, Бюджет прямых затрат на материалы, Анализ материалов, Бюджет прямых затрат на оплату труда, Анализ ЗП, Бюджет ОПР(Общепроизводственных накладных расходов, Анализ ОПР, Бюджет производственной себестоимости, Анализ производственной себестоимости, Бюджет и анализ коммерческих расходов, Бюджет и анализ управленческих расходов (ОХР), Бюджет доходов и расходов(БДР), Анализ БДР, Бюджет движения денежных средств(БДДС), Анализ БДДС, Бюджет по балансовому листу.
Для скачивания excel-файла необходима регистрация

В Excel удобно проверять исполнение годового бюджета, сравнивая план и факт, но для этого надо перенести реальные цифры из «1С» или другой бухгалтерской программы. Ручной ввод данных может привести к ошибкам. Избежать их поможет специальный шаблон для сбора фактических цифр из оборотно-сальдовой ведомости. Вы можете скачать готовый файл
Автор: Максим Самойлов, эксперт «УНП»
Как работать с файлом. Шаблон включает три рабочих листа: «БДР» (бюджет доходов и расходов), «Факт» (оборотно-сальдовая ведомость, экспортированная из учетной системы и адаптированная для сбора данных) и «Условия» (вспомогательный лист, задающий правила сопоставления аналитических признаков плановых и фактических данных).
На листе «БДР» отражается бюджет доходов и расходов компании, сюда же переносится информация о его фактическом исполнении из оборотно-сальдовой ведомости. По горизонтали в графах бюджета отражены реквизиты заказов: название и номер (должны быть уникальными для корректной работы шаблона), даты начала и окончания работы, план финансирования. За реквизитами приводятся плановые и фактические помесячные данные, факт нарастающим итогом по состоянию на отчетный период и ожидаемый факт за год. По вертикали идут статьи затрат: фонд оплаты труда (ФОТ), взносы от ФОТ, материалы и услуги, прочие расходы, затраты итого, а также выручка с НДС, себестоимость, прибыль, НДС.
Как перенести данные. В готовом файле источником служат две оборотно-сальдовые ведомости за месяц – по счетам 20 «Основное производство» и 90 «Продажи». Обе сформированы в «1С:Бухгалтерия 8.1». Все что нужно сделать – сохранить их в формате Excel, выделить таблицы, исключая заголовки и итоговые строки, и перенести их на лист «Факт». Перенести данные можно и из другой программы, если она поддерживает функцию выгрузки в Excel.
Прежде чем перенести исходные данные на лист «БДР», необходимо обеспечить сопоставимость бухгалтерской и бюджетной аналитики. А именно для каждой строки оборотно-сальдовой ведомости проставить специальные метки в таблице «Дополнительные признаки», расположенной слева от ведомости, на том же листе «Факт». В первом столбце таблицы пишут порядковый номер фактического месяца. Вручную вводится значение только в первую ячейку диапазона, а затем его можно «протянуть» до конца оборотной ведомости за выбранный месяц. Остальные столбцы заполняются автоматически, понадобится лишь скопировать существующие формулы.
Ежемесячно, после окончания очередного отчетного периода, оборотно-сальдовые ведомости добавляются на лист «Факт» и сопровождаются метками в таблице «Дополнительные признаки». В соответствии с шаблоном фактические данные об исполнении бюджета доходов и расходов вносятся на место плановых в «БДР»на момент сбора факта. Чтобы обновить бюджет информацией о его фактическом исполнении за истекший месяц, надо скопировать формулы на нужный период и заменить в заголовке соответствующего столбца слово «План» на «Факт».
Файлы для скачивания