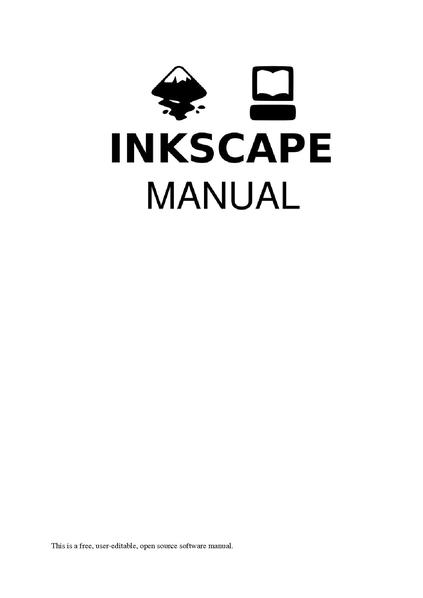

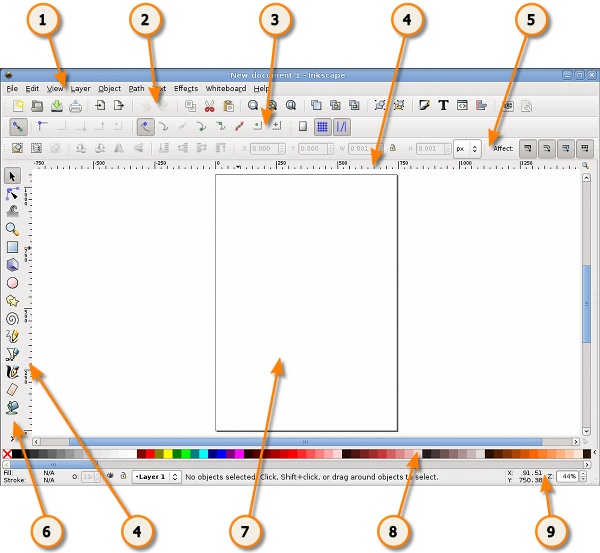
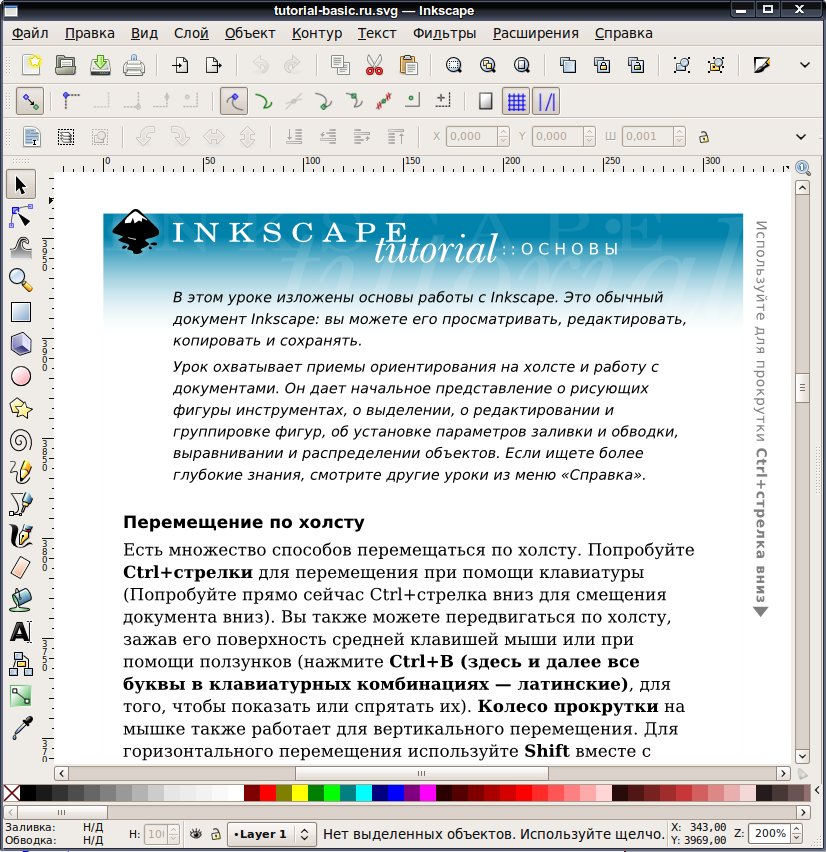


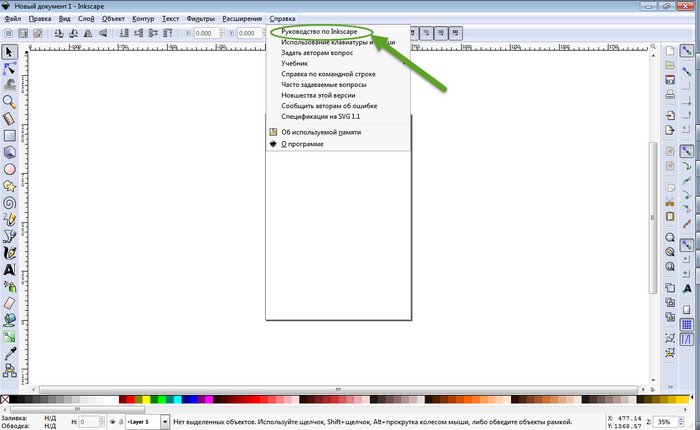
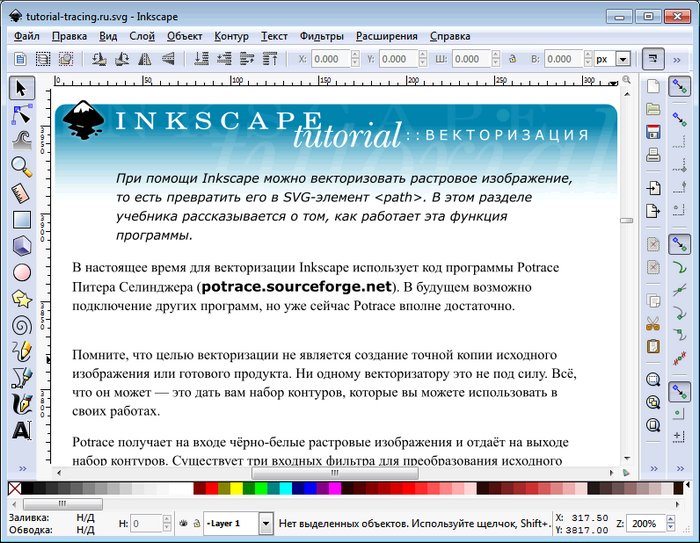
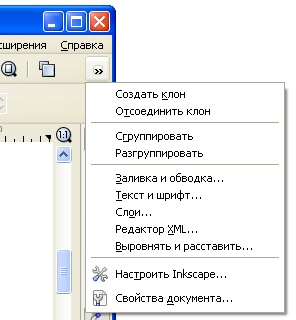
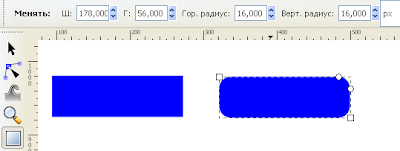

 Рейтинг: 4.9/5.0 (1894 проголосовавших)
Рейтинг: 4.9/5.0 (1894 проголосовавших)Категория: Руководства
![]()
Inkscape - векторный редактор для создания, редактирования векторной графики, бесплатный аналог CorelDraw, Illustrator или Xara X.
Inkscape векторный редактор графики, то есть работает с геометрическими объектами и всевозможными их преобразованиями и сочетаниями, в отличие от растровых редакторов, которые работают с пикселями. Эти два типа редакторов, как правило, дополняют друг друга. При создании векторной графики размер изображений и объектов не влияет на размер получаемого файла. Inkscape использует при работе формат файлов SVG (Scalable Vector Graphics) - стандарт W3C, но способен работать и со сторонними форматами, в том числе CorelDraw, Illustrator, AutoCAD, импортировать и экспортировать в растровые изображения, такие как PNG, JPEG, TIFF.
Инструментов и возможностей вполне достаточно для полноценной работы с векторной графикой: фигуры, контуры, текст, маркеры, клоны, альфа-канал, трансформации, градиенты, текстуры и группировка. Кроме того Inkscape поддерживает слои и правку узлов, способен на сложные операции с контурами, может переводить изображение из растровой (точечной) графики в векторную, печатать текст по контуру фигуры и многое другое.
Поскольку Inkscape использует при работе стандарт W3C, то возможно редактирование XML-данных напрямую. При этом положение, размер, и другие характеристики фигуры (объекта) можно задавать вручную. Это удобно, если необходима высокая точность изображения, особенно при использовании Inkscape в качестве САПР.
Скачать Inkscape для 32-бит (81.8 Мб)
Скачать Inkscape для 64-бит (93.4 Мб)
Скачать предыдущую версию Inkscape 0.48.5 (33 Мб)
На сайте профессионального художника http://oglushevich.ru/ приведены примеры возможностей графических редакторов. Inkscape мне понравился больше чем его платный аналог CorelDRAW. Если Inkscape начинает глючить, то тогда его следует удалить и установить по новому. Inkscape создает документы в формате SVG, который удобен для интернета. Возможен экспорт в формат PNG.
у меня он отказывался сохранять текстуры, созданные при помощи фильтров. Перерыла весь интернет и везде советуют то же самое, что я и делала, но безрезультатно. Удалила и не нашла никакой альтернативы, но и особого смысла не вижу: всё равно в большинстве случаев работы в растр переводить
Рекомендую всем этот графический редактор. С его помощью можно создать красивое электронное письмо в виде картинки в формате SWF, украсить свой блог, сделать картинку к студенческой работе, нарисовать чертеж. Инструкции к редактору есть в интернете. Картинка в формате SWF хороша тем, что ее фрагменты могут быть ссылками. Можно создавать страницы сайтов из одних картинок в формате SWF. Инструкция по созданию сайтов для веб любителей выложена на zvezdar.net.
В настоящее время есть три свободных программных продукта, которые в той или иной степени могут соперничать с Inkscape. [источник не указан 213 дней ]
Среди коммерческого программного обеспечения следует отметить CorelDraw и Adobe Illustrator.
НедостаткиЕщё одна книга, вышедшая в свет в 2007 году, написана на французском языке. Первые несколько экземпляров были представлены в мае 2007 года Монреале на конференции Libre Graphics Meeting. Практически готово дополненное и улучшенное второе издание этой книги.
При полной или частичной перепечатке текстов статей и публикаций гиперссылка на www.4debian.info обязательна. | "4Debian.Info" | © 2016
 Inkscape 0.91
Основные возможности Inkscape
Inkscape 0.91
Основные возможности Inkscape
Скачайте Inkscape бесплатно на русском языке с официального сайта Inkscape. Мы отслеживает все обновления программы для того, чтобы у Вас была последняя версия Inkscape.

 WinRAR
WinRAR Opera
Opera Kaspersky Anti-Virus
Kaspersky Anti-Virus Google Chrome
Google Chrome Viber
Viber Yandex Browser
Yandex Browser SHAREit
SHAREit CCleaner
CCleaner Skype
Skype Dr.Web CureIt!
Dr.Web CureIt! Tor Browser
Tor Browser UC Browser
UC BrowserВсе популярные программы

Copyright © 2016 Скачать программы ру
Размер архива с установочным дистрибутивом занимает не более 40 мегабайт, но сама программа в установленном виде занимает около 150 мегабайт, так что придется подождать пару минут, пока Inkscape распакуется.
Сама установка происходит стандартным образом через инсталлятор, поэтому запустите exe-файл из архива и спокойно ожидайте.
При установке есть возможность немного сэкономить место на винчестере. Для этого снимите флажки с ненужных Вам языков.
Удаление ненужных языков при установке Inkscape
Таким образом экономится около 50-70 мегабайт.
После установки появится запрос на запуск программы. Если мы согласимся, то увидим окно Inkscape.
Окно векторного редактора Inkscape
Интерфейс InkscapeКак я уже упоминал, структура окна и его оформление в Inkscape очень похожи на GIMP. Поэтому, если Вы пользовались когда-либо GIMP'ом, разобраться с векторным редактором не составит особого труда.
Внизу Вы видите информационную строку, где можно узнать о текущих координатах курсора, проценте увеличения холста, информации о текущем слое и т. д.
Над информационной строкой расположена палитра. Начинается она градациями серого и некоторыми индексированными цветами, но если нажать на полосу прокрутки под ней, станут доступны все цвета спектра.
Слева от рабочей области находится панель инструментов. Их не так уж много, но хватает для выполнения не слишком сложных задач.
И, наконец, вверху мы видим панель меню и параметров. Здесь есть стандартные меню «Файл», «Правка», «Вид» и другие, а также некоторые функции из этих меню, которые представлены в виде пиктограммок. Вот и весь интерфейс :).
Как и в GIMP, в Inkscape есть возможность включать правую боковую панель, на которой могут размещаться дополнительные инструменты для работы со слоями, заливкой и др. Для этого разверните окно программы на весь экран и нажмите на соответствующие кнопки или выберите панель в меню (например, панель «Слои»: меню «Слой» — опция «Слои»).
Так как в Inkscape все объекты имеют всплывающие подсказки, то не составит большого труда разобраться с теорией и перейти к практике, поскольку в практике суть всего :)!
Пример создания логотипаДопустим, нам надо сделать логотип сайта. Inkscape превосходно справится с этой задачей.
Создадим для начала новый документ. Теперь активируем соответствующий инструмент и нарисуем квадрат. Далее выбираем из палитры цвет для заливки. Поскольку простая заливка — это очень скучно, создадим градиентную. Для этого активируем инструмент «Градиент», и установим его параметры. Вот что получилось:
Начало создания логотипа
Теперь, когда "поле действия" готово — дайте волю своей фантазии. Используя стандартные инструменты, можно создать довольно весёленькие картинки :).

Готовый логотип в Inkscape
При всем при этом добавлю, что настраивать любые параметры в Inkscape очень легко. Достаточно выделить нарисованный объект, и Вы увидите точки при помощи которых, можно изменить его форму и размер.
Основное отличие Inkscape от подобных программ — формат SVG, основанный на XML, благодаря которому доступна тонкая настройка любого объекта.
Редактор XMLXML-редактор в Inkscape
Редактор XML (вызывается из меню "Правка") имеет древовидную систему, где позже добавленные объекты следуют по порядку за более ранними. Каждая строка отвечает за отдельный объект и характеризует его координаты, цвет, размер и т. п. Если Вы не обладаете знаниями в области XML, то можете просто поэкспериментировать с изменением некоторых параметров и посмотреть, как это повлияет на изображение.
Inkscape, несмотря на некоторую свою незавершенность, имеет много поклонников как среди профессионалов, так и среди любителей. Более того, некоторые, особенно программисты, предпочитают Inkscape другим, в том числе и коммерческим продуктам, из-за возможности тонкой настройки редактируемых объектов. А есть даже такие, которые используют программу как САПР (система автоматизации проектных работ) общего назначения, вместо громоздкого AutoCAD. Одним словом, каждый найдет в Inkscape что-то своё, но равнодушным он не оставит никого.
Примечания* — при подготовке инструкции использована свободно распространяемая статья Руслана Тертышного, опубликованная на сайте «Лучший бесплатный софт ».
Ссылки
Inkscape - один из самых достойных бесплатных аналогов Corel Draw и Adobe Illustrator. Приложение имеет стандартный интерфейс: меню, панели инструментов, палитра, не считая множества других диалогов. Функционал у программы огромный.
Inkscape может похвастаться практически полным функционалам растрового редактора. Например, программа поддерживает различные виды смешивания.

Кроме рисование геометрических примитивов, Inkscape поддерживает также добавление текста с различными эффектами, в том числе написание текста по кривым линиям.

В состав приложения входит огромное количество фильтров. Одно их перечисление займёт больше страницы. Ниже представлены эффекты из стандартного примера Inkscape:

В этой короткой статье невозможно описать весь функционал программы, но в её состав входит большое количество примеров и руководств, с помощью которых можно быстро ознакомиться с основными функциями.
Функции Inkscape могут быть приумножены посредством расширений. Например, с помощью расширения "Отрисовка/Календарь" вы можете быстро нарисовать календарь на текущий год.
ЗаключениеС большой долей вероятности Inkscape подойдёт вам для работы с векторной графикой, если вы не хотите покупать для этих целей другие редакторы.
Этот графический редактор является преемником программы Sodipodi, которая была предназначена для удобного рисования векторных иллюстраций художниками. Команда программистов в 2004 году отказалась от продолжением работы над проектом Sodipodi, создав векторный графический редактор Inkscape, который стал самым популярным редактором графики операционной системы Linux. Такую высокую популярность программа получила благодаря тому, что Inkscape можно скачать бесплатно. Огромным преимуществом является наличие разных языков интерфейса, поэтому у русскоязычных пользователей проблем не должно возникуть.
Возможности:работа с программой начинается с простой установки, не требующей никаких таблеток и ключей. Возможность для Inkscape скачать бесплатно русскую версию подразумевает, что в программе доступен русифицированный интерфейс. После завершения установки для вас становится доступной программа для создания и редактирования векторной графики с множеством полезных инструментов. Если вы работали в любом другом графическом редакторе, работа в данной программе будет для вас интуитивно понятной.
Плюсы:Inkscape - программа с большим количеством полезных инструментов, простым интерфейсом и самое главное - распространяемая на бесплатной основе. Мы смело рекомендуем Inkscape скачать для Windows всем, кому нужен качественный софт для создания и редактирования графики.
Inkscape — редактор векторной графики.
Векторная графика чертит картинки, записывая математические законы построения прямых и кривых линий, из которых строится изображение. Запись ведется на языке XML, так что изображения эти фактически являются текстовыми файлами.
Так как математические законы построения изображения не зависят от его размеров, появляется возможность масштабировать векторные изображения в огромных пределах без малейшей потери качества.
Векторная графика существует давно, но расцвет ее впереди. С наступлением нового, сенсорного этапа развития компьютерной техники, первыми представителями которого являются планшетники и коммуникаторы, возникает острая потребность в масштабируемых и небольших по "весу" графических файлах.
Inkscape, будучи свободным редактором с открытыми исходниками, работает со свободным форматом векторных файлов — SVG (масштабируемая векторная графика). В настоящее время почти все гаджеты и веб браузеры поддерживают формат SVG, а с приходом HTML 5 размещение SVG файлов в веб контенте станет не сложнее, чем сейчас размещение растровых графических файлов.
Освоение Inkscape сегодня — это интеллектуальная инвестиция в день завтрашний.
О версиях и релизах программы InkscapeКогда пишутся эти строки, новейшим релизом программы Inkscape является 0.48. Он доступен для Windows, Linux, Mac и других платформ.
Если у вас более ранняя версия, не стоит драматизировать это небольшое отставание. Версии 0.46 и 0.47 программы весьма схожи с 0.48 по своему функционалу, добавлено только несколько очень специальных эффектов, да еще появилась новая панель Прилипание. Так что спокойно работайте на той версии, которая имеется в вашем распоряжении, при очередном апгрейде вы ничуть не отстанете от жизни.
Строение окна программы Inkscape 0.48Впервые запустив программу Inkscape, вы увидите перед собой единое окно. Но в рамы этого окна напихано столько, что разбираться можно долго. Рисунок 1 поможет в этом.
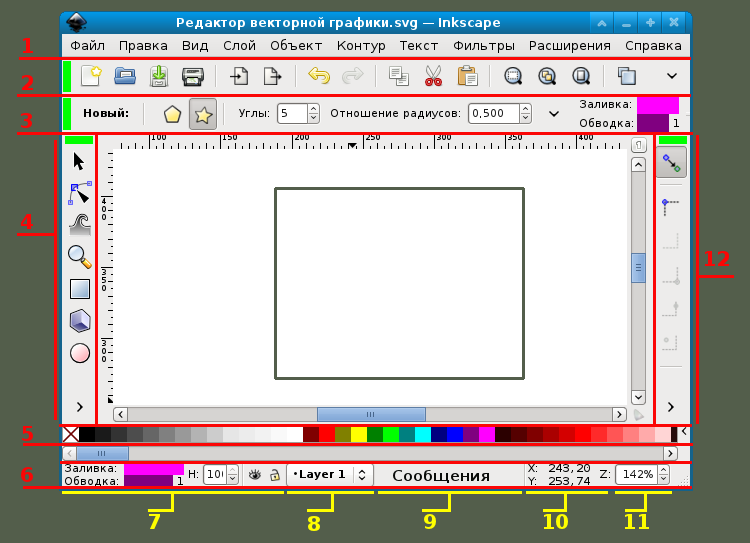
Начнем по порядку номеров:
1.Панель меню как в любой программе, тут все понятно.
2.Панель команд. Все команды этой панели доступны из различных меню. Так что эту панель можно смело убирать, если нужно окно побольше.
3.Панель настройки текущего инструмента. Когда выбран некий инструмент (на рисунке 1 это инструмент "Рисовать звезды и многоугольники" ), то на Панели настройки текущего инструмента появляются его настройки. В конце панели черный треугольничек, означающий, что не все настройки поместились в окне. При нажатии на нем можно просмотреть недостающие настройки.
4.Панель инструментов. Содержит миниатюры 18 инструментов, при помощи которых и создается векторная графика. Любой инструмент может быть также вызван нажатием горячих клавиш. Подсказка возникает при наведении указателя мыши. Правый клик на инструменте открывает окно его глобальной настройки.
Панели 2, 3, 4 и 12 можно перетаскивать мышью за прямоугольные полоски, которые на рисунке 1 окрашены в зеленый цвет, а в самом окне Inkscape выделены двумя рядами слабо заметных точек.
5.Палитра. Цвет можно перетаскивать мышью с Палитры на объект, изменяя этим действием его Заливку. Чтобы изменить цвет Обводки. нужно при перетаскивании удерживать клавишу SHIFT. Текущий цвет некоторых инструментов может быть задан кликом на соответствующем цвете Палитры. В правом конце палитры находится маленький треугольный переключатель. При нажатии на него открывается меню настройки палитры. Можно настроить внешний вид палитры, и выбрать из множества предустановленных палитр. Если все цвета не умещаются в окне, то под Палитрой возникает полоса прокрутки.
6.Строка состояния. Содержит пять областей:
7.Индикатор Заливки и Обводки выделенного объекта. Когда в окне имеется выделенный объект, Индикатор окрашивается в цвета его заливки и обводки. При левом клике на цвете открывается окно Заливка и Обводка. служащее для настройки этих параметров. При правом клике — выпадает меню с полезными опциями, позволяющими иногда обойтись без открытия окна Заливка и Обводка.
8.Секция информации о слоях. Если слоев немного, то вполне можно обойтись этой секцией, не открывая специальное окно Слои.
9.Секция уведомлений. Выдает полезные сообщения о текущих действиях. Нужно завести привычку бросать взгляд на эту секцию, особенно когда используется незнакомый инструмент или что-то не получается. Если все сообщение не помещается в секции, то при наведении указателя мыши текст появляется полностью.
10.Координаты указателя мыши.
11.Индикатор текущего масштаба. Можно вписывать нужный масштаб от руки и нажимать ENTER. а можно пользоваться стрелочками.
12.Панель прилипания. На этой панели собраны регулировки прилипания (линий к объектам, сеткам, узлам и так далее).
Рабочая область окна программы Inkscape называется Холстом. Сверху и слева холста расположены линейки. При наведении указателя мыши на линейку всплывает подсказка, в каких единицах она проградуирована (по умолчанию — в пикселях). Линейки можно перетаскивать мышью, образуя Направляющие.
В середине холста видна рамка нового Документа. Иногда Документ также называют Страницей. Если линейные размеры документа нужно изменить, то следует пройти в меню Файл ⇨ Свойства Документа.
Рисовать можно в любом месте холста, даже за рамкой документа.
Диалоговые окнаНекоторые меню открывают диалоговые окна, например: Заливка и Обводка, Слои, Трансформации и прочие. В Inkscape 0.48 эти окна по умолчанию прикрепляются к правой "раме" окна программы. Кроме того они могут быть скреплены между собой. Это бывает не слишком удобно, так как сильно сужает размер рабочей области окна. Мышью можно передвигать эти окошки и выводить за рамки главного окна. Чтобы глобально отключить функцию прикрепления диалоговых окон, нужно пройти в меню Файл ⇨ Настроить Inkscape ⇨ Окна ⇨ Поведение диалогов.
Ознакомившись со строением и частями рабочего пространства, в следующей главе начнем пользоваться ими. При этом воспользуемся методом "погружения", то есть сразу приступим к созданию векторных изображений.
Глава 2, в которой шведский флаг научит нас пользоваться сетками, прилипанием, и многому другомуТемой сегодняшнего занятия станет флаг Швеции.
По ходу дела мы узнаем:
Мы уже знаем, что векторная графика — это математическое описание изображения. Математика — наука точная, поэтому прежде чем браться за дело, нужно точно знать размеры будущего документа и его отдельных частей.
Из Википедии узнаём, что флаг Швеции имеет соотношение сторон 32 к 20, причем вертикальная полоса креста начинается с 5/16 слева и имеет ширину 2/16, а горизонтальная полоса расположена посередине и равна по ширине вертикальной.

Значит нам нужно выбрать размер документа или 32х20, или 320х200 пикселей. Для векторной графики это не имеет принципиального значения, но в целях наглядности выберем размер страницы побольше.
Запускаем Inkscape и видим открывшийся по умолчанию документ размера А4. Идем в меню Файл ⇨ Создать и в выпавшем внушительном списке документов не находим нужного. Значит нужно изменить свойства документа.
Меню Файл ⇨ Свойства документа (рисунок 1).
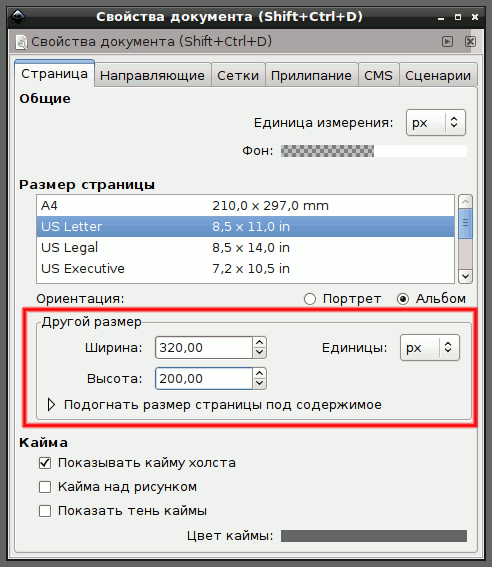
Красным обведена нужная нам секция Другой размер. в которую мы и вписываем новые размеры документа. (Кнопку Подогнать размер страницы под содержимое не трогаем, так как никакого содержимого пока нет).
Нажав ENTER или переведя указатель мыши в основное окно, мы видим внизу холста небольшой прямоугольник. Это и есть документ с нужными размерами. Чтобы увеличить его и поставить в центре холста, нажимаем клавишу 5 или значок  на панели команд.
на панели команд.
Пока открыто окно Свойства документа. полезно сразу настроить удобную сетку. Что есть сетка? Будучи подключена в меню Вид ⇨ Сетка. она превращает холст в страницу школьной тетради в клеточку. Только размер этих клеточек мы можем изменять.
Перейдем на вкладку Сетки (рисунок 2).
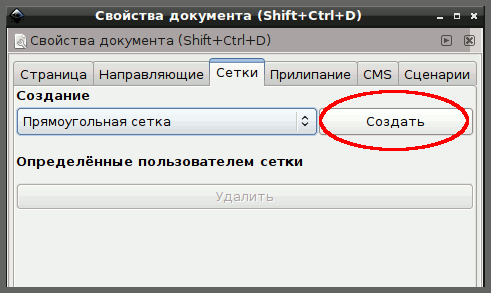
Пока эта вкладка пуста, но стоит нам создать новую сетку, как появятся настройки сетки по умолчанию (рисунок 3).
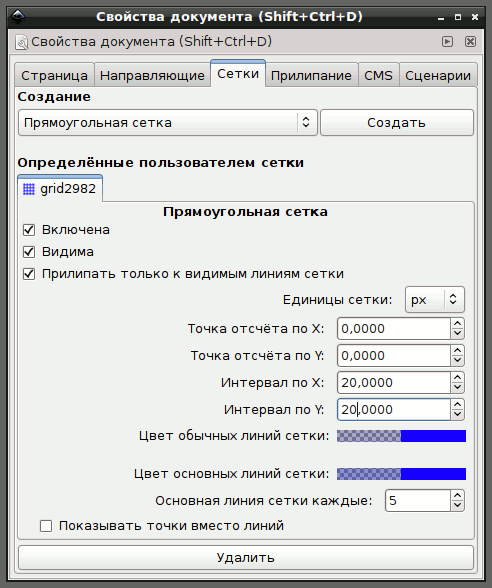
По умолчанию интервалы между линиями сетки составляют 1 пиксель. Нам это не подходит, слишком мелко. Мы вписываем по 20 пикселей как по X, так и по Y. Почему по 20? На 20 делится как 320, так и 200. По ширине получаются как раз шестнадцатые доли, нужные нам для построения креста. По высоте легко найти середину документа, особенно когда основные линии сетки идут через каждые 5 обычных. Не сетка, а само удобство!
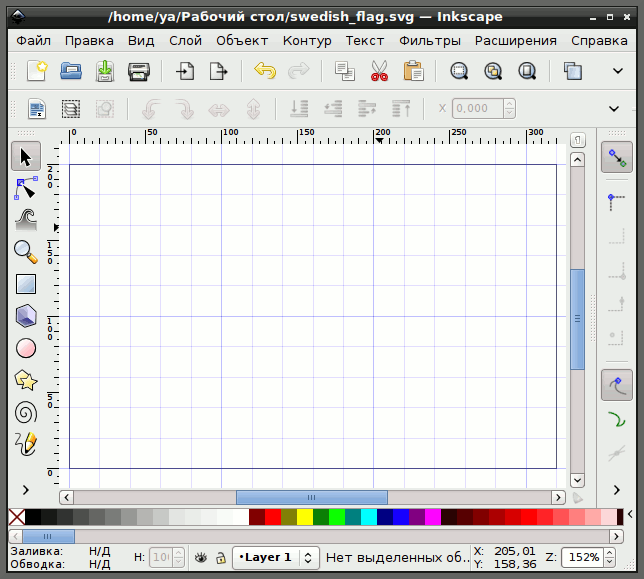
Шведский флаг состоит из одних прямоугольников. Нам будет удобнее рисовать прямоугольники, если линии будут идти точно по клеточкам сетки — "прилипать" к ней. Поэтому настроим сразу и прилипание на соответствующей вкладке (рисунок 5).
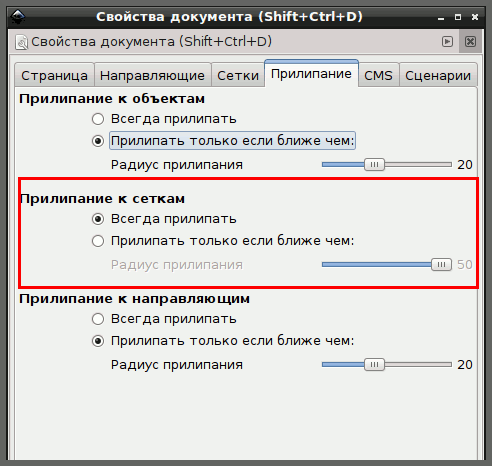
Откроем вкладку Прилипание. В секции Прилипание к сеткам нужно включить радиокнопку Всегда прилипать. Это будет означать, что узлы изображения будут прилипать к линиям сетки, на каком бы расстоянии от них не находились.
Это удобно в нашем случае, когда рисунок состоит из одних прямоугольников. Но такая настройка может создать большие затруднения при рисовании кривых и эллипсов!
Затем на Панели прилипания нужно подключить следующие миниатюры: Прилипание глобально , Прилипать узлам или их рычагами
, Прилипать узлам или их рычагами , убедиться, что подключены две кнопки прилипания к сетке
, убедиться, что подключены две кнопки прилипания к сетке  и направляющим
и направляющим  и удостовериться, что НЕ подключено Прилипание к углам площадки
и удостовериться, что НЕ подключено Прилипание к углам площадки .
.
По окончании всех настроек окно Свойства документа нужно закрыть.
Пора приступить к рисованию. Первым делом нарисуем фон флага.
Берем инструмент  , служащий для рисования прямоугольников (F4 ). На холсте его указатель представляет собой небольшой прямоугольник с крестиком над левым верхним углом. Крестик является собственно указателем. Наводим указатель на левый верхний угол документа, нажимаем и, удерживая левую кнопку мыши, ведем указатель в правый нижний угол страницы.
, служащий для рисования прямоугольников (F4 ). На холсте его указатель представляет собой небольшой прямоугольник с крестиком над левым верхним углом. Крестик является собственно указателем. Наводим указатель на левый верхний угол документа, нажимаем и, удерживая левую кнопку мыши, ведем указатель в правый нижний угол страницы.
Благодаря прилипанию, сто?роны (а точнее узлы) прямоугольника точно совпадают с границами документа (а вернее, с линиями сетки). Не будь прилипания, нам пришлось бы вручную добиваться совпадения границ.
Цвет прямоугольника может оказаться любым, у меня получился красный с черной обводкой. Сейчас безразлично, какого цвета заливка прямоугольника, цвет все равно будем менять, а вот наличие обводки обязательно, иначе вы не увидите дальнейших действий. Поэтому, если у вашего прямоугольника нет обводки, то, не меняя инструмента, нажмите клавишу SHIFT и щелкните на черном квадратике на Палитре. Обводка появится.

Обратите внимание на маленькие квадратики в левом верхнем и правом нижнем углах прямоугольника. Они служат для изменения его размера. Тем же инструментом F4 можно взять за квадратик и, потянув, изменить размер прямоугольника.
А вот кружок в правом верхнем углу предназначен для скругления углов прямоугольника. Подробнее про скругление углов (и многое другое) можно узнать, прочитав великолепный интерактивный Учебник Inkscape на русском языке, который находится в меню Справка ⇨ Учебник. Очень рекомендую.
Можно было бы заняться сейчас изменением цвета заливки фона в нужный нам голубой, но это будет стратегически неправильно.
Пока у нас в руках инструмент рисования прямоугольников, стоит сразу нарисовать крест. Наводим указатель на пятую линию сетки по верхней стороне документа (как раз будет основная линия), ведем его вниз к пересечению седьмой линии сетки с нижней стороной документа (рисунок 7).
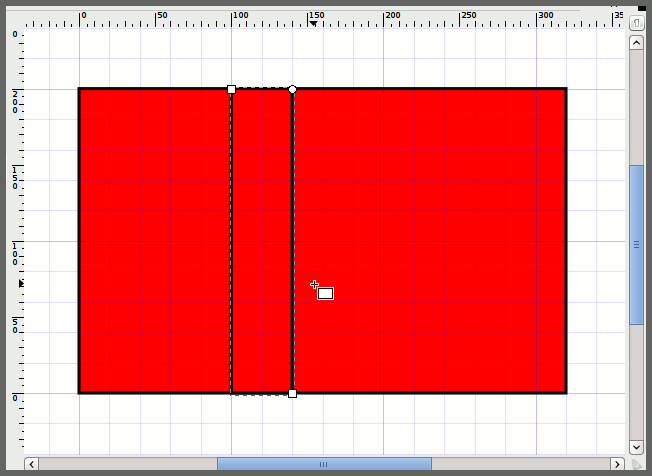
Теперь понятно, почему мы не увидели бы результатов, не будь обводки!
Не откладывая дела в долгий ящик, рисуем горизонтальную полосу креста.
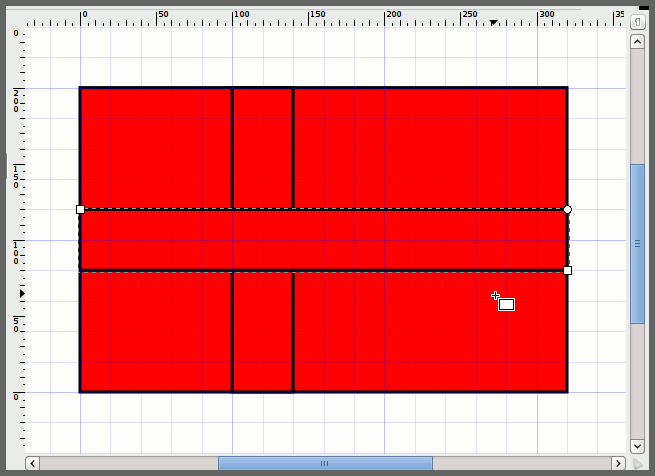
На этом можно было бы остановиться. Когда мы изменим цвет фона на синий, креста на желтый, а обводку удалим, то флаг будет готов. Но поскольку мы учимся, то будем доводить каждое дело до конца. Пока что у нас не крест, а пересечение двух прямоугольников. Чтобы превратить его в настоящий крест, нужно объединить контуры этих прямоугольников.
Берем инструмент Выделения (F1 ) и при нажатой клавише SHIFT щелкаем на обоих прямоугольниках креста по очереди. Оба они становятся выделенными, что видно в пунктирной обводке на рисунке 9.
(F1 ) и при нажатой клавише SHIFT щелкаем на обоих прямоугольниках креста по очереди. Оба они становятся выделенными, что видно в пунктирной обводке на рисунке 9.
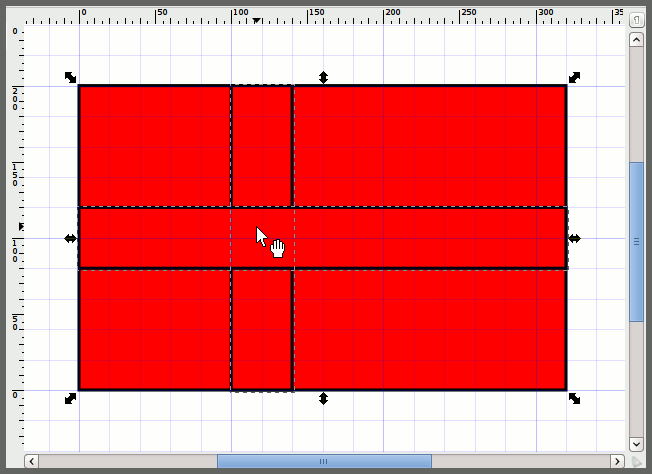
Теперь нужно пройти в меню Контуры ⇨ Сумма и сложить два контура.

Вот теперь у нас настоящий крест!
Осталось раскрасить документ в национальные цвета Швеции. Та же Википедия сообщает, что синий цвет шведского флага имеет оттенок Red: 0, Green: 90, Blue: 173 по системе RGB. Чтобы точно воспроизвести этот оттенок, нам понадобится окно Заливка и обводка. Прежде всего, нужно выделить нужный прямоугольник (фона) при помощи инструмента F1. который у нас уже выбран. Для верности глянем в Секцию уведомлений на нижней панели окна программы. Там будет описан выделенный объект: Прямоугольник в слое Layer1.
Открыть окно Заливка и обводка можно несколькими способами: Из меню Объект ⇨ Заливка и обводка ; щелкнуть на объекте правой кнопкой мыши и открыть строку Заливка и обводка ; нажать на миниатюру  на Панели Команд (правда ее не всегда видно из-за размеров окна); горячими клавишами Shift+Ctrl+F (не везде срабатывает). Так или иначе, открываем это окно (рисунок 11).
на Панели Команд (правда ее не всегда видно из-за размеров окна); горячими клавишами Shift+Ctrl+F (не везде срабатывает). Так или иначе, открываем это окно (рисунок 11).
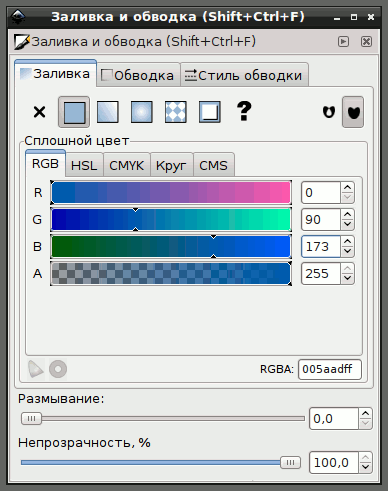
Во вкладке Заливка уже нажата кнопка Плоский цвет, нам нужно установить известные нам значения RGB. Их можно просто вписать в соответствующие окошки, или выставить их стрелочками, можно двигать ползунки на шкалах, можно даже вписать шестнадцатеричный номер цвета в окошко RGBA. Шкала А означает прозрачность заливки, полная непрозрачность равна 255, полная прозрачность — нулю.
Фон на глазах меняет цвета и принимает нужный оттенок.
Переходим на вкладку Обводка и нажимаем крестик Х. что означает Обводки нет. Она нам больше не нужна.
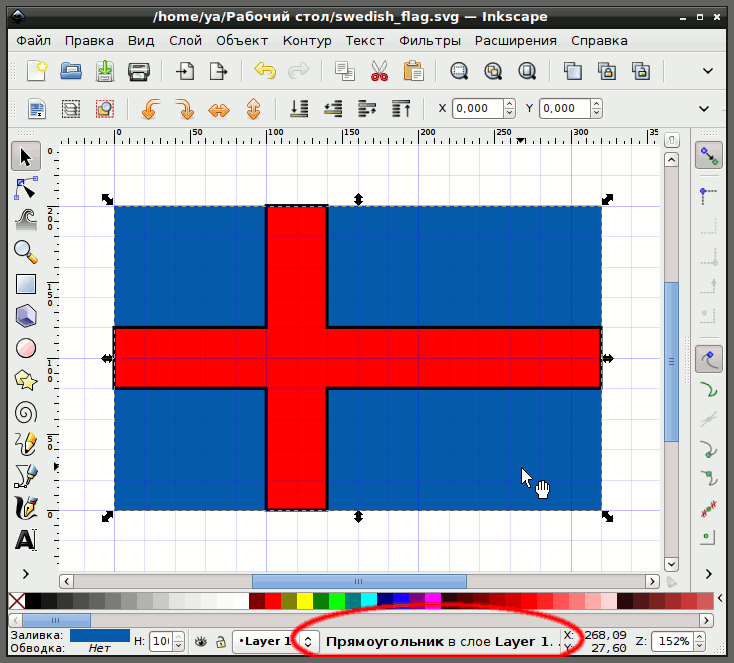
Теперь нужно выделить крест (при этом в Секции уведомлений появится сообщение: Контур 12 узлов. ) В окне Заливка и обводка уже будут новые параметры выделенного объекта. Нам нужно установить желтый цвет R: 255, G: 194, B: 0 при полной непрозрачности. Обводку убрать.
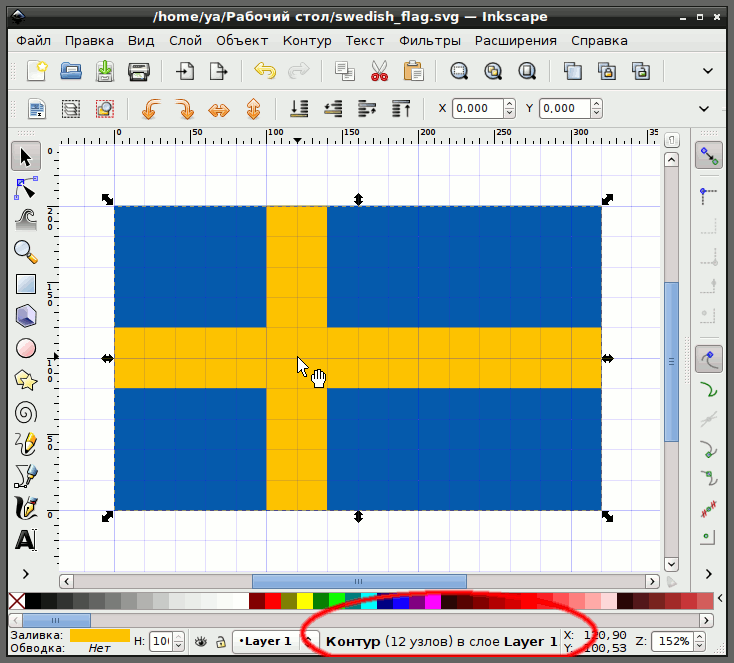
Сетку снять (Вид ⇨ Сетка ).
Флаг готов. Его рисунок вы видели в начале главы.
Осталось сохранить его. Но прежде пройдем в меню Файл ⇨ Очистить defs. Что это значит? По ходу работы мы использовали временные цвета, не вошедшие в окончательный вариант обводки и так далее. Все они записаны где-то в XML тексте нашего файла, увеличивая его "вес". Конечно в сегодняшнем случае это немного, какие-то байты, но привычку избавляться от балласта нужно вырабатывать с самого начала. Ведь главным козырем векторной графики является малый размер файлов SVG.
Теперь, в том же меню Файл. жмем Сохранить. откроется диалоговое окно, где вы укажете имя файла, скажем, swedish_flag.svg и директорию, куда сохранить его.
А чтобы можно было использовать рисунок в других графических программах или помещать в Сети, его следует экспортировать в растровый формат. Для этого идем Файл ⇨ Экспортировать в растр. Откроется диалог, как на рисунке 14.
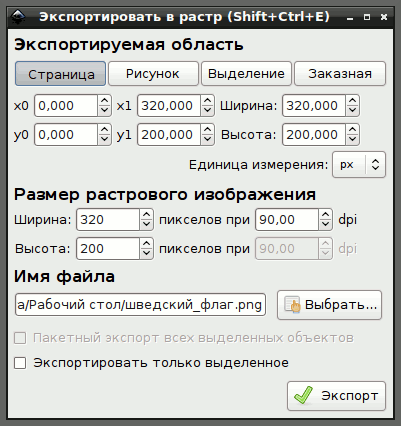
В части Экспортируемой области. Страница и Рисунок в данном случае совпадают. Поэтому вписываем имя файла и жмем Экспорт. (Потом ищем файл всюду, а находим в домашней директории). Немного сбивает с толку, что диалоговое окно экспорта не закрывается автоматически после завершения процедуры.
Сегодняшний урок подошел к концу, в следующей главе мы займемся более сложным делом.
Глава 3, в которой мы освоим применение направляющих, узнаем как группировать объекты, научимся рисовать звезды и перемещать их по холсту в точно заданную точкуТемой сегодняшнего урока снова станет флаг — на этот раз флаг Евросоюза. В процессе его изображения мы узнаем:
Флаг Евросоюза представляет собой 12 золотых звезд на синем фоне.

Из прошлого урока мы знаем, как важен точный расчет деталей изображения на основе точной информации о изображаемом объекте. Соотношение сторон Еврофлага — 27:18, следовательно размеры документа будут кратны этим величинам. Скажем, 270х180 пикселей.
Цвет звезды по системе RGB: 255, 204, 0
Цвет фона — RGB: 0, 51, 153
Звезды флага являются правильными пятиугольниками (пентаграммами) с большим радиусом R1. равным 1/18 высоты флага.
В правильной пятиугольной звезде соотношение большого и малого радиусов r2/R1 = 0,382 (рисунок 2).
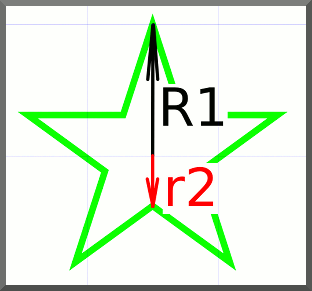
Значит, если мы создадим документ с размерами 270х180 пикселей, то большой радиус звезды будет равен 10 пикселям. Создадим сетку с интервалами по X и по Y равными 10 пикселям, обеспечив прилипание узлов к линиям сетки и направляющим.
Создаем документ и сетку самостоятельно, пользуясь знаниями, приобретенными на прошлом уроке.
Теперь необходимо создать Напраляющие. пересекающиеся точно в центре документа.
Для создания горизонтальной направляющей берем мышью верхнюю линейку (расположенную непосредственно над холстом) и перетаскиваем ее приблизительно на середину документа. Полученная тонкая линия и называется Направляющей. При наведении на нее инструмента Выделитель  (F1). она изменит цвет на красный. Пока она красная, делаем на ней двойной клик, и откроется диалоговое окно Направляющая (рисунок 3).
(F1). она изменит цвет на красный. Пока она красная, делаем на ней двойной клик, и откроется диалоговое окно Направляющая (рисунок 3).
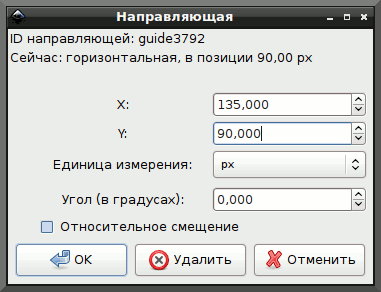
Рассмотрим подробнее это диалоговое окно:
Теперь создаем вертикальную направляющую. Для этого берем левую линейку и перетаскиваем на холст. Можно также взять еще одну горизонтальную и при помощи диалогового окна Направляющая придать ей вертикальную ориентацию. В любом случае важно отцентровать ее по осям X и Y.
В результате имеем две направляющие, пересекающиеся точно в центре документа. Как на рисунке 4.
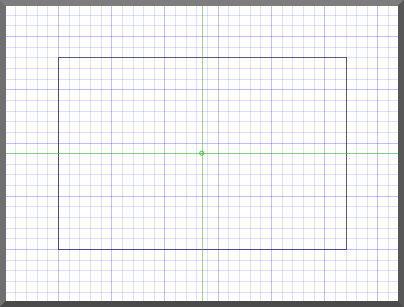
На рисунке 4 изменен цвет направляющих на зеленый, чтобы они отличались от линий сетки. Это можно сделать в меню: Файл ⇨ Свойства документа ⇨ Направляющие.
Из точки пересечения направляющих и начнем рисовать первую звезду. Увеличим масштаб. Это делается при помощи клавиши +, либо в окошке Индикатор текущего масштаба (Лупа) на нижней раме окна Inkscape.
Возьмем инструмент Рисование звезд (горячая клавиша "*"). На Панели настройки инструмента выберем пиктограмму звезды, количество углов 5 и отношение радиусов 0,382. (Выпадает список всяческих вариантов, среди которых есть пентаграмма).
(горячая клавиша "*"). На Панели настройки инструмента выберем пиктограмму звезды, количество углов 5 и отношение радиусов 0,382. (Выпадает список всяческих вариантов, среди которых есть пентаграмма).
Начинаем рисовать из точки пересечения направляющих, и ведем инструмент вверх до точки пересечения направляющей с первой же линией сетки. Если мы подключили прилипание к сеткам и к направляющим, то ошибиться довольно трудно. Так как расстояние между линиями сетки составляет 10 пикселей, то и звезда получится с большим радиусом R1 равным 10 пикселям, или 1/18 высоты флага (180/18=10). Уберем заливку звезды, а обводку установим толщиной в 0,25 пикселя.
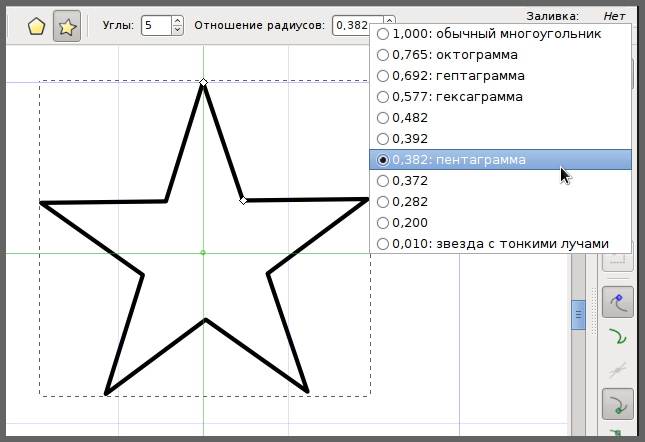
Образец звезды у нас есть. Теперь нужно расположить 12 звезд согласно спецификации: по окружности радиусом в 1/3 высоты флага (180/3=60 пикселей) и в порядке цифр на циферблате часов. Эту задачу можно выполнить несколькими способами: можно нарисовать окружность, разделить ее на 12 частей, и в каждой из 12 точек поместить звезду; можно копии нашей звезды из центра документа переместить на точки с вычисленными координатами; можно придумать и другие варианты.
Мы пойдем по самому простому пути.
Сначала установим масштаб порядка 400%.
Затем снимем выделение с уже нарисованной звезды. Для этого достаточно кликнуть на любом пустом месте холста.
Потом снова берем инструмент Рисование звезд и многоугольников (горячая клавиша "*"). Рисуем из точки пересечения направляющих строго вверх правильный двенадцатиугольник. Его верхний угол должен лежать на пересечении вертикальной направляющей и шестой по счету от центра линии сетки. Настройки инструмента можно видеть на рисунке 6.
(горячая клавиша "*"). Рисуем из точки пересечения направляющих строго вверх правильный двенадцатиугольник. Его верхний угол должен лежать на пересечении вертикальной направляющей и шестой по счету от центра линии сетки. Настройки инструмента можно видеть на рисунке 6.
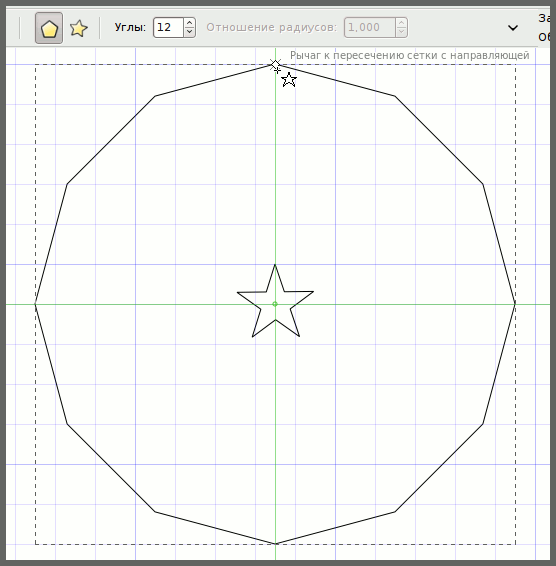
Чтобы разместить звездочки по всем двенадцати вершинам многоугольника нужно по-другому настроить прилипание. На Панели прилипания отключаем прилипание к Сеткам, Направляющим (их кнопки обычно не помещаются в окне, чтобы их увидеть нужно нажать черный уголок внизу панели). Зато подключаем видимые кнопки Прилипать центрами объектов и Прилипать к острым узлам (они показаны на рисунке 7).
Для начала передвинем имеющуюся звезду в вершину, соответствующую 12 часам. Выделим объект инструментом Выделитель (F1) и им же перетащим на место. Следим за подсказками, появляющимися возле указателя (нам нужно, чтобы средняя точка объекта прилипала к острому узлу) как на рисунке 7.
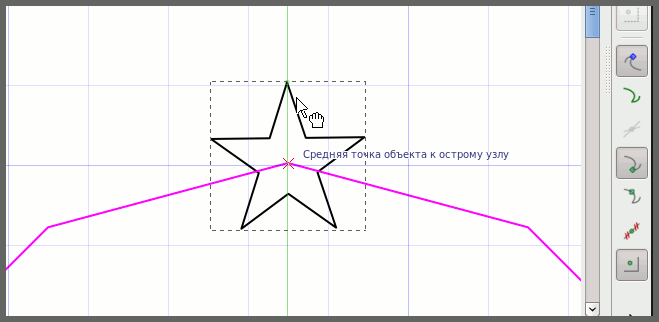
Вторую звездочку изготовим методом дублирования. При дублировании возникает копия (дубль) выделенного объекта, и располагается точно над образцом, так что обнаружить дубль можно только потаскав его инструментом Выделитель (F1). Не забудьте потом отменить ненужные перемещения при помощи горячих клавиш Ctrl+z или меню Правка ⇨ Отменить.
Теперь сдублируем звезду. При выделенном объекте нажимаем клавиши CTRL+d (можно выбрать меню Правка ⇨ Продублировать. а можно щелкнуть правой кнопкой мыши на объекте и выбрать Продублировать из всплывшего меню). Дубликат уже выделен и размещается поверх оригинала.
Остается взять его Выделителем (F1) и переместить в следующую вершину (рисунок 8).
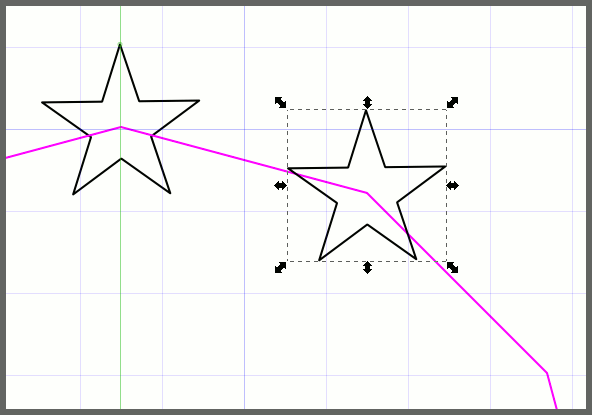
Продолжаем дублировать и перетаскивать, пока все 12 еврозвездочек не встанут по кругу.
Выделим и удалим (при помощи клавиши Del ) двенадцатиугольник — он нам больше не нужен.
Теперь выделим все звезды, кликая по ним инструментом выделения, удерживая при этом клавишу SHIFT. либо нарисуем инструментом Выделитель (F1) квадратную рамку вокруг всех звезд, как мы выделяем несколько значков на рабочем столе (метод "резинки"). Все звезды окажутся выделены. Потом сгруппируем их (Объект ⇨ Сгруппировать). Для чего группировать? Чтобы залить их желтым цветом и убрать обводку не по одной, а у всех сразу. И вообще, нужно привыкать к порядку.
Открываем окно Объект ⇨ Заливка и обводка и заливаем группу звезд цветом RGB: 0, 51, 153 или, иначе говоря, RGBA: fecc00ff.
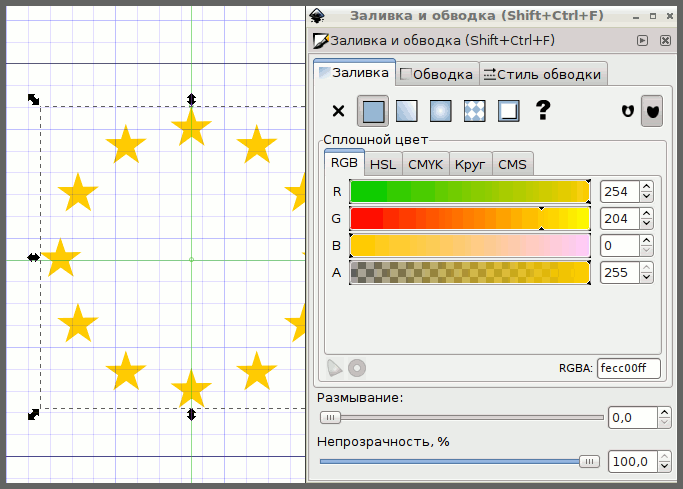
Осталось создать фон. Подключаем прилипание к Кайме холста (кнопка не видна — нажать на черный уголок внизу панели).

Инструментом  рисуем прямоугольник на весь Документ. он прилипнет к краям Страницы. Заливаем его цветом RGB: 0, 51, 153 (003399ff).
рисуем прямоугольник на весь Документ. он прилипнет к краям Страницы. Заливаем его цветом RGB: 0, 51, 153 (003399ff).
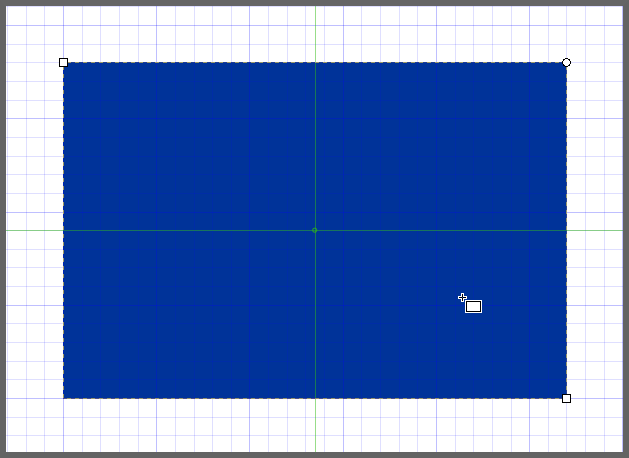
Пардон, а где же звезды? Они остались "внизу" под фоном. Всякое изображение на документе находится на своем уровне. Хотя у нас всего один слой, но все равно он как бы слоистый. Это называется расположением по оси Z (воображаемой оси, перпедикулярной плоскости холста). Регулировать положение выделенного объекта на оси Z можно при помощи клавиш:
Еще можно делать это из меню Объект (те же самые позиции), или при помощи соответствующих пикограмм на Панели настройки инструмента Выделения (F1).
У нас два пути: или поднять звезды на самый верх, или опустить фон в самый низ. Поскольку фон проще выделить, так как он на виду, выделяем его и жмем клавишу PgDown. Вот и звезды. (Если бы мы не сгруппировали звезды, то пришлось бы нажимать клавишу PgDown двенадцать раз, по числу звезд, или применить клавишу END.
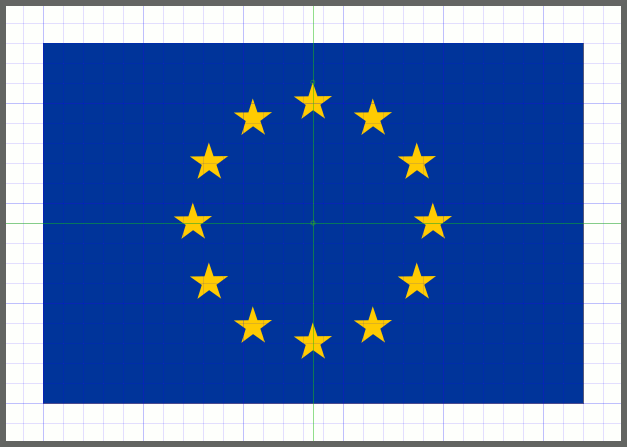
Осталось спрятать направляющие и сетку. (Вид ⇨ Сетка/Направляющие).
Флаг готов. Очищаем defs и сохраняем его. При желании экспортируем в растровый формат PNG.
На сегодня все, а в следующий раз мы оставим детские игры с флажками и вплотную займемся контурами.
Глава 4, посвященная контурам, кривым Безье и градиентам.Сегодня мы будем изображать забавную помесь утюга со шрифтом. При этом мы узнаем:
Наше сегодняшнее изображение выглядит так:

Чтобы его создать, нам нужен, как минимум, утюг, а точнее его фотография. Найти ее в Интернете не сложно. Вот чем пользовался я:

Создаем документ размером 500x500 px, отключаем прилипание глобально, сетка нам не понадобится.
Теперь берем файл снимка и перетаскиваем мышью на холст. Тут же мы увидим не слишком понятное диалоговое окно (рисунок 3).
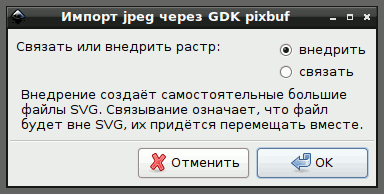
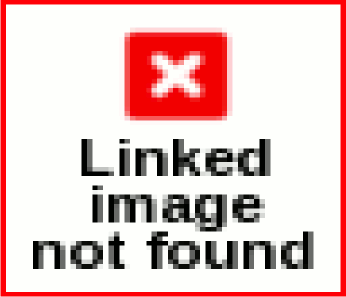
Оно означает, что связанное с данным файлом растровое изображение не найдено.
Картинка этого предупреждения весьма интересна и свидетельствует о наличии хорошего чувства юмора у разработчиков Inkscape. Изображение это, являясь векторным (в чем легко убедиться, увеличивая и уменьшая его), тщательно имитирует растровое (некоторая размытость, которая не убирается уменьшением).
Для наших целей подходит второй вариант — Связать фото утюга. Все равно будем удалять его впоследствии.
Итак, фото утюга у нас на холсте. Это называется импортом растровых изображений. Можно воспользоваться меню Файл ⇨ Импортировать. Никакой разницы между двумя этими способами нет.
Теперь будем обводить растровый файл контуром. В Inkscape существуют механизмы автоматической векторизации растровых изображений, но сейчас они нам не нужны. Гораздо быстрее, надежнее и экономичней (в смысле размера файла) обвести фото утюга векторным контуром.
Для этого возьмем инструмент  , который откликается на горячие клавиши SHIFT+F6. и предназначен чтобы Рисовать кривые Безье и прямые линии. Что такое кривые Безье, вы посмотрите в Интернете, а работать с ними очень приятно и интересно.
, который откликается на горячие клавиши SHIFT+F6. и предназначен чтобы Рисовать кривые Безье и прямые линии. Что такое кривые Безье, вы посмотрите в Интернете, а работать с ними очень приятно и интересно.
Увеличиваем масштаб процентов до 250, и начинаем ставить точки (узлы) инструментом SHIFT+F6. Поставим первую точку левым кликом мыши и тянем паутинную линию до следующего угла или изменения кривизны. Чем больше узлов, тем труднее потом создать красивый контур, и тем больше размер файла. Впрочем, недостающие узлы всегда можно добавить, а лишние — убрать.
Прокручиваем холст по вертикали колесиком мыши, по горизонтали SHIFT+колесико мыши. Дойдя по контуру до начального узла, кликаем на нем, и контур замыкается.
Чтобы увидеть узлы как на рисунке 5, нужно взять инструмент  (F2 ) и кликнуть им на контуре.
(F2 ) и кликнуть им на контуре.

Затем еще увеличиваем масштаб и правим неудачно легшие точки (просто перетащив их мышью), лишние удаляем, выделив их кликом мыши и нажав клавишу DEL. Чтобы добавить недостающий узел, нужно дважды кликнуть инструментом F2.
Потом начинаем гнуть прямые отрезки, превращая их в кривые Безье. Все это делается тем же инструментом F2. Гнуть можно, взявшись за линию контура и потянув мышью, а можно за рычаги, которые появляются у узлов при изгибании линии. Рычаги могут поворачиваться и изменять свою длину, позволяя очень точно подогнать контур к изображению (рисунок 6).
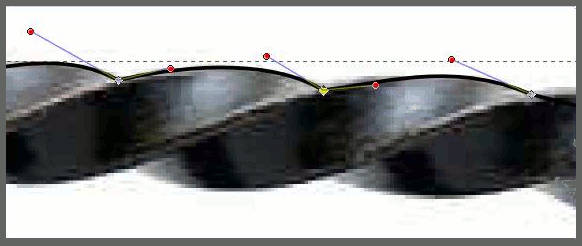
Обработав неспешно наружный контур, тем же способом обрабатываем контур внутри ручки утюга.
Оба контура нам надо объединить в один, чтобы между ручкой и корпусом утюга получилась "дыра" как у калача. Для этого нужно выделить наружный и внутренний контуры, удерживая клавишу SHIFT. Как на рисунке 7.

А затем объединить, пройдя в меню Контур ⇨ Объединить. Вот как выглядит объединенный контур (рисунок 8), после того как удалено растровое фото. (Чтобы удалить, нужно выделить его инструментом F1, а затем нажать клавишу DEL )
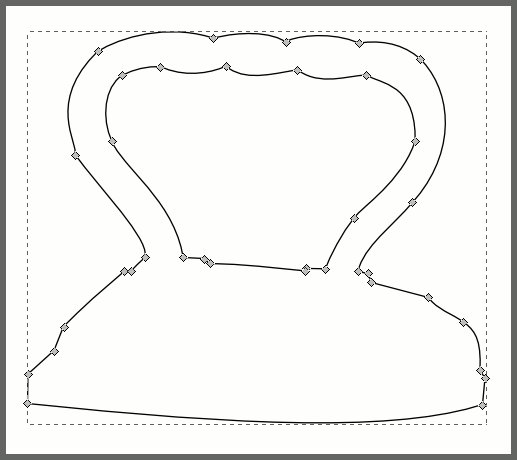
Настало время заняться текстом. Берем инструмент Текст (F8 ) и производим необходимые настройки на Панели настройки инструмента. Здесь выбран шрифт Nimbus Roman #9 L — он с большими красивыми засечками, Размер шрифта. 144 и начертание Жирное (рисунок 9).
Если у вас нет подходящего шрифта, то установите его как заведено в вашей операционной системе. Inkscape найдет системные шрифты при следующем запуске программы.
Где-нибудь под утюгом кликаем инструментом Текст. и печатаем слово "УТЮГ" заглавными буквами. Если вы забыли сделать настройки, то еще не поздно, текст изменится прямо на глазах.
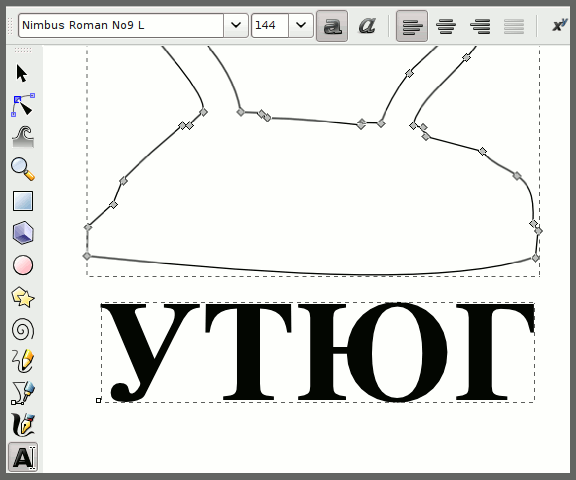
Затем выделяем текст инструментом F1 и при помощи стрелочек вокруг пунктирного прямоугольника выделения подгоняем размер текстового блока к размеру контура утюга и устанавливаем на нужное место.
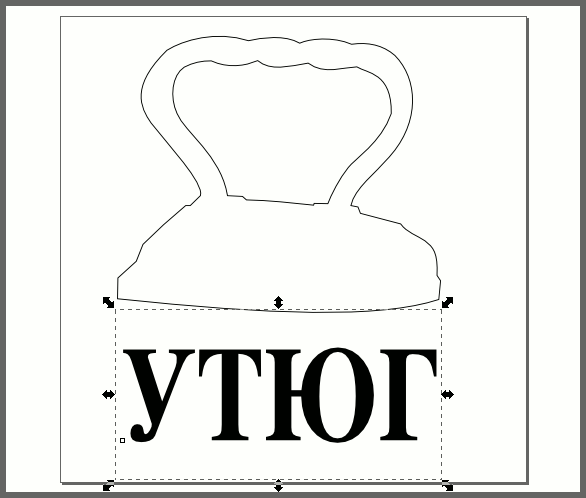
Чтобы иметь возможность видоизменять текст, нужно превратить его в контур. При этом он потеряет свойства текста (возможность редактирования, небольшой "вес"), но приобретет все свойства контуров. Превращение это необратимо, обратно из контуров текст получить никак невозможно (хотя можно отменить это действие).
Итак, в меню Контуры ⇨ Оконтурить объект. Рамка выделения становится меньше, теперь она вплотную к буквам. А применив инструмент  F2 можно увидеть узлы новых контуров, как показано на рисунке 11.
F2 можно увидеть узлы новых контуров, как показано на рисунке 11.
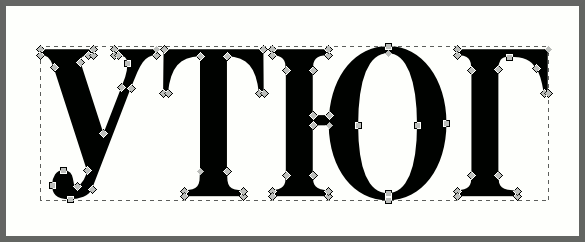
Чтобы было удобнее работать с контурами букв, уберем заливку текста, а обводку поставим 1 пиксель. Затем, удерживая клавишу SHIFT. инструментом F2 выделим все верхние узлы в каждой букве. При этом выделенные узлы окрасятся в синий цвет, как на рисунке 12. Затем при помощи стрелки вверх ↑ на клавиатуре поднимем выделенные узлы на некоторое расстояние.
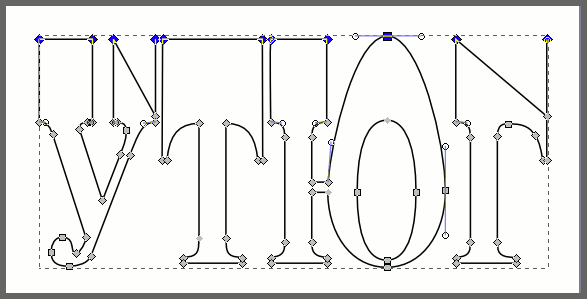
Всем хорош рисунок 12, да подвели буквы У и Г — лишние узлы оказались, не попавшие в выделение. Но дело это легко поправимо. Разберем на примере буквы Г. Сначала выделим и удалим лишний узел, не пожелавший подняться вверх. Косая перекладина при этом исчезнет. Затем выделим вместе верхние узлы буквы, оставшиеся несоединенными. Нажмем на пиктограмму Соединить контуры по выделенным оконечным узлам новым сегментом. Эта пиктограмма находится на Панели настроек инструмента прямо над холстом, и хорошо видна на рисунке 13.
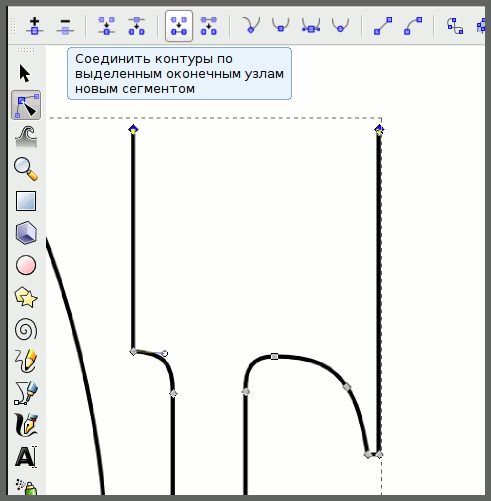
Контур между выделенными узлами будет замкнут. Таким же образом поступим с буквой У.
Спрашивается, почему мы просто не перенесли лишние узлы на место? Дело в том, что в таком случае контуры букв У и Г были бы не замкнутым, и это могло попортить нам много крови при дальнейшей обработке изображения. Порядок — это когда все контуры замкнутые.
Исправив контуры, продолжим подъем верхнего ряда узлов. Для этого придется снова все их выделить, но теперь пространство позволяет не кликать на каждом, а, тем же инструментом F2. обвести все точки длинным прямоугольником, как мы выделяем группу файлов на рабочем столе (так называемый "метод резинки").
Поднимем узлы так, чтобы все они оказались внутри контура утюга, а кольцо буквы Ю вытянем отдельно вручную, как можно выше и чуть правее, не выходя, впрочем, за контур утюга.
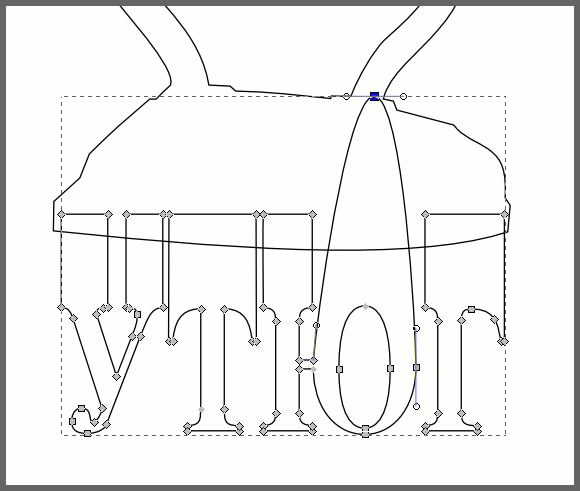
Что дальше? Правильно, контуры нужно объединить, причем не просто объединить, а суммировать, чтобы исключить все лишние части текста внутри контура утюга. Выделяем оба контура. Идем Контуры ⇨ Сумма. И перед нами сумма двух контуров (рисунок 15).
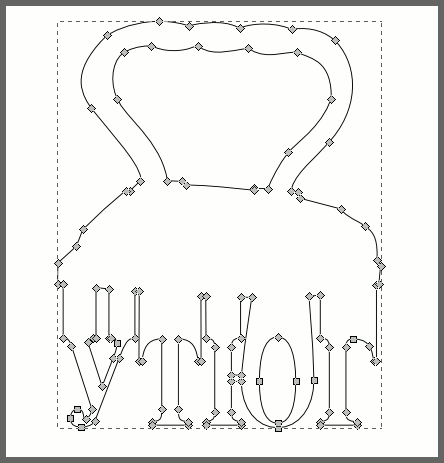
Теперь осталось залить объединенный контур градиентом.
Градиентом называется заливка, в которой один цвет плавно переходит в другой. Нам нужен плавный переход от черного к красному. Открываем окно Заливка и обводка и во вкладке Заливка нажимаем пиктограмму Линейный градиент (рисунок 16).
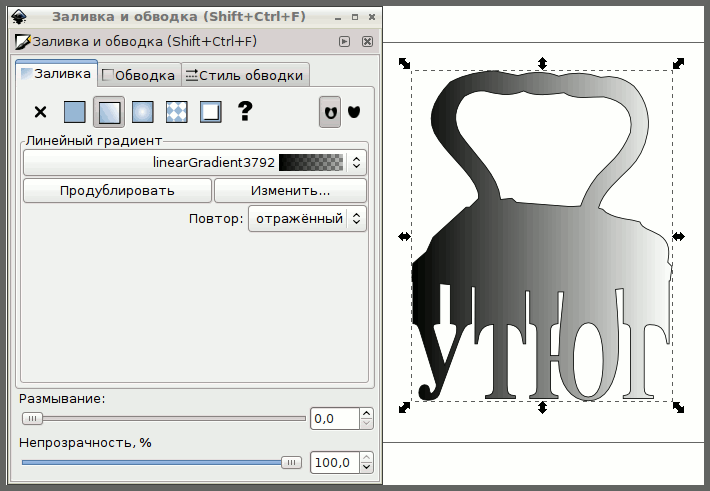
Обратите внимание, что в графе Повтор мы выбираем из списка Отраженный. Это значит, что смена цветов будет идти не просто от черного к красному, но зеркально отразится и пойдет от красного обратно к черному.
Но пока мы имеем градиент от черного к прозрачному, хотя у вас может быть и другой. это нам не подходит, мы нажимаем клавишу Изменить и появляется окно Редактор градиентов (рисунок 17).
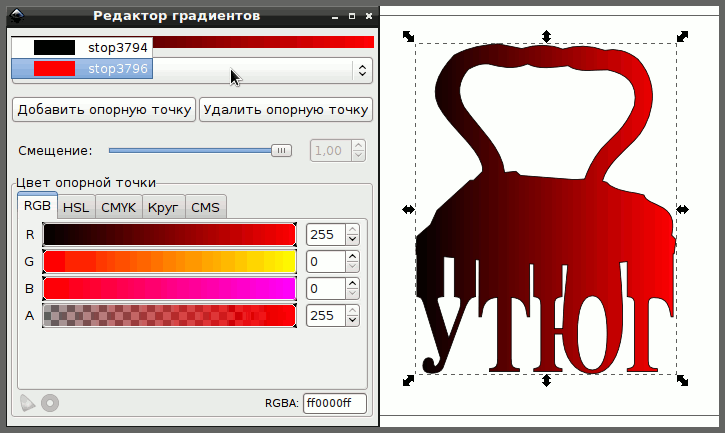
В окне Редактор градиентов на самом верху узкая полоса (частично скрытая на рисунке 17) показывает текущий градиент. Ниже идет секция опорных точек градиента (на ней покоится указатель мыши). У нас должно быть две опорных точки: черная и красная. Клик мышью в любом месте секции (а не только на стрелочках в правом ее конце) вызывает список опорных точек (на рис. 17 это stop3794 и stop3796 ).
При помощи мыши подсветим синим первую опорную точку. Черная опорная точка должна иметь черный цвет RGB: 0,0,0 при полной непрозрачности 255.
Подсвечиваем синим вторую опорную точку и выставляем ее красный цвет RGB: 255,0,0, как на рисунке 17. Непрозрачность 255 (обратите особое внимание на шкалу непрозрачности А — про нее часто забывают, а потом удивляются, почему градиент прозрачный).
Перейдем в основное окно, и возьмем инструмент  (F2 ). Мы видим следующую картину (рисунок 18).
(F2 ). Мы видим следующую картину (рисунок 18).
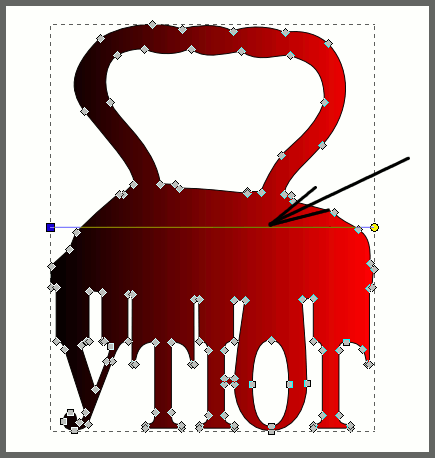
Мы получили градиент, идущий от черного к красному справа налево. А нам нужно сверху вниз, да еще с отражением.
Видите рычаг градиента, который я пометил черной стрелкой на рисунке 18? Виден он только при помощи инструмента F2. На левом конце рычага квадратик (первая опорная точка), а на правом — кружок (вторая опорная точка градиента). За эти квадратик с кружком рычаг градиента можно перетаскивать, разворачивать, удлинять и укорачивать как угодно. Перетащив квадратик в область ручки, а кружок на середину утюга, мы получим что хотели (рисунок 19).
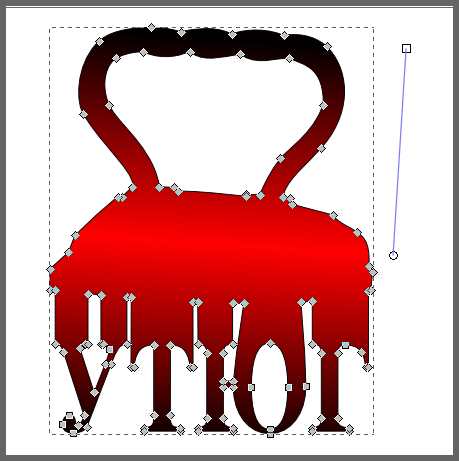
Рычаг градиента на рисунке 19 я вынес за пределы контура, для лучшей наглядности. Обратите внимание, что рычаг не строго вертикален, а чуть наклонен, чтобы красная линия шла параллельно подошве утюга.
Теперь осталось кликнуть инструментом  где-нибудь вне контура и все узлы и рычаги исчезнут.
где-нибудь вне контура и все узлы и рычаги исчезнут.
Сохраняем файл в своем архиве. Работа завершена.
В следующей главе мы познакомимся с программой автоматической векторизации растровых изображений, встроенной в Inkscape.
Глава 5, в которой мы познакомимся с автоматической векторизацией растровых изображенийСегодня мы очень поверхностно познакомимся с программой автоматической векторизации растровых изображений, встроенной в Inkscape. Поверхностно — оттого, что тема эта неисчерпаема, полностью зависит от характера растрового изображения, а также от опыта векторизующего.
Мы почти не коснемся вопросов ручной обводки контуров, тема эта довольно подробно раскрыта в статье "Inkscape: Продолжаем освоение свободного редактора векторной графики". а также в 4 главе настоящего Путеводителя.
Темой занятия будет автоматическая векторизация при помощи встроенной в Inkscape программы Контуры ⇨ Векторизовать растр.
Для начала нужно недвусмысленно пояснить, что никакая программа автоматического перевода растрового изображения в векторное не даст нам векторной копии любимой фотографии или картины. Все подобные программы могут только помочь построить контуры изображения для дальнейшей ручной обработки.
Первым делом нужно импортировать растровое изображение в Inkscape. Проще всего это сделать, перетащив мышью файл в окно программы.
Затем пройти в меню Контуры ⇨ Векторизовать растр. Появится окно, изображенное на рисунке 1.
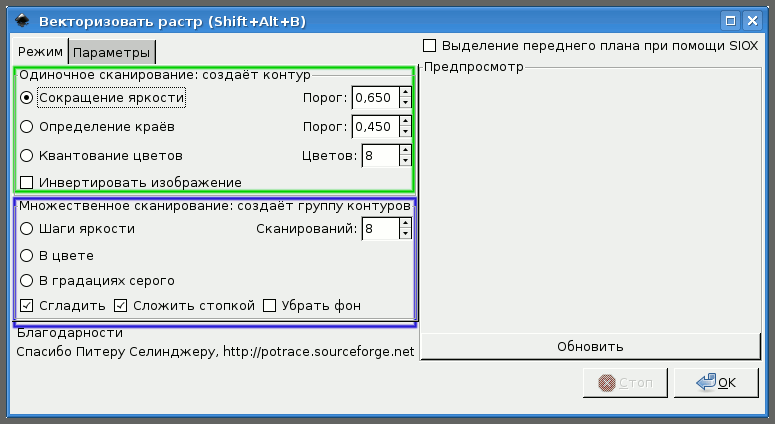
В этом окне три области:
Одиночное сканирование (имеется ввиду однократное) — отмечено зеленым цветом.
Множественное сканирование (сканирует несколько раз, число сканирований указывается в окошке). Результаты этих сканирований укладываются стопкой по оси Z.
Предпросмотр. В этой области, после нажатия клавиши Обновить возникает предварительный результат обработки.
Выбор метода сканирования осуществляется нажатием на одну из радиокнопок, независимо от того, к какой области она относится. Можно выбрать только одну кнопку за раз; если данный метод возможен, то в области Предпросмотра появится изображение.
Если вас устраивает результат предпросмотра, нажимаете кнопку ОК. запустив сам процесс векторизации. При больших размерах растровых файлов он может занимать довольно ощутимое время.
Каким же процессом пользоваться в каждом конкретном случае? Это может показать только эксперимент. Пробуйте разные методы, с разными порогами, пробуйте одиночное и множественное сканирования, не забывайте про вкладку Параметры.
Приведу несколько примеров для пояснения процесса.
1. Простое цветное рисованное изображение с текстом.

На рисунке 2 вы видите оригинал эмблемы. Рисунок очень простой, текст стандартный, цветов немного. Только сам мяч очень детально изображен, похоже, что вставлена фотография. Векторизовать такое изображение лучше всего при помощи множественного сканирования в цвете. При этом, если взять большое количество цветов, например 32, то результат будет весьма похож на оригинал безо всякой дополнительной обработки, представлен на рисунке 3.

Как говорится, найдите пять отличий.
Одно нехорошо, "весит" этот SVG файл почти 4 МЕГАбайта! Ведь это изображение — стопка из 32 отдельных контуров разных цветов. Такого размера файлы никуда не годятся.
Получить хорошие контуры можно и уменьшив число цветов при множественном сканировании в цвете до четырех. На рисунке 4 показан сам оригинал (в верхнем ряду) и четыре разноцветных контура.
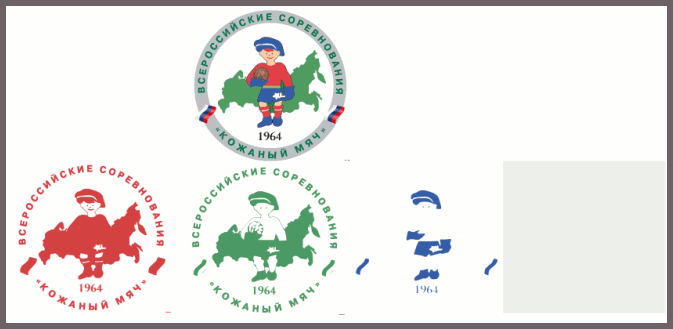
Они были "вытащены" из стопки и поставлены рядом. При этом зеленый контур наиболее удачный, его вполне можно разбить (Контур ⇨ Разбить ) на отдельные контуры, потом дать каждой части соответствующую заливку и обводку, и получится небольшая по весу и очень качественная векторная копия. При этом доля ручного труда минимальна.
2. Простая рисованная эмблема
Возьмем для примера простой одноцветный логотип фирмы Адидас (рисунок 5, вверху).
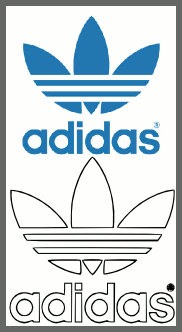
Для его векторизации я применил одиночное сканирование с определением краев. Все настройки оставил по умолчанию. Получился неплохой контур, пригодный для заливки и обводки. А если его немного подправить вручную, убрав лишние узлы и спрямив некоторые кривые Безье, да еще заново нарисовав торговый знак ®, то получится логотип по качеству лучше исходного образца.
3. Увеличенный фрагмент фотографии
Приведенный ниже логотип — сильно увеличенный фрагмент фотографии вагона поезда.
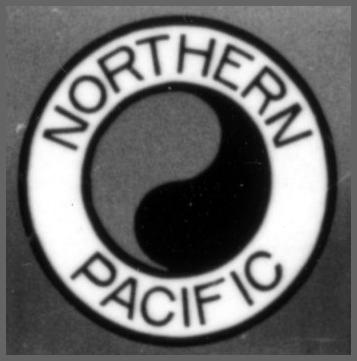
Его векторизовали в два этапа. Сначала применили одиночное сканирование с Сокращением яркости при пороге 0,150. Получился верхний контур на рисунке 7.
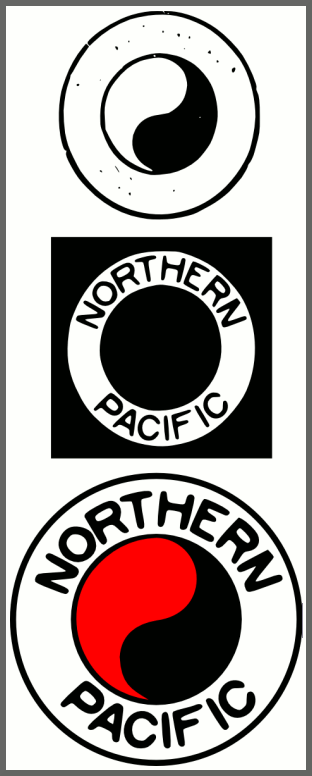
На нем прекрасно виден символ монад — Ян и Инь, зато шрифт не удался совсем. Тогда порог увеличили до 0,650 и вышел контур в середине рисунка 7.
С ним немного поработали вручную, окружности нарисовали инструментом Для рисования кругов и эллипсов (F5 ), Красный Ян чуть-чуть подправили, и получили логотип на твердую "четверку". (Снизу на рисунке 7). Если бы еще подправить буквы, то было бы лучше чем у фирмы.
4. Средней сложности изображение с плохой по качеству фотографии.
Удалось скачать знакомую нашим отцам до боли в легких картинку с папирос Казбек (рисунок 8).

Фотография, как видите, некачественная, сделанная с какой-то помятой пачки папирос. Однако из нее удалось создать вполне приличный логотип, причем ручная обработка потребовалась только в части шрифта (рисунок 9).

Было применено множественное сканирование при 6 цветах. Результаты с разобранной стопкой контуров на рисунке 10.
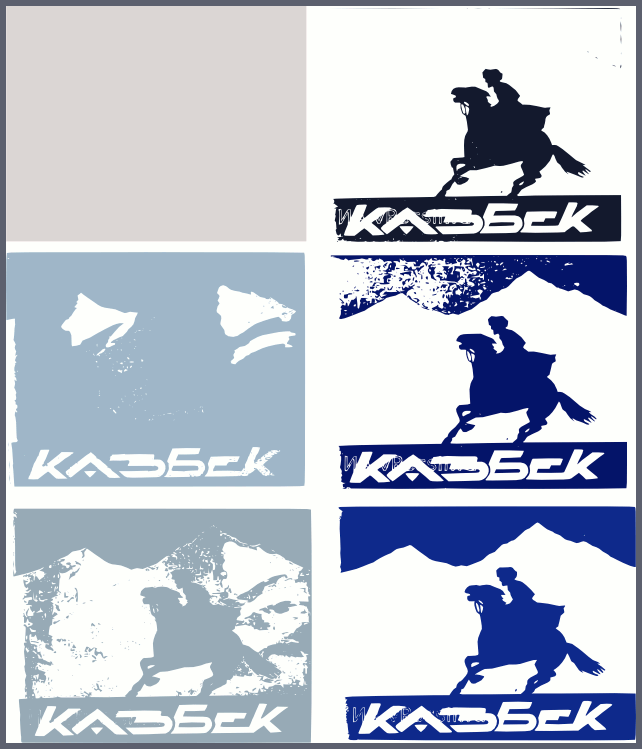
Из 6 контуров было отобрано 3 (рисунок 11).
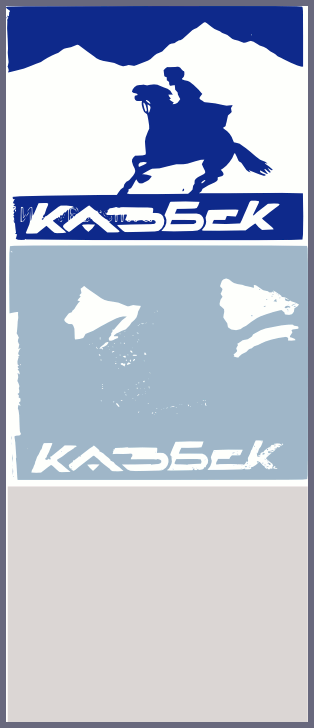
Синий контур дал силуэт гор и всадника (с минимальной ручной обработкой — уборкой пятен) и шрифта (с доскональным ручным исправлением контура букв). Со среднего контура было убрано все, кроме снеговых шапок (узлы удалялись вручную методом "резинки"). Ну, а фон (нижний) так фоном и остался.
Надеюсь, что эти несколько примеров дадут вам представление о процессе автоматической векторизации в Inkscape. На эту тему довольно много литературы и есть хорошие примеры. Но в таком деле ничто не сможет заменить личного опыта — пробуйте разные режимы, творите и дерзайте, но помните, что наш главный инструмент — голова и руки.
В следующей главе мы займемся изображением объемных предметов: кубиков и коробочек. Содержание