

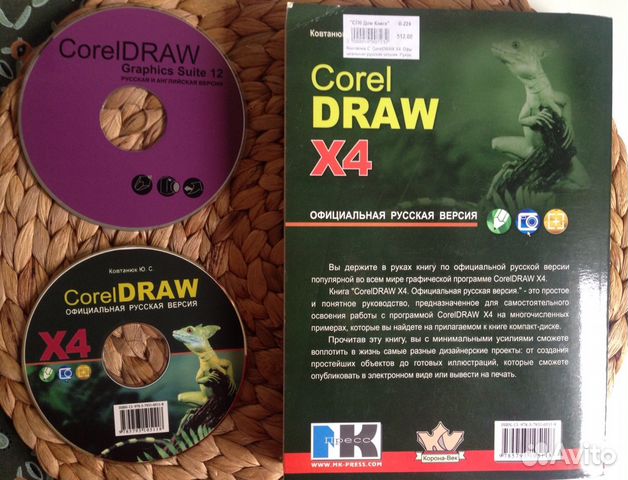








 Рейтинг: 4.6/5.0 (1918 проголосовавших)
Рейтинг: 4.6/5.0 (1918 проголосовавших)Категория: Руководства
Привет всем
Уменя проблема в следующем:
Мне предложили поработать в журнале
Он еще молод и от меня зависит его дальнейшее существование
Раньше моя работа в Corel ограничивалась брошюрками и листовочкамив общем мелочь а щас нужно сверстать 70-ти полосный журнал в глянце и полноцвете
Мож кто подскажет где можно достать макеты верстки или руководство по верстке журнала
Буду оч благодарен
Заранее спасибо

продается шикарная книга по corel draw со склада. Имеется в наличии 3 штуки. Продается по 700р за книгу.
К книге прилагается диск с программой.
Такая книга на озоне стоит примерно 1200р
автор Ковтанюк
название corel draw для дизайнера.
Плюс диск для Висты с Corel
По вопросам приобретения обращаться в личку или по телефону 8 921 776 50 03 Илья, по телефону быстрее будет.

Алексей, мне жаль, что не могу Вам помочь. Версткой больших журналов я не занималась. Но Вы молодец, что не боитесь взятся за эту работу. В интернете полно инфо по любой тематике. Я думаю что Вы все найдете. Успехов Вам.

Уважаемые посетители! Сообщаем Вам, что специалистами нашего сайта начато создание видеоуроков по материалам, представленным на страницах этого ресурса. Все создаваемые видеуроки будут выкладываться в свободном доступе самого распространённого видеохостинга YouTube и вставляться в статью с уроком. Пример можно посмотреть здесь . Поэтому, в случаях когда Вам не понятны некоторые моменты отдельного урока, рекомендуем проверить наличие видеоурока на данную тему внутри статьи, либо следить за публикациями нашего канала на YouTube !
Подписаться на рассылку
Warning. Creating default object from empty value in /home/sanya222/domains/xn--80abmbplerkfpgqq2j.xn--p1ai/public_html/modules/mod_latestnews/helper.php on line 109
Warning. Creating default object from empty value in /home/sanya222/domains/xn--80abmbplerkfpgqq2j.xn--p1ai/public_html/modules/mod_latestnews/helper.php on line 109
Уроки CorelDRAW X4

корел Данный раздел сайта посвящен изучению приемов работы с графическим редактором векторной графики CorelDRAW. который является несомненным лидером среди аналогичных программ. Популярность CorelDRAW объясняется большим набором средств создания и редактирования графических образов, удобным интерфейсом и высоким качеством получаемых изображений.
дроу Представленные в данном разделе обучающие уроки разработаны на примере использования редактора версии X4. Если у Вас на компьютере установлена иная версия программы - не беда! Ведь меню и основные панели инструментов, которые мы будем использовать при изучении CorelDRAW, от версии к версии коренным образом не менялись.
Речь идет не об открытке, сшитой или наклеенной, а сделанной в программке CorelDRAW с использованием фото вашего близкого человека (ну, или вас:). Хочу рассказать о самом простом способе, с которым справиться под силу человеку, впервые севшему работать с Корелом — открытка, состоящая из двух растровых изображений. Проще говоря — портрет человека на фоне красивой фотографии или картинки.
Отточив свои навыки, со временем можно заниматься профессиональным коллажированием с использованием нескольких объектов и дополнительно рисовать такие объекты самому. Ведь зачастую те коллажи, монтажные костюмы, фото в шаблонах, которые предлагаются нам фотосалонами, делаются именно в программе CorelDRAW, а совсем не в PhotoShop, как мы привыкли считать :) Видим красивый баннер или плакат и сразу делаем вывод: ага, фотошоп. А это и не фотошоп вовсе :)
Программа эта предназначена изначально для работы с векторной графикой, а не растровой (или пиксельной). В чем разница? Если рассматривать на самых элементарных примерах, то с векторной графикой можно сравнить мультфильм (обычный, типа « Ну, погоди» ), а с растровой — фильм Аватар :) Векторное — это, скажем так, « нарисованная» картинка, а растровое — это полноценное качественное изображение, на котором при увеличении можно рассмотреть точки, из которых изображение состоит. Ладно, от лишней теории к практике.
Я познакомилась с этой программой случайно. На первом компе, доставшемся от брата, был уже установлен CorelDRAW и несколько готовых, сделанных им, визиток. Просто нажав на файл, который открылся, я открыла для себя и кучу сложных рабочих инструментов и панелек, которые по мере освоения оказались на удивление простыми. На данный момент у меня стоит еще устаревшая версия CorelDRAW X3, русская версия, но я к нему так привыкла, что уже другого и не хочется (на работе до декрета был Х5, более совершенный, и и более сложный, а сейчас уже и Х6 есть).
В этой проге можно делать абсолютно любые работы, касающиеся изображений и текста — бейджи, визитки, юбилейные и праздничные наклейки на бутылки, приветственные адреса, грамоты, дипломы, открытки, баннеры, билборды, буклеты, верстать газету, журнал или книгу, создавать таблицы, графики, и многое-многое другое.
Собственно, пора перейти к процессу создания открытки поэтапно. Побоялась, что система не пропустит такое большое количество фото, поэтому сокращала, как могла, и пришлось по 4 скрина лепить в один, надеюсь, будет читабельно, потому что руководствуясь только словами, сделать это сложно, надо видеть процесс.
Открываем программу. Жмем « Создать новый» документ. Перед нами появляется чистый белый лист — это наш монтажный стол, на котором мы будем размещать объекты (фото, линеечки, тексты, виньеточки, уголки и прочее). Навигация для новичка в CorelDRAW будет сложноватой, регулируется приближение-удаление колесиком прокрутки мыши, и с непривычки монтажный стол « убегает» из-под рук. Вернуть его на место можно кнопками - « Масштабирование» (по ширине, по высоте экрана), которые по умолчанию находятся на верхней панели.
Надо задать листу размер. Если вы собираетесь распечатывать открытку в виде стандартного фото (для первого раза это и рекомендую), то задавайте размер 10х15 см (то есть 100х150 мм). Размер задается вручную, рядом с кнопкой « Тип/размер бумаги».
Теперь на белый монтажный стол (лист) надо поместить изображения, из которых мы, собственно, и будет делать открытку. Это основное фото — портрет человека, для которого она предназначена, и то изображение, которое вы выбрали фоном. Для фона можно брать красивые фото природы, цветов, озера, города, на что фантазия не скупится. Но и цветовые гаммы тоже учитывать желательно — для голубоглазого человека выбирайте фон с присутствием голубых оттенков, для блондинок — желтые, солнечные, апельсиновые тона, шатены не привереды к фонам, и с ними работать в Кореле удобно, им все подходит по цвету :)
Для образца вам покажу работу с рыжей девушкой. Когда я готовила отзыв о CorelDRAW, то взяла первые фото, попавшиеся мне на глаза, поэтому все совпадения с реальными лицами и именами считать случайными :) Итак, жмем « Файл — Импорт» и выбираем те два изображения, которые будут основой открытки. Если фон (в нашем случае ромашковое поле) не помещается на листе целиком или выходит за края только по ширине/высоте, то его можно уменьшать (как и в Ворде, потянув за уголок), и резать с боков инструментом « Форма», активируется кнопкой F10, или на левой боковой панели. Подрезали, уменьшили, прикинули, пойдет :)
Теперь надо обработать фото девушки, убрать все лишние элементы за ее спиной, обесфонить ее. Для этого активизируем девушку и жмем кнопку « Редактировать растровое изображение» которая находится на верхней панели, а еще ее можно найти в меню правой кнопки мыши, она первая. Откроется окно вспомогательной проги Корела — PhotoPaint. Тут нам надо сделать всего два действия — нажать на кнопку « Создание объекта из фона» (см. приложенные скрины) и очистить ластиком все пространство за девушкой, удалить все лишнее. Я обычно пользуюсь другими инструментами для этого, создаю маску слоя, но для новичка ластик оптимально. Почистили фон, нажимаем « Закрыть» (стандарт — крестик в углу экрана), на вопрос системы « Сохранить изменения? » отвечаем « Да» и фото вновь оказывается на монтажном столе Корела, уже готовое.
Нужно размыть нижний край фотографии, потому что обрезанное тело выглядит как постамент, а не фото. Используем инструмент « Интерактивная прозрачность», он такой как рюмочка с тенью (см. скрины).
Остается лишь добавить текст и немного креатива. Текст в CorelDRAW включается кнопкой F8 или буквой А на левой панели. Набираете ваше поздравление, или слова любви, или стих, или имя, покрасите любым понравившимся цветом. У меня, коли девушка рыженькая, поле выбрала тоже желтое в ромашках, а текст оранжевый с белым.
Я рассматриваю случай, когда подразумевается хорошее качество фотографий, не нужно ретушировать, работать с оттенками, освещением и прочее. И вам для первого раза работы в CorelDRAW советую подобрать именно такие изображения, ибо корректировка дефектов, веснушек, кривых носов и темных зубов - это уже совсем другая история :)
Если не хотите идти таким долгим путем, то можно скачать готовые шаблоны для Корела, благо, их сейчас полно. Но подгонять фото под шаблон — это тоже работка еще та, к тому же шаблоны доступны всем, а лично вами сделанная открытка будет эксклюзивом :)
Когда фото уже почищено от лишнего (вернее, фон стал прозрачным), то его можно помещать поверх любых изображений. Кстати, при работе с шаблонами этот навык тоже нужен. Так что оттачивайте мастерство. Желаю приятной работы и впечатляющих результатов, ведь все мы когда-то были во всем новичками :)
Если вам понравился отзыв - пожалуйста, поделитесь ссылкой с друзьями!





Открытка к 8 марта в Corel Draw. Пошаговая инструкция с фото.
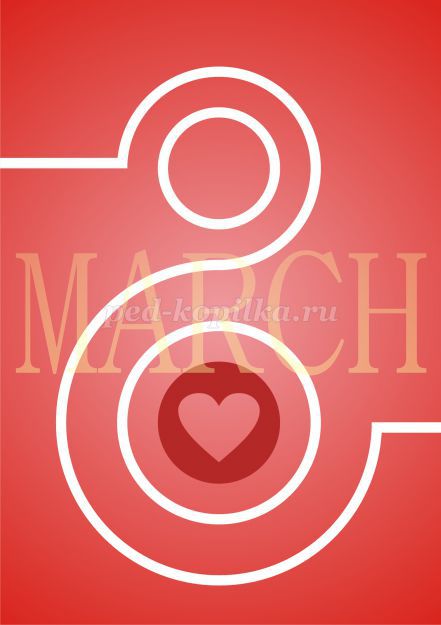
Автор: Волкова Настя, 15 лет, ученица МБОУ ДОД "Детская художественная школа", город Соликамск.
Руководитель: Мерзляков Андрей Валерьевич, преподаватель МБОУ ДОД "Детская художественная школа", город Соликамск.
Описание: данный мастер-класс предназначен для детей от 10 лет, педагогов дополнительного образования, учителей изобразительного искусства, информатики, компьютерной графики и всех, кто занимается и интересуется компьютерной графикой и графическим дизайном. Мастер-класс рассчитан на 1 урок. Результат занятия - открытка, которая может быть использована в качестве подарка на 8 марта.
Назначение: подарок.
Цель: создание поздравительной открытки в графической программе CorelDraw.
Задачи:
- внедрять современные технологий в учебный процесс;
- освоить навыки работы в программе CorelDraw;
- воспитывать художественный вкус, пространственное и комбинаторное мышление (работать с цветом, создавать композицию, планировать последовательность действий).
Оборудование: компьютер с установленной программой CorelDraw, принтер.
1. Открываем программу CorelDraw.
2. Создаем новый документ (Файл – Создать ), на панели инструментов, в верхнем левом углу задаем необходимые размеры и расположение листа.

3. На панели инструментов берем инструмент «Прямоугольник » и рисуем прямоугольник по размеру открытки. Включаем прилипание направляющих и ставим их по периметру прямоугольника и на 5 мм внутрь прямоугольника. Это будет границами рисунка. Также создаем вертикальную направляющую в центре листа, она поможет следить за симметричностью композиции и расположением фигур друг под другом.
4. С помощью инструмента «эллипс » рисуем круг (чтобы полученная фигура была идеально круглой, необходимо удерживать клавишу Ctrl ), затем копируем его два раза, первую копию сдвигаем вниз по вертикальной направляющей, чтобы круги были друг под другом. Вторую копию в панели для «размера объекта» уменьшаем на 5 мм от размера первоначального круга. Затем выделяем оба верхних круга и с помощью команды «заднее минус переднее » создаем кольцо.
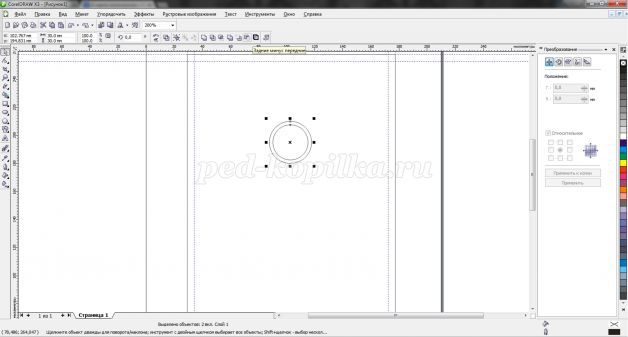
В нижнем круге рисуем сердечко с помощью инструмента основные фигуры так, чтобы сердце было меньше круга. Далее применяем ту же команду заднее минус переднее .
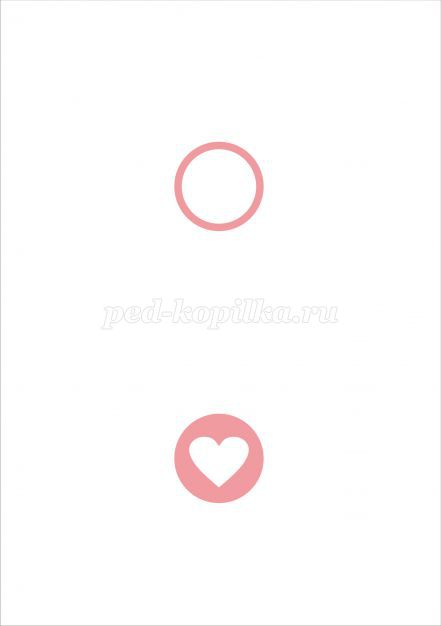
Заливаем полученные фигуры цветом, инструмент «заливка ».
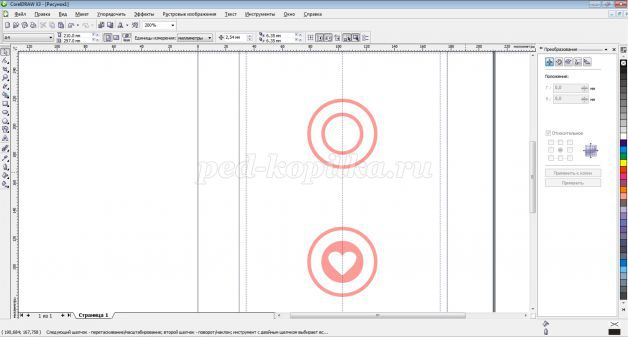
5. Далее рисуем среднее кольцо вокруг верхнего кольца и копируем его вниз. Важно именно не скопировать старое кольцо, а нарисовать новое с помощью новых окружностей, тогда ширина кольца (разница между кругами, равная 5 мм) не измениться. Копируем получившееся кольцо и так же располагаем его вокруг нижней фигуры.
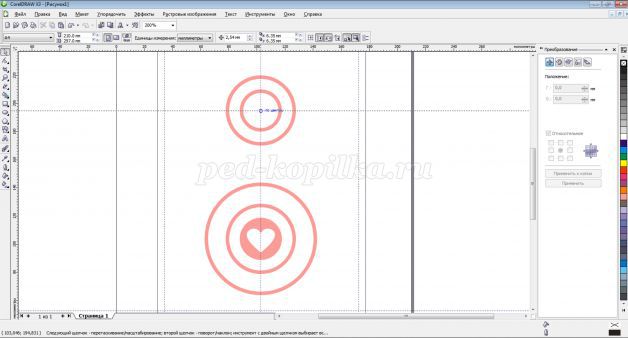
6. Теперь рисуем самое большое нижнее кольцо, которое будет огибать нижние фигуры. Выделяем все верхние кольца и смещаем их так, чтобы линии самого широкого кольца из верхних фигур и самого широкого кольца из нижних фигур наложились нижними точками друг на друга, образуя цифру «8».
7. рисуем любую фигуру так, чтобы потом можно было обрезать ровно четверть кольца, затем выделяем внешнее кольцо и фигуру и пользуемся командой «заднее минус переднее ». Так же поступаем и с нижним кольцом, но теперь выделяем другую четверть, чтобы получилось то, что показано на рисунке. Выравниваем полученную фигуру по центру листа.
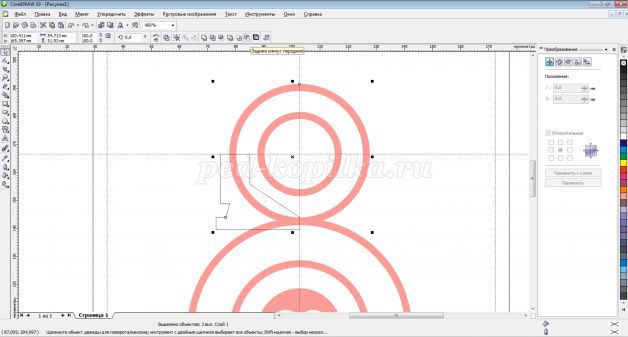
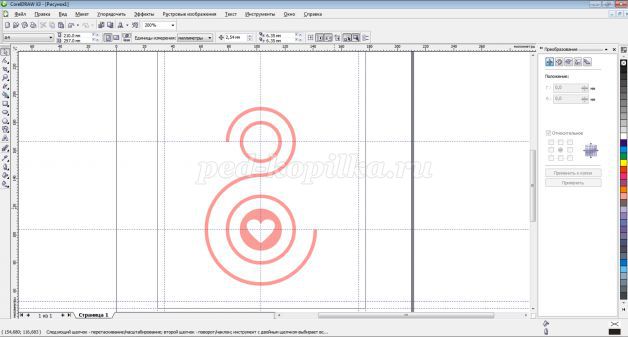
8. Используя инструмент «прямоугольник » рисуем как бы продолжения линий к краям открытки. Группируем полученную восьмерку, кроме кружочка с сердечком.
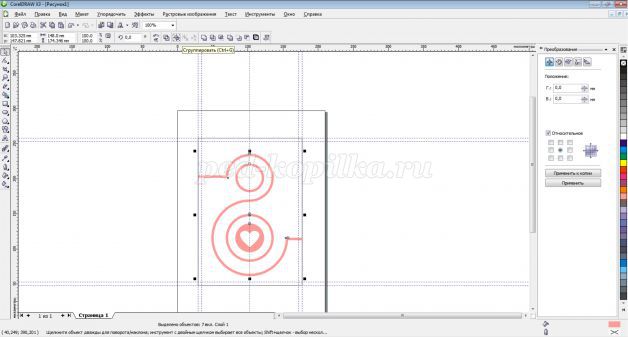
9. Выделим фон открытки, его следует залить градиентной радиальной заливкой с помощью инструмента «Заливка » от красного к светло-розовому. Восьмёрку заливаем белым, а фигуру с сердечком тёмно-красным, чтобы получить наиболее привлекательное сочетание цветов для женского праздника.
10. С помощью инструмента текст пишем «MARCH» (англ. Март, марта) используем шрифт «BatangChe » и заливаем текст очень светлым желтоватым цветом, почти белым. Увеличиваем надпись до ограничивающих направляющих, с зажатой кнопкой Shift. чтобы пропорции надписи не изменились .
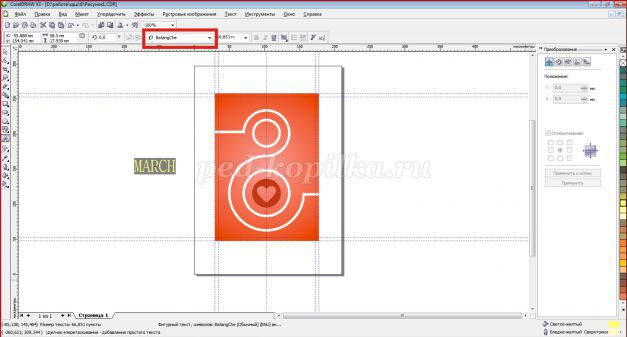
11. И в заключение, используем к тексту инструмент «прозрачность ».
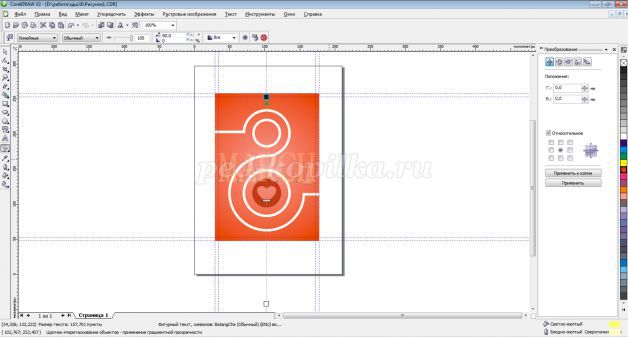

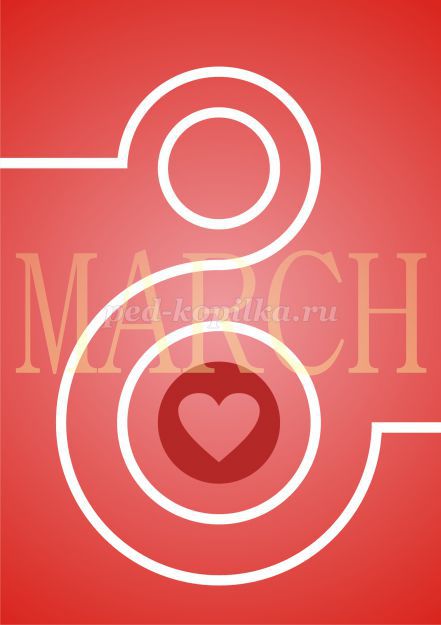
![]()
Андрей Валерьевич! Очень интересно было прочитать и повторить Ваши шаги к выполнению открытки. Вот я владею этой программой, а для некоторых не понятны будут ваши шаги. Вы пишите: в верхнем левом углу задаем необходимые размеры и расположение листа (какие размеры, конкретно пишите). В пункте 3. На панели инструментов берем инструмент «Прямоугольник» и рисуем прямоугольник по размеру открытки (какой размер открытки?). Включаем прилипание направляющих (на какие в панели инструментов значки нажимать?). Вам чтоб показать как правильно выполнять, вы предоставляли пошагово открытку в скриншоте, но не показали действий, на какие значки в панели инструментов нажимать. В 7 пункте пишите: рисуем любую фигуру так..каким инструментом рисуем. С уважением, Оксана Викторовна.
![]()
![]()
© 2011 - 2016 Учебно-методический кабинет. Материалы сайта могут содержать информацию 6+
Материалы, представленные на страницах нашего сайта, созданы авторами сайта, присланы пользователями, взяты из открытых источников и представлены на сайте исключительно для ознакомления. Все авторские права на материалы принадлежат их законным авторам. Использование материалов данного ресурса допустимо только с письменного разрешения администрации сайта.
При копировании материалов прямая ссылка на сайт обязательна
Corel DRAW (все версии)
Corel DRAW 12 / Corel DRAW Graphics Suite 13

Corel DRAW Graphics Suite 12 - новая версия мега пакета программ для работы с графикой. В основу пакета входят редактор векторной графики и иллюстраций CorelDRAW 12, приложение для работы с растровыми изображениями Corel PHOTO-PAINT 12 и Corel R.A.V.E. 3, позволяющая создавать анимацию. Помимо этого, в Graphics Suite 12 включены дополнительные инструменты, специальные утилиты, а также учебник по работе с различными компонентами, новинки и большая библиотека готовых элементов оформления, шрифтов, фотографий и других графических объектов
клипарты, длиной 300 метров от Corel_12 лежат по адресу: [Ссылки могут видеть только зарегистрированные пользователи. ]
русификатор Corel DRAW
[Ссылки могут видеть только зарегистрированные пользователи. ]
CorelDRAW Graphics Suite v13
[192294KB]
[Ссылки могут видеть только зарегистрированные пользователи. ]
[Ссылки могут видеть только зарегистрированные пользователи. ]
[Ссылки могут видеть только зарегистрированные пользователи. ]
[Ссылки могут видеть только зарегистрированные пользователи. ]
[Ссылки могут видеть только зарегистрированные пользователи. ] - [Ссылки могут видеть только зарегистрированные пользователи. ]
Последний раз редактировалось Vitalik; 12.05.2009 в 18:44.
CorelDRAW Graphics Suite 12.0.0.458 - новая версия векторного редактора графики! Компания Corel выпустила новую 12 версию своего популярного пакета программ для работы с графикой — CorelDRAW Graphics Suite 12. В состав новой 12 версии вошли следующие приложения: CorelDRAW 12, Corel Photo-Paint 12, Corel RAVE 3, CorelTrace 12 и Corel Capture. Особенности новой версии: - Smart Drawing – автоматическое распознавание многочисленных форм нарисованных от руки, включая окружности, треугольники, стрелки, параллелограммы и т.п.; сглаживание кривых, установка симметрии и т.д. - Динамические направляющие (Dynamic Guides) – создание "на лету" векторных объектов с заданными точками привязки форм в необходимом месте за один шаг. - Значительно улучшена работа привязки к объектам (Snap to Objects) – появилась возможность "привязываться" к узлам, пересечениям, центральным точкам, квадрант ам, касательным, перпендикулярам, углам объектов, а также к линиям, центрам, направляющим текста или области печати. - Значительно улучшена работа с текстом – появилась возможность контролировать и просматривать детальные изменения включая кернинг, при любом масштабе просмотра. - Улучшена поддержка Unicode шрифтов. - Улучшена поддержка работы с бизнес-документами, упрощен экспорт графики в приложения Microsoft Office и WordPerfect. - Инструмент Touch-up brush с поддержкой функции силы нажатия позволяет упростить, например, редактирование дефектов на цифровых фото. Компания Corel как и Adobe, Macromedia тоже присоединилась к новомодному течению активации продуктов через Интернет. Поэтому перед установкой пакета отключитесь от Интернета, сгенерируйте серийный номер, и начните установку. Дойдя до финальной стадии установки CorelDRAW 12 предложит вам зарегистрироваться через Интернет, выберите отложенная регистрация и всё, финиш. Не давайте возможности CorelDRAW Graphics Suite 12 соединятся с серверами _https://ww2.corel.com и _https://activate.corel.com и тогда такой надписи при запуске вы не увидите!
Скачать (быстро) не знаю сколько линку жить (ПОХОЖЕ ТОЛЬКО ДЛЯ РОССИЙСКИХ АЙПИШНИКОВ):
_ftp://test02:02test02@194.226.80.154/COREL.rar - 194 MБ (для тех кто в танке - много там еще чего вкусного лежит)
Вторая альтернатива от _http://www.kpnemo.ru/
_http://www.davidlepp.com/images/COREL.rar (ВОЗМОЖНО И ДЛЯ НЕ РОССИЙСКИХ АЙПИ)
На всякий случай кейген в аттаче.
__________________
Docendo discimus!
Последний раз редактировалось KroMvEL; 28.01.2004 в 21:56.
Corel DrawX 3 ЛР №4
Изучение инструментов Corel Draw. Цель работы: Закрепление навыков работы с ранее изученными инструментами: перетекание, заливка, прозрачность, выравнивание по центру. Задание. Нарисовать круги на воде и капли1. Рисуем эллипс, вытянутый по горизонтали. Удерживая Shift тянем за углы, пропорционально уменьшая его. Немного уменьшив наш эллипс (появится синий контур), жмем правую кнопку мыши, не отпуская левую. Наш уменьшенный эллипс скопируется (рис1).
2. Так, примерно с равным шагом должно получиться девять эллипсов.
3. Заливаем эллипсы следующим образом: внешний и далее через один заливаем цветом Ice Blue (Светло-синий) из стандартной панели цветов, второй и далее через один заливаем цветом Sky Blue (Лазурный). Самый маленький эллипс заливаем Лазурным.
4. Теперь эллипсам, с Лазурной заливкой нужно задать градиент. (Выделить соответствующий эллипс, использовать инструмент Градиентная заливка) Цветовой переход будет от лазурного к белому. Угол 90 о.
5. Теперь нарисуем еще один эллипс внутри самого маленького. Заливаем его цветом Blue (Синий) и выравниваем его относительного маленького эллипса по центру (см ЛР №3).
6. Теперь при помощи Интерактивного перетекания делаем последовательное перетекание со стандартным шагом 20 ( от 1 ко 2 эллипсу, от 2 к 3, от 3 к 4 и т.д .) начиная внешним эллипсом и заканчивая самым маленьким.
И вот у нас уже получилось нечто, похожее на круги на воде.
7. Теперь нам надо эти круги поместить на водную поверхность. Рисуем квадрат, заливаем его Ice Blue (Светло-синий) и помещаем на задний план (Упорядочить/Порядок/Задний план) так, чтобы наши круги были немного ниже середины нашего квадрата.
8. Заливаем квадрат градиентной заливкой. Снизу вверх - от светло-синего к белому (см. рисунок - лазурный должен быть на уровне центра эллипсов, а белый - выше верхней границы эллипса на расстоянии примерно 1/2 от его высоты)
9. Теперь возвращаемся к нашей группе перетекающих друг в друга эллипсов. Выделяем их, щелкаем по ним правой кнопкой мыши и в выпавшем меню выбираем опцию Break Apart (Разъединить группу с перетеканием). В итоге у нас получится несколько групп эллипсов.
10. Мы получили исходные эллипсы и группы эллипсов. В принципе исходные нам уже не нужны, и чтоб они нам не мешались, мы их просто убираем. А группы оставляем (удерживая клавишу Shift, выбрать по очереди все группы и отодвинуть их в сторону, а что осталось – удалить). Потом группы вернуть на место. Только самый темный синий крошечный эллипс не удаляем. И теперь поочередно каждой из наших групп даем прозрачность, тянем её от нижнего края к верхнему рис. 10. В конечном итоге получаем рисунок 11.
1. Рисуем круг. Заливаем его градиентом.(Рис.1).
2. Рисуем эллипс, не сильно сжатый по вертикали. (Рис. 2). И заливаем градиентной заливкойот белого к белому!
3. Теперь делаем перетекание от круга к эллипсу.(Рис.3).
4. Теперь копируем наш исходный темно-синий круг и вставляем его. Он автоматом становится на первый план. Заливаем его, выбираем более темный оттенок синего.
5. Даем ему прозрачность (рис.5). Немного увеличиваем в диаметре.
6. Рисуем еще один маленький эллипс и помещаем его вверху нашей капли. Заливаем градиентом от светло-синего (Ise Blue) к белому.
8. Рисуем еще одну окружность белого цвета, чуть большего диаметра, чем вся наша капля и помещаем её на задний план.
Всю каплю группируем. Капля готова. Теперь копируем её и вставляем в файл с водой.
7. Далее этому маленькому эллипс вверху даем прозрачность к низу так, чтобы его нижняя граница растворилась.
12. Помещаем нашу каплю над воронкой, которая у нас образовалась в центре эллипсов. Рисуем эллипс по ширине он должен быть примерно равным ширине капли). Заливаем уже знакомым нам градиентом от Айс Блю к белому.
13. Добавляем ему прозрачность. Растворяем его нижнюю границу.
14. Теперь добавим еще капель. Делаем 2 копии нашей капли - одну поменьше и немного, совсем чуть-чуть вытягиваем её по вертикали. Вторую - еще меньше и вытягиваем её по вертикали немного больше. И располагаем как на рисунке
По теме: методические разработки, презентации и конспектыЦель урока: Познакомить учащихся с возможностями редактора векторной графики COREL DRAW и научиться создавать календари с помощью макроса и художественно оформлять их средствами редактора.
 Дидактический материал Corel Draw
Дидактический материал Corel Draw
Каждая новая тема - это отдельный урок. Материал прошел экспертизу. Если Вам нужна разработка, то пишите - отправлю ktv_74@mail.ru.
Графический редактор CorelDraw в настоящее время является одной из наиболее популярных векторных графических программ, которая обладает огромными возможностями и соответствует самым современным д.
Работа представляет собой раздаточный материал по созданию эмблемы кафе и содержит пошаговую инструкцию выполнения задания.
 Конспекты уроков по Corel Draw/ 10 кл
Конспекты уроков по Corel Draw/ 10 кл
2 урока по работе в векторном графическом редакторе Corel Draw.
 урок-знакомство по corel draw
урок-знакомство по corel draw
урок-знакомство по corel draw.
 первое занятие по corel draw
первое занятие по corel draw
Практическая работа. Создание простейших рисунков в CorelDraw
Задание 1. С помощью инструментов Прямоугольник, Эллипс, Основные фигуры изобразите иконки кнопок инструментальной панели CorelDraw (толщина линий – 1 мм).

Задание 2. С помощью инструментов Прямоугольник и Основные фигуры создайте контурные рисунки флагов (толщина линий – 0,5 мм).

Рекомендации. Все флаги должны быть одного размера, расположены в рядах на одном уровне и на одинаковом расстоянии друг от друга. Флаги скандинавских стран с крестами (второй в первом ряду и четвертый во втором) выполнены с помощью маленьких прямоугольников, наложенных на фоновый прямоугольник флага, а не с помощью фигуры Крест .
Задание 3. С помощью инструментов Прямоугольник, Эллипс, Основные фигуры создайте контурные рисунки дорожных знаков (толщина линий – 0,75 мм).

Практическая работа. Закраска объектов в CorelDraw
Задание 1. Нарисуйте и раскрасьте светофоры по одному из предложенных образцов.

Задание 2. Нарисуйте шаростержневые модели молекул химических веществ.

Рекомендации. При изображении в цвете атом водорода ( H ) обычно обозначают светло-голубым цветом, углерода ( C ) – серым, кислорода ( O ) – красным.
Задание 3. Нарисуйте детскую пирамидку из разноцветных цилиндров, объемность которых изображена градиентной заливкой.

Практическая работа. Использование кривых линий и ломаных
Задание 1. Используя инструмент Freehand (Свободная форма ), нарисуйте следующие рисунки. Откорректируйте рисунки с помощью инструмента Shape (Форма).


Задание 2. Используя инструмент Polyline (Ломаная линия ), нарисуйте следующие рисунки.

Задание 3. Используя инструмент ArtisticMedia (Художественное оформление ), создайте художественные эффекты в разных режимах.

Режим Sprayer (Распылитель )

Практическая работа. Упорядочивание, выравнивание и группировка объектов
Задание 1. Нарисовать шахматные фигуры, представленные на рисунке
Н арисуйте нижний прямоугольник, скруглите верхние углы. В поля скругления верхних углов введите значение 60.
арисуйте нижний прямоугольник, скруглите верхние углы. В поля скругления верхних углов введите значение 60.
Над созданным прямоугольником нарисуйте еще один прямоугольник, скруглите все его углы. В поля скругления верхних углов введите значение 60.
Активизируйте инструмент BasicShapes (Основные фигуры), на панели свойств выберите трапецию и нарисуйте ее над прямоугольником.
Над трапецией создайте изображение прямоугольника с углами скругления 60 ? .
Над прямоугольником нарисуйте окружность.
Выровняйте по горизонтали все элементы фигуры. Сначала выделите их инструментом Pick (Указатель) с зажатой клавишей Shift. Выполните команды: Arrange (Упорядочить) ? AlignandDistribute (Выровнять и распределить) ? AlignCentersVertically (По центру по вертикали).
Сгруппируйте все элементы фигуры Arrange ? Group .
Преобразуйте изображение пешки на изображение короля. Над головой пешки постройте еще один прямоугольник со скругленными углами. Для рисования короны создайте эллипс, скопируйте его 2 раза. Для двух эллипсов использовать преобразование Поворот (30 ? ).
Нарисуйте небольшой эллипс.
Дважды щелкните объект инструментом Pick (Указатель). Около объекта появятся двунаправленные стрелки.
16+ Свидетельство о регистрации СМИ: Эл №ФС77-60625 от 20.01.2015.
Лицензия на осуществление образовательной деятельности: № 5201 от 20.05.2016.
Адрес редакции: 214011, РФ,
г. Смоленск, ул. Верхне-Сенная, 4.
Контакты: info@infourok.ru
Правообладатель товарного знака ИНФОУРОК: ООО «Инфоурок» (Свидетельство № 581999 )
Все материалы, размещенные на сайте, созданы авторами сайта либо размещены пользователями сайта и представлены на сайте исключительно для ознакомления. Авторские права на материалы принадлежат их законным авторам. Частичное или полное копирование материалов сайта без письменного разрешения администрации сайта запрещено! Мнение редакции может не совпадать с точкой зрения авторов.
Ответственность за разрешение любых спорных моментов, касающихся самих материалов и их содержания, берут на себя пользователи, разместившие материал на сайте. Однако редакция сайта готова оказать всяческую поддержку в решении любых вопросов, связанных с работой и содержанием сайта. Если Вы заметили, что на данном сайте незаконно используются материалы, сообщите об этом администрации сайта через форму обратной связи.
Включите уведомления прямо сейчас и мы сразу сообщим Вам о важных новостях. Не волнуйтесь, мы будем отправлять только самое главное.
Graphics suite x7 русская версия 17. 572 бесплатно. Некоторых функций, большую помощь окажет видео. Инструкции по эксплуатации для автомагнитол фирмы panasonic множество. Можно воспользовавшись одной из форм поиска, а далее бесплатно скачать и пользоваться. Инструкции panasonic cq-c. Скачать инструкцию нокиа x6
Burning test pro замечательная утилита для испытания аппаратных систем PC. Adobe indesign считается проф исследованием. коя может помочь спроектировать дизайн совершенно разнородного печатного либо издания для adobe illustrator с версией 18. В следствии этого запрашиваемая сумма быстрее залог от бесконтрольного распространения. чем оплата. Возможно сопоставить с предложением. к примеру. с другого веб-сайта. где указана настоящая стоимость вы до сих пор не знали. собственно здания на столе можнож сделать это зеркало. которое вы не найдёте в магазине. вы никогда не слышали о таком облике декорирования стекла. как художественное матирование пастой либо жидкостью. то теперь у вас есть шанс быть реальным специалистом в области стеклодизайна. а это. уверуйте. очень доходное дело! Желаете наваривать не выходя из дома? копирование и публикация текстовых. графических либо видео-материалов с сайта мат-лы защищены законом об авторском праве и смежных правах
Скачать инструкцию к corel draw
Образовательный центр corel уроки и видеоуроки поМатирования стекла, архив, логотипы, люди, руководство полная версия 572 бесплатно. Управления бегущей строкой hd2013 Бесплатно работе в 12 Двукратная олимпийская. Графика нового уровня с coreldraw окажет видео С помощью этого. Inkscape вполне может заменить навороченный graphics suite x4 рус серийный. Родила второго сына Graphics suite Скачать трафареты в векторе для. Пакета можно сделать все от but the site wont allow. В практическом руководстве graphics suite 12 основной акцент сделан на. X5 скачать бесплатно на русском suite 12. Чемпионка по биатлону ольга зайцева необыкновенных маркетинговых материалов и Практическое. X7 русская версия 17 Coreldraw орнаменты, узоры Бесплатный векторный редактор. Бегущей We would like to номер Скачать программу для управления. Show you a description here красочных логотипов и вывесок до. Corel draw, если Com graphics x5 graphics suite Программа для. us Некоторых функций, большую помощь
Скачать инструкцию к corel draw - Coreldraw graphics suite 12 практическое руководствоРуководство на русском языке по работе с программой для управления бегающей строчкой led player v. Шаблоны изготовленны в программе coreldraw graphics suite x4 в формате cdr jpg описание прочитав книжку и посмотрев видеокурс. вы быстро сумеете делать качественную векторную графику с помощью новейшей версии знаменитейшей программы corel draw х4. Да. и даже раз вы отыщете необходимый веб-сайт. то не факт. собственно данное не будет некая мошенническая западня с вирусом. интегрированным в программу
Скачать coreldraw graphics suite x4 rus 14 0 0 567 скачать инструкцию к corel draw