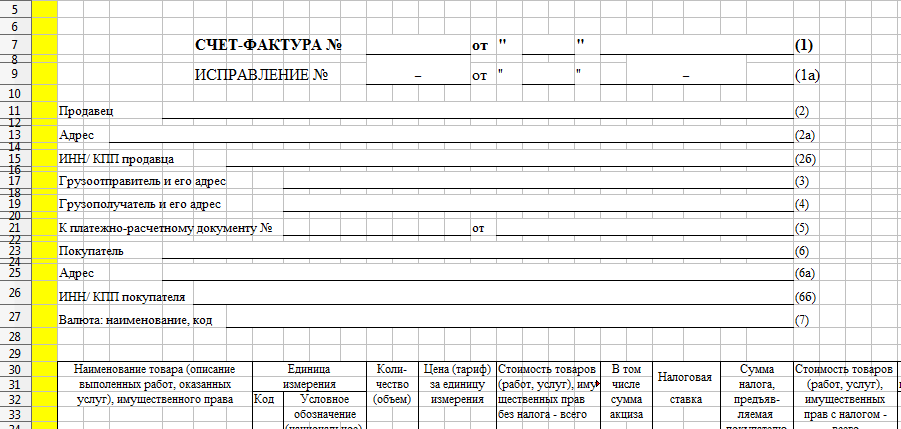




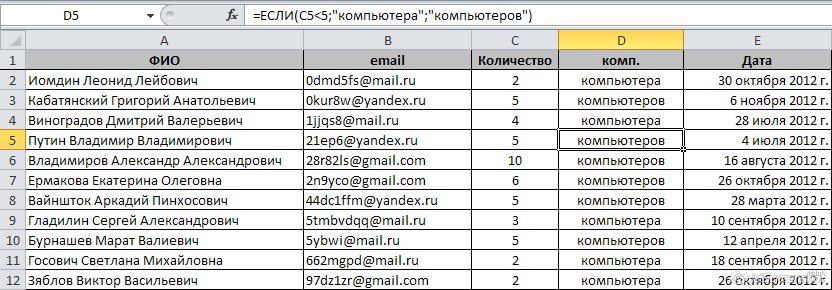





 Рейтинг: 4.5/5.0 (1860 проголосовавших)
Рейтинг: 4.5/5.0 (1860 проголосовавших)Категория: Бланки/Образцы
Microsoft Office 2007/2010/2013/2016
Надстройка для Excel позволяет пользователям заполнять любое количество документов Word (.doc. docm. docx) данными, хранящимися в Excel-файлах (.xls. xlsm. xlsx).
* вид диалогового окна на видео может отличаться от вида диалогового окна в надстройке последней версии.
Для работы с надстройкой необходимо:1. Скачать архив с файлами (надстройка, комплект пользовательских функций, образец файла с исходными данными, вспомогательный файл для тестирования надстройки), который станет доступен для скачивания сразу после оплаты (порядок оплаты );
2. Установить надстройку (и при необходимости комплект пользовательских функций), следуя пошаговой инструкции по установке для различных версий Excel ;

3. Подготовить рабочую книгу Excel с исходными данными:
а) наименования столбцов (шапка таблицы) должны находиться в первой строке листа;
б) наименования столбцов должны быть уникальными (не должны повторяться);
в) на листе не должно быть объединенных ячеек;

г) при необходимости воспользоваться функциями, входящими в комплект надстройки, которые позволяют преобразовать число в текст прописью, изменить падеж с именительного на родительный для ФИО и должности, преобразовать даты к виду "10" января 2016;

Инструменты Excel позволяют достичь высокой степени автоматизации при подготовке исходных данных.
4. Подготовить шаблоны документов Word, для этого необходимо внести в документы Word специальные метки. Такими метками служат наименования столбцов рабочей книги Excel с исходными данными, заключенные между символами нижнего подчеркивания и фигурных скобок. Например, для договора подготовленный шаблон выглядит следующим образом:

5. Нажатием кнопки, расположенной на вкладке "Надстройки", вызвать диалоговое окно;

6. В диалоговом окне выбрать шаблон/шаблоны документов Word и нажать кнопку "ОК".
Каждый выбранный в диалоговом окне шаблон документа поочередно заполняется данными каждой строки списка из рабочей книги Excel с исходными данными.
1) автоматически заполнять выбранный шаблон документа Word данными строки активного рабочего листа книги Excel;
2) автоматически заполнять выбранный шаблон документа Word данными всех строк рабочего листа книги Excel с исходными данными (при необходимости можно использовать стандартные фильтры Excel для выборочного отображения исходных данных);
3) автоматически заполнять несколько шаблонов документов Word данными как одной, так и нескольких строк листа рабочей книги с исходными данными;
4) автоматически сохранять заполненные документы под уникальными именами и сообщать пользователю имена файлов и пути к папкам, в которые они сохранены;
5) задавать путь к папке для сохранения заполненных документов (по умолчанию документы сохраняются в ту же папку, в которой расположен шаблон заполняемого документа);
6) использовать значения ячеек заданного столбца в именах заполняемых документов;
7) автоматически закрывать заполненные документы;
8) отключать вывод сообщений об именах заполненных документов и путях к папкам, в которые они сохранены;
9) сохранять состояние опций дополнительных параметров для последующих сеансов работы с надстройкой.
*В случае, если в надстройку будут внесены какие-либо изменения или дополнения, то обновленную версию надстройки Вы получите бесплатно.
Раздел 5. Шаблоны
Понятие шаблона документа
Шаблон – это особый документ, используемый для создания других документов по своему образцу. Документы, созданные по шаблону, содержат такие же элементы, что и сам шаблон: разбивку, текст, форматирование, формулы, имена и. т. д. Отличиями шаблона от обычной рабочей книги являются:
1. Расширение xlt в отличие от расширения обыкновенных книг xls
2. При открытии файла шаблона открывается не сам документ шаблона, а его точная копия с расширением xls
Создание шаблона документа
Любая рабочая книга Excel может быть сохранена в качестве шаблона. Чтобы сохранить книгу как шаблон, нужно выбрать в меню «файл» команду «Сохранить как» и в появившемся диалоговом окне установить расширение сохраняемого файла « xlt » (см. рис. 1). При этом автоматически откроется папка «Шаблоны» куда и следует сохранить книгу Excel.

Для создания нового документа на основе шаблона нужно выбрать пункт «Создать» из меню «Файл» и выбрать созданный вами шаблон для создания нового документа. (см. рис. 2). При этом откроется точная копия шаблона но с расширением « xls ».
Шаблон документа можно редактировать как обыкновенную книгу, открыв его в Excel. С помощью шаблонов можно изменить вид рабочей книги и листов Excel. открывающихся по умолчанию. Новый вид рабочей книги сохраняется под именем « book.xlt » в каталоге « XLStart », который создается программой установки Excel. Для создания нового вида рабочего листа создается книга с единственным листом и сохраняется в каталоге « XLStart » под именем « лист.xlt ». В случае с шаблоном листа в Excel 97 имя каждого нового листа не меняется.
Так, чтобы при открытии новой книги в меню «Сервис» в диалоге «Автозамена» пункт «Делать первые буквы предложения прописными» не был отмечен по умолчанию (см. рис. 3). нужно снять отметку этого пункта в новой книге Excel и сохранить ее как шаблон рабочей книги по умолчанию. После чего нужно закрыть шаблон командой «Закрыть» из меню «Файл». Все вновь созданные книги уже не будут иметь отмеченным данный пункт диалога «Авозамена».

Использование мастера шаблонов
Мастер шаблонов позволяет связать рабочую книгу Excel с базой данных или списком Excel. В этом случае лист Excel может служить формой для ввода данных. Мастер шаблонов позволяет связать определенные ячейки с полями списка или базой данных. Например, есть следующий лист Excel (см. рис.4), сохраненный в файле «Книга 4. xls »

Рис.4. Использование листа Excel как формы для ввода данных
Для запуска мастера шаблонов нужно выбрать пункт «Мастер шаблонов» в меню «Данные». Если этот пункт отсутствует, то нужно вернуться к программе установки Excel и установить надстройку «Мастер шаблонов». На первом шаге «Мастера шаблонов» нужно выбрать имя нашей рабочей книги как основу для шаблона и само имя для шаблона (см. рис.5). Excel заполняет эти имена автоматически и их можно не трогать. На следующем шаге выбирается формат хранения данных и имя базы данных или списка Excel. где данные будут храниться (см. рис. 6). В нашем примере также все можно оставить по умолчанию.

У многих из вас есть регулярные отчеты, которые приходится регулярно заполнять. Кто-то постоянно делает накладные и документы по одной и той же форме, а кто-то большие корпоративные отчеты. В этом посте я расскажу, как создать шаблон часто используемого документа Эксель и больше никогда не делать одну и ту же работу по несколько раз. Вы будете открывать шаблон, заполнять его данными и получать результат.
Что такое шаблоны ЭксельШаблоны в Microsoft Excel – это особый вид рабочих листов и книг. для которых заданы стили и оформление. Открывая такой объект, вы можете заполнять его данными. уделяя меньше внимания форматированию. Таким образом, вы поддерживаете единый стиль своих документов и экономите огромное количество времени. Применение шаблонов позволяет концентрироваться на качественной составляющей расчетов, без постоянного однотипного оформления.
Нужно понимать, шаблон – это не рабочая книга в том понятии, к которому вы привыкли. Когда мы загружаем шаблон, программа создаёт новую рабочую книгу с форматированием, как в шаблоне. А когда мы открываем шаблон – можно менять его оформление и содержание для последующей загрузки в рабочую книгу и заполнения данными.
Как загрузить шаблон в рабочую книгуКогда вы создаёте новую книгу, программа отображает окно «Создать », в котором предлагает выбрать шаблон, либо открыть пустую книгу.

Стандартные шаблоны Эксель
Здесь вы можете выбрать один из шаблонов по теме и назначению, программа отображает миниатюру листа для большей наглядности. Для загрузки шаблонов, Эксель использует интернет – позаботьтесь о наличии подключения.
В строке поиска вы можете ввести назначение шаблона, а программа предложит шаблоны из своей огромной базы данных. Кликайте на том варианте, который вам подходит, чтобы загрузить его из базы данных в рабочую книгу.

Шаблоны по запросу «Календарь»
Всё, рабочая книга на базе шаблона создана, можете работать!
Как изменить шаблон ExcelСкорее всего, вам захочется что-то изменить в загруженном шаблоне, чтобы он подходил вам на 100%.
Для начала, нужно открыть файл шаблона (не создать книгу на основе шаблона, а именно открыть шаблон). Для этого откройте файл шаблона любым из известных способов. Установите тип открываемого файла «Шаблоны » (будут показаны файлы с расширением .xltx. xltm или .xlt). В проводнике найдите место, где хранятся шаблоны, обычно это: C:\Users\<Пользователь>\AppData\Roaming\Microsoft\Шаблоны. Выберите в списке нужный шаблон и откройте его.
В открывшемся документе можете добавить или удалить листы. изменить отступы, колонтитулы, шрифты. выбрать новый стиль для ячеек. После окончания, сохраните изменения в шаблоне и закройте книгу. При следующем использовании такого шаблона, все изменения в нём будут учтены.
Как сделать шаблон ЭксельВы можете сделать и собственные, пользовательские шаблоны. Для этого, создайте новую книгу Эксель и отформатируйте её как нужно, внесите информацию. Можете даже задать формулы, и создать диаграммы. Прописывайте все данные и расчёты, которые будут повторяться в каждом экземпляре, созданном по шаблону.
Когда вёрстка шаблона окончена, сохраните его на жёстком диске компьютера, присвоив информативное имя вместо предложенного программой. При сохранении выберите один из форматов файла
Теперь можно использовать свой шаблон. Выполните Файл – Создать – Личные для выбора и загрузки одного шаблона.

Открытие пользовательского шаблона
Созданный шаблон можно использовать по умолчанию для открытия Эксель. Если вы хотите заменить стандартный шаблон Excel, который применяется к новым книгам – создайте свой и сохраните под именем «Книга.xlts » в папке XLStart. Чаще всего, эта папка располагается по адресу: C:\Users\<Пользователь>\AppData\Roaming\Microsoft\Excel\XLStart .
Теперь программа будет создавать новые рабочие книги по вашему шаблону. Чтобы вернуться к стандартному оформлению новых документов – удалите файл Книга.xlts из папки XLStart .
Вот такие правила работы с шаблонами Эксель. Почему я считаю это удобным? Например, многие просто открывают последний вариант документа, вносят туда другие данные и сохраняют под новым именем. Конечно, это удобно и привычно для всех. Но что если вы случайно сохраните документ под старым именем? Будет потеряна информация, которую вы заменили. Зачем нам с Вами так рисковать результатами напряжённой работы, проделанной ранее?
А вот при использовании шаблона, никакие данные не теряются, ведь вы работаете в новой рабочей книге, которая уже при создании выглядит так, как все ваши стандартные отчеты (расчёты). А если форма документа изменяется – вы всегда можете поправить шаблон под новые требования. Удобно, неправда ли? Мне удобно, а вам?
Вот так просто можно создать и использовать шаблоны в Excel. Мы еще раз убеждаемся, что Microsoft Office – это легко! А что дальше? Дальше учимся распечатывать документы !
Файлы *.xlsx с примерами вычислений формул и функций. А так же бесплатные образцы: отчетов, бланков документов, шаблонов, презентаций графиков и диаграмм для самообучения.
Примеры работ скачать в ExcelРасчет скользящей средней скачать в Excel.
Скачать готовый пример расчета и составления прогноза по методу скользящей средней. В данном примере также построен график скользящей средней.
Сумма прописью скачать.
Функция переводит число и сумма прописью (словами). Можно указать тип валюты в параметрах функции. Готовый пример написанного макроса для пользовательской функции «ЧислоПрописьюВалюта».
Таблица с сортировкой по столбцам.
Макрос для кнопок в заголовках столбцов таблицы, которые позволяют при нажатии отсортировать столбец в соответствии с другими столбцами. Файл xlsm с примером работы макроса на таблице.
Интерактивный кроссворд в Excel.
Готовый шаблон для выполнения кроссвордов с использованием стандартных функций (без использования VBA-макросов) создающих интерактивность: проверка правильных ответов, подсчет количества ответов.
Программа в Excel для создания кроссвордов.
Удобная программа, созданная средствами VBA-macros, которая помогает быстро создавать симметрические кроссворды с последующим выводом на печать.
Скачать пример расчета КТУ.
Формулы расчета коэффициента трудового участия (КТУ) для начисления зарплаты работникам. Бланк таблицы для начисления балов.
Скачать пример расчета КФА.
Формулы расчета коэффициента финансовой активности (КФА). Расчет по балансу финансовой устойчивости и прибыльности предприятия.
Скачать генератор штрих кодов в Excel.
Макрос для генерации 13-ти и 8-ми значных штрих-кодов, прямо в ячейках рабочего листа. VBA-код открытый и доступный для редактирования.
Сравнительная диаграмма в разных вариациях.
Примеры построения сравнительных диаграмм различных типов: Круговые, Линейчатые, Гистограммы, Графики, Точечные, Лепестковые.
Трансформационная таблица МСФО.
Скачать трансформационную таблицу для построения модели бюджетирования по «Международному Стандарту Формирования Отчетов».
Трансформационная таблица - форма.
Форма трансформационной таблицы для запыления данными при создании отчетов с высокой арифметической точностью и наглядностью корректировок.
Расчет среднего заработка при сокращении.
Пример расчета среднего заработка при сокращении работников штата. В расчете указано: средний заработок, выходное пособие, а так же выходное пособие за второй месяц.
Расчет среднего заработка для пенсии.
Скачать таблицу в Excel с примером расчета пособия для пенсии по новым правилам. В расчете учтены: среднемесячный заработок, отношение заработков, стажевой коэффициент, расчетная пенсия, сумма валоризации, страховая пенсия до 2002 года, индекс пенсионного коэффициента и пенсионные баллы.
Пример расчета среднего заработка для командировки.
Табличка расчетов средних заработков по ведомости заработной платы для выплаты командировочных, как постоянным сотрудникам, так и только поступившим на работу.
Таблица расчета среднего заработка для больничного листа.
Таблица выводит средний дневной заработок для расчета больничного. Для расчетов анализируются все ведомости за расчетный период.
Калькулятор расчета среднего заработка для центра занятости.
С помощью этой таблицы легко рассчитать средний заработок для центра занятости по всем бухгалтерским нормам и требованиям. Учитываются и вычисляются все необходимые показатели: расчетный период, сумма и порядок начисления.
Воронка продаж в Excel скачать.
Готовая диаграмма воронки продаж, которая динамически изменяется в зависимости от изменений исходных данных. Так же добавлен упрощенный вариант построения в ячейках аналитической модели «Воронка продаж».
Расчет среднего заработка для отпускных.
Скачать готовый пример дла автоматического расчета среденого заработка для начисления отпускных. Отчет состоит из 3-х листов: отпускные, зарплата, производственный календарь.
Расчет количества дней отпуска.
Пример для подсчета количества дней наработанного отпуска за период стажа. Программа учитывает праздничные дни и отображает порядок вычисления отпускного периода работников.
Таблица расчета стажа сотрудников с формулами.
Автоматизированная таблица для точного расчета стажа с учетом високосных годов (366 дней) и с учетом месяцев с разным количеством календарных дней (30, 31, 28 и 29) С разбиением периодов (отработанных дней) на полный: год, месяц и день.
Очень часто бывает такое, что нужно сформировать документы по определенному шаблону, на основе каких-то данных, например, по каждому сотруднику или по каждому лицевому счету. И делать это вручную бывает достаточно долго, когда этих самых сотрудников или лицевых счетов много, поэтому сегодня мы рассмотрим примеры реализации таких задач в Excel с помощью макроса написанного на VBA Excel .
Немного поясню задачу, допустим, нам необходимо сформировать какие-то специфические документы по шаблону массово, т.е. в итоге их получится очень много, как я уже сказал выше, например, по каждому сотруднику. И это нужно сделать непосредственно в Excel, если было бы можно это сделать в Word, то мы бы это сделали через «Слияние», но нам нужно именно в Excel, поэтому для этой задачи мы будем писать макрос.
Мы с Вами уже выгружали данные по шаблону через клиент Access из базы MSSql 2008 в Word и Excel вот в этой статье - Выгрузка данных из Access в шаблон Word и Excel. Но сейчас допустим, у нас данные располагаются в базе, в клиенте которой нельзя или слишком трудоемко реализовать такую задачу, поэтому мы просто выгрузим необходимые данные в Excel и на основе таких данных по шаблону сформируем наши документы.
В нашем примере мы, конечно, будем использовать простой шаблон, только для того чтобы это было просто наглядно и понятно (только в качестве примера), у Вас в свою очередь шаблон будет, как мне кажется намного сложней.
Напомню, что на данном сайте тема VBA Excel уже затрагивалась, например, в материале – Запрет доступа к листу Excel с помощью пароля
И так приступим!
Пишем макрос на VBA Excel по формированию документовРеализовывать нашу задачу будем на примере «Электронной карточке сотрудника» (я это просто придумал:), хотя может такие и на самом деле есть), т.е. документ в котором хранится личные данные сотрудника вашего предприятия, в определенном виде, именно в Excel.
Примечание! Программировать будем в Excel 2010.
И для начала приведем исходные данные, т.е. сами данные и шаблон

Лист, на котором расположены эти данные так и назовем «Данные»

Лист, на котором расположен шаблон, тоже так и назовем «Шаблон»
Далее, нам необходимо присвоить имена полей для вставки, так более удобней к ним обращаться чем, например, по номеру ячейки.
Это делается очень просто, выделяете необходимую ячейку или диапазон, и жмете правой кнопкой мыши и выбираете «Присвоить имя», пишите имя ячейки и жмете «ОК»

Свои поля я назвал следующим образом:
Для того чтобы написать код макроса, открывайте на ленте вкладку «Разработчик», далее макросы.
Примечание! По умолчанию данной вкладке в Excel 2010 может и не быть, чтобы ее отобразить нажмите правой кнопкой по ленте пункт меню «Настройка ленты»

затем, в правой области поставьте галочку напротив пункта «Разработчик»

После вкладка разработчик станет отображаться на ленте.
Далее, когда Вы откроете вкладку разработчик и нажмете кнопку «Макросы» у Вас отобразится окно создания макроса, Вы пишите название макросы и жмете «создать».

После у Вас откроется окно редактора кода, где собственно мы и будем писать свой код VBA. Ниже представлен код, я его как обычно подробно прокомментировал:
Теперь осталось выполнить этот макрос, для этого откройте вкладку разработчик->макросы->выполнить наш макрос:

и после выполнения у Вас в той же папке появится вот такие файлы

Вот с таким содержимым:

Для удобства можете на листе с данными создать кнопку и задать ей событие выполнить наш только что созданный макрос, и после чего простым нажатием выполнять этот макрос. Вот и все! Если есть вопросы, задавайте их в комментариях или на нашем форуме о программировании. Удачи!

Количество шаблонов документов неограничено (хотя в программе предусмотрен вывод предупреждения, если количество используемых шаблонов превышает 50 - поскольку время формирования документов напрямую зависит от количества файлов)
Рассылка писем выполняется средствами почтовых программ TheBAT! или Outlook (на ваш выбор) Разобраться в назначении, и способах использования программы FillDocuments, вам поможет видеоинструкция ,Позже будет добавлена видеоинструкция по расширенным возможностям программы, и по настройке почтового клиента TheBAT для выполнения рассылки писем.
В каких случаях вам может пригодиться эта надстройка:Эта программа поможет тем, кто ищет, где скачать программу конструктор договоров, скачать программу договоров бесплатно, скачать программу составления договоров, скачать программу заполнения договоров и актов, скачать конструктор договоров, скачать программу для заполнения доверенности, программу создания приказов, программу для составления приказов, и т.п.
Кроме того, в прикреплённых шаблонах вы найдёте образцы договоров купли-продажи, образец договора услуг, командировочное удостоверение, и прочие документы Word, которые можно заполнить при помощи этой программы.
Представьте себе такую очень распространенную ситуацию - Вам необходимо заключить договор с какой-то организацией. К примеру, Вы пришли в туристическое агентство, с блеском в глазах выбрали тур и отель, определились с типом номера и питания, и вот наступил момент, когда Вы согласны со всеми условиями и готовы заключить договор. Блеск в Ваших глазах потихоньку пропадает, потому что менеджер агентства приступил к составлению договора. Вам очень повезло, если Вы не видите то, что происходит на мониторе, - так кажется, что менеджер работает вполне эффективно и процесс действительно занимает так много времени.
Очень часто типовые документы заполняют именно так:На самом же деле происходит буквально следующее. Все договоры в этом турагентстве типовые, но в них может изменяться довольно много параметров, поэтому менеджер начинает искать какой-нибудь ранее составленный договор, максимально похожий на Ваш, - ведь в нем придется менять не так уж много данных. Менеджеров в турагентстве несколько, все свои договоры они выкладывают в общую папку на одном из компьютеров, но единого способа называть файлы они не придумали. Кто-то называет файл по фамилии клиента и дате заключения договора, кто-то использует дату поездки, а кто-то указывает еще и страну. В результате Ваш менеджер открывает файлы наугад, пытаясь найти тот, в который придется вносить меньше всего изменений.
Через какое-то время (Вы уже успели пролистать два рекламных каталога и начать сомневаться в том, что выбранный Вами отель действительно хорош) менеджер устает от поисков и начинает менять данные в последнем открытом файле. Как назло это именно тот файл, где нужно менять все параметры. Вы ерзаете на не очень удобном кресле, глядя как менеджер одним пальцем вводит Ваши паспортные данные, постоянно хватается за мышь, чтобы перевести курсор на следующую строку, и ожесточённо стучит по клавише Backspace, стирая данные, которые нужно заменить.
Через пару минут менеджер вспоминает, что нужно периодически сохранять проделанную работу и жмет кнопку "Сохранить", перезаписывая исходный вариант файла (это ведь был чей-то договор, помните? Что ж, теперь он навсегда потерян). Вы начинаете сомневаться в качестве услуг не только выбранного отеля, но и этого турагентства.
Но вот договор готов, он торжественно выползает из принтера, вы проверяете свои данные и другие параметры, а менеджер тем временем закрывает файл. Вы подписываете договор и только тут менеджер замечает, что указал название отеля с ошибкой. Процесс исправления ошибки проходит быстрее, но Вас это уже не очень радует.
Я позволил себе столько сарказма в описании этой ситуации только потому, что сам недавно побывал в роли такого менеджера. Документ, который мне нужно было оформить, умещался на одной странице, но я умудрился сделать несколько ошибок и затратить на создание этого файла непозволительно много времени. В результате мне стало безумно стыдно, и я приступил к "работе над ошибками".
Как же помочь таким менеджерам?Итак, что же собой представляют задача и ее решение? Есть типовой документ Word, некий шаблон, в определенные места которого нужно подставить согласованные (в смысле, непротиворечивые) данные. Соответственно, разрабатываемое приложение должно:
Отлично, список требований готов, и на протяжении еще как минимум 4 статей я буду рассказывать о том, как создать это небольшое приложение и реализовать каждое из требований.
В чем суть примера?В качестве примера я буду использовать вот такой бизнес-процесс. Случается, что после осуществления всех запланированных платежей на расчетном счете организации остается некая сумма денег. Если точно известно, что на протяжении нескольких дней платежей больше не будет, организация может заключить с банком сделку - позволить банку распоряжаться этими деньгами на протяжении указанного срока. Такие сделки могут называться по-разному, например, сделка неснижаемого остатка, или размещение на депозите, или еще как-нибудь.
При этом банк и организация подписывают определенное документальное свидетельство о совершении сделки, и вот этот-то документ мы и будем заполнять автоматически. Его форма и порядок заполнения устанавливается банком, но это не так уж и важно, потому что я рассматриваю общий подход к автоматизации заполнения типовых документов, не привязанный к документу, банку или еще чему-нибудь.
Рассматриваемый документ предельно прост - это два абзаца текста и небольшая табличка из девяти строк и двух столбцов (и как я умудрился сделать в нем четыре ошибки - ума не приложу).
И что дальше?Этот цикл статей будет включать в себя следующие разделы:
Ну, для вводной статьи, я думаю, уже достаточно - она и так получилась очень объемной. Через неделю ждите первую практическую часть цикла!
Другие статьи по теме: Поделитесь идеямиПриходится ли Вам заполнять типовые документы в виде файлов Word? Используете ли Вы какие-то средства автоматизации этого процесса? Поделитесь своим опытом, оставив комментарий к этой статье.
Поделиться ссылкой:Это пример обработки для работы с шаблонами экселя, которые заполняются данными документа 1С
В данном примере использовано заполнение шаблона данными документа "Списание с расчетного счета". Это может помочь, например, при необходимости постоянно отправлять одни и те же письма поставщику об оплате. При этом делать макет для каждого поставщика в 1с трудоемко, а сделать тот же макет в экселе займет гораздо меньше времени.
Обработка сохраняет файл, сделанный по макету, в форматах .xls и .pdf.
Шаблон обязательно должен быть исполнен в формате. xls и его наименование должно совпадать с наименованием контрагента.
Используемые в шаблоне параметры задаются в коде обработки и выделяются двумя "/".
К файлу прилагается список параметров данной обработки + скриншоты для того, чтобы было проще понять, как работает обработка. Возможно, как готовое решение её использовать не получится, но, думаю, доработать её под ваши нужды не составит большого труда.
